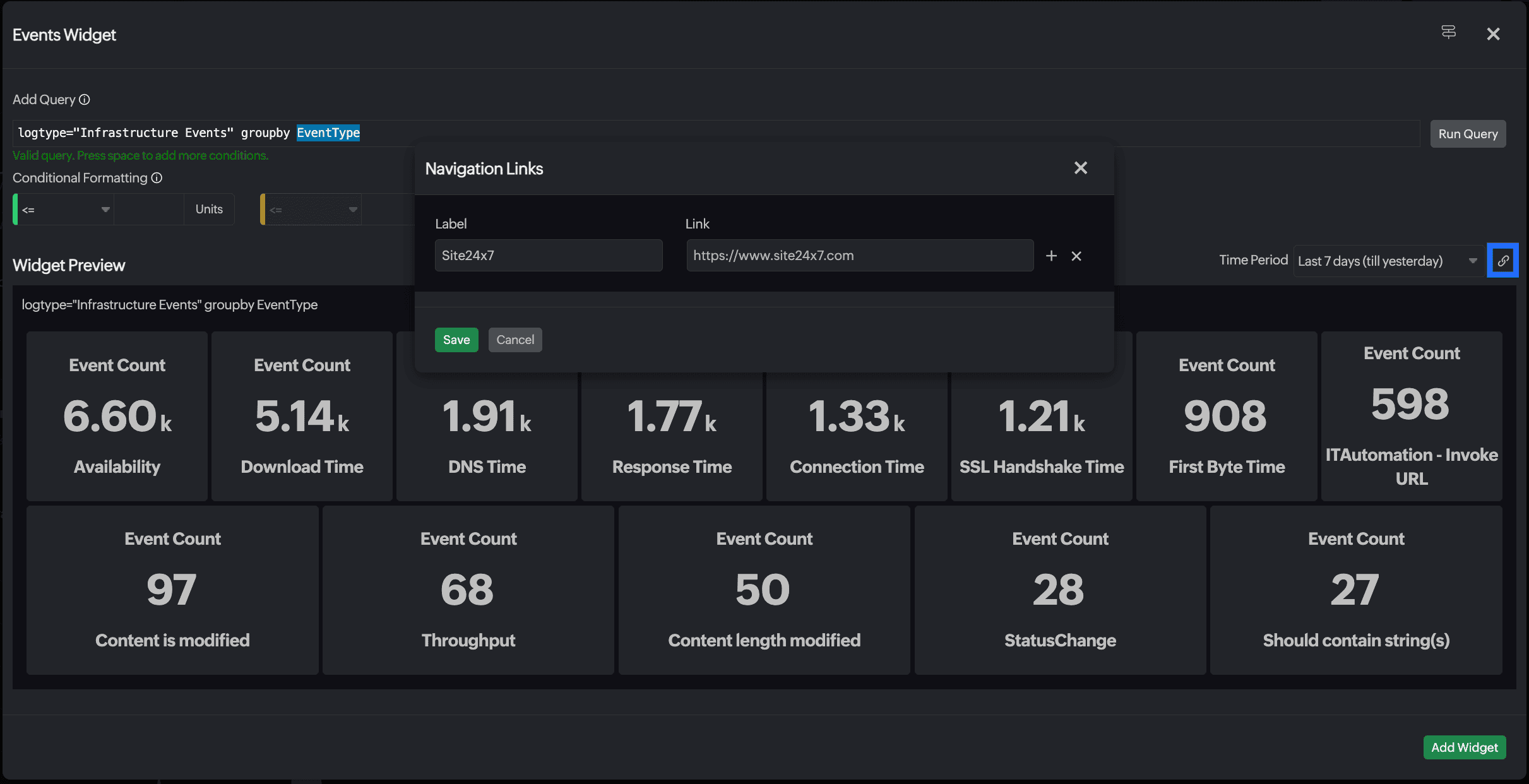カスタムダッシュボード
カスタムダッシュボードにより自身のインフラの重要なメトリックをカスタマイズした単一画面で表示します。
様々なウィジェットでデータを表示でき、ダッシュボードをパーマリンク、iFrame、PDFで共有できます。
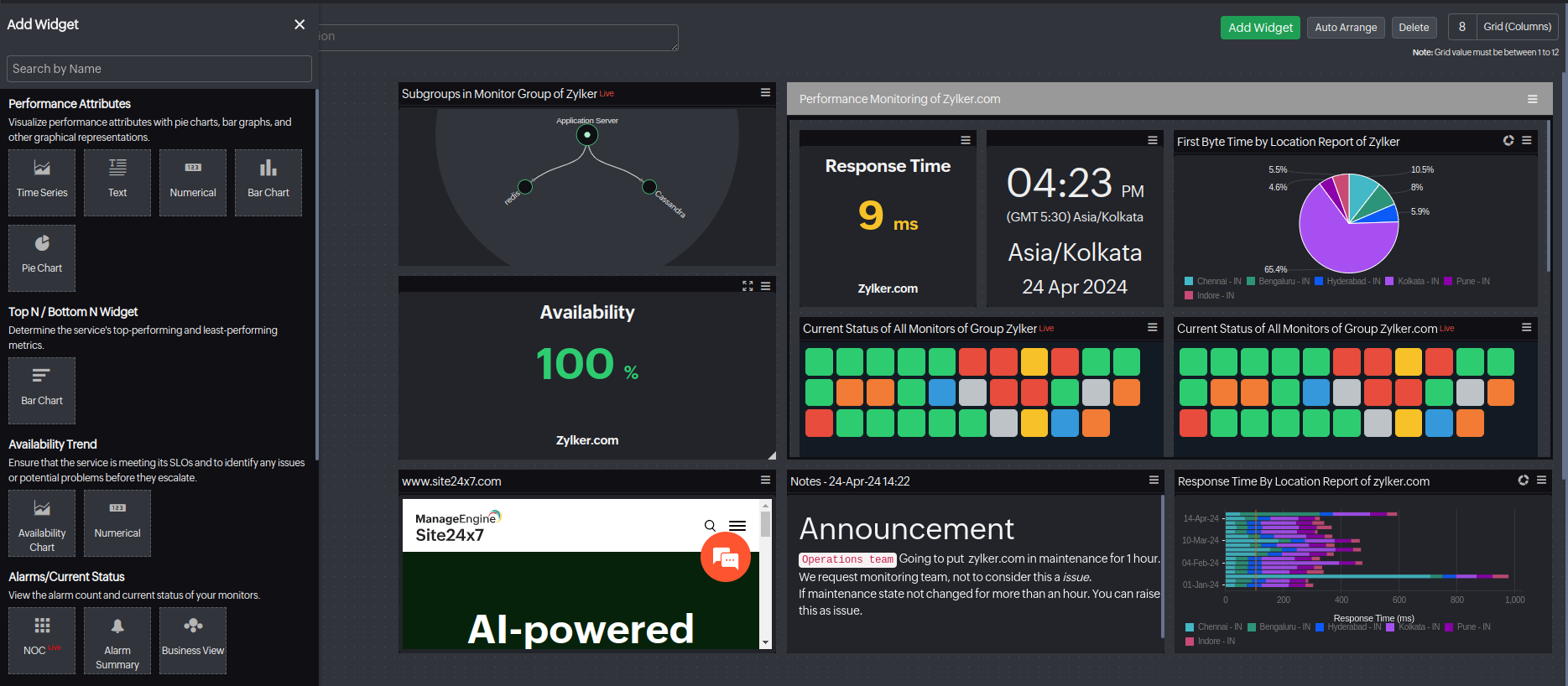
新しいカスタムダッシュボードを作成する方法
- [ホーム]→[ダッシュボード]→[新規作成]に移動します。
- ツールバーから以下のアクションが可能です。
- 新しいウィジェットを追加するには、[ウィジェットの追加]をクリックし、各項目を設定します。
- ウィジェットを追加したら、[自動調整]をクリックしてダッシュボードのレイアウトを最適化します。
- ダッシュボードを削除する場合は[削除]から可能です。
- グリッド(列)も任意の値に変更が可能です。
- ダッシュボードのカスタマイズが完了したら、[カスタマイズ完了]をクリックします。
カスタマイズしたダッシュボードを表示するには、[ダッシュボード]→[カスタムダッシュボード]タブをクリックします。
目的のダッシュボードを選択後、上部のバーから次のアクションが可能です。
- ダッシュボードの編集には[ダッシュボードの編集]から可能です。
- [フィルター]アイコンをクリックすると、目的のウィジェット名でウィジェットをフィルターできます。
- [ランディングページ]アイコンをクリックすると、選択したダッシュボードをランディングページとして設定します。
- [生データ/時間]切り替えボタンをクリックすると、生データまたは時間単位で集計されたデータを表示し、さまざまな期間にわたる傾向とパターンをより適切に分析します。
- ドロップダウンメニューからウィジェットレベルの期間を選択します。
この機能は、サポートされているウィジェットに適用されます。 - ダッシュボードを共有するには、[共有]をクリックします。
ダッシュボードをPDFとしてエクスポートしたり、希望の時間にダッシュボードをスケジュールしたり、[公開]をクリックしてログイン資格情報を要求せずにダッシュボードのアクセスを拡張したりすることができます。 - [公開]オプションを選択した場合は、[ダッシュボードの共有]フォームに値を入力する必要があります。
これにより、次のことが可能になります。- パーマリンクを表示
- ダッシュボードをiframeとしてWebサイトに埋め込み
- [ダークテーマを有効にする]機能の使用(公開するダッシュボードに適用されます。)
- [IPアドレスの制限]機能の使用(指定したIP範囲に基づいてパブリックダッシュボードへのアクセスを制御します。)
- [保存]をクリックして変更を保存
画面の右下にある[ダッシュボードの共有解除]をクリックしてダッシュボードの共有を解除することもできます。
ウィジェットを追加する方法
利用可能なウィジェットを確認し、ダッシュボードにウィジェットを追加します。
パフォーマンス属性
時系列
時系列ウィジェットは指定した期間でのパフォーマンスメトリックを可視化します。リソースの過去のパフォーマンスを分析でき、トレンド、パターン、アノマリを観察できます。
線グラフ、円グラフ、垂直グラフ、水平グラフで表示可能です。
- リソースタイプ:[監視]、[監視グループ]、[タグ]から適用する監視の範囲を指定します。
- 監視:適用する監視を指定します。
- ウィジェット:ダッシュボードに追加するグラフを選択します。ボタンを切り換えることで、属性を選択肢自身のグラフをカスタマイズできます。[監視グループ]を選択している場合は自動で有効化されます。
- 表示:[監視グループ]または[タグ]を選択している場合、希望のタグを選択することで、直近50のアクティブな監視を表示します。直近50のアクティブ監視、トップ50監視、ボトム50監視で表示されます。
- 子エンティティ:子エンティティと関連付いている監視を選択すると、この項目で子エンティティを指定して、そのデータを表示します。
- グラフマージ:選択した異なるリソースや属性のグラフをマージしてデータ比較を行います。
- 期間:表示期間を選択します。
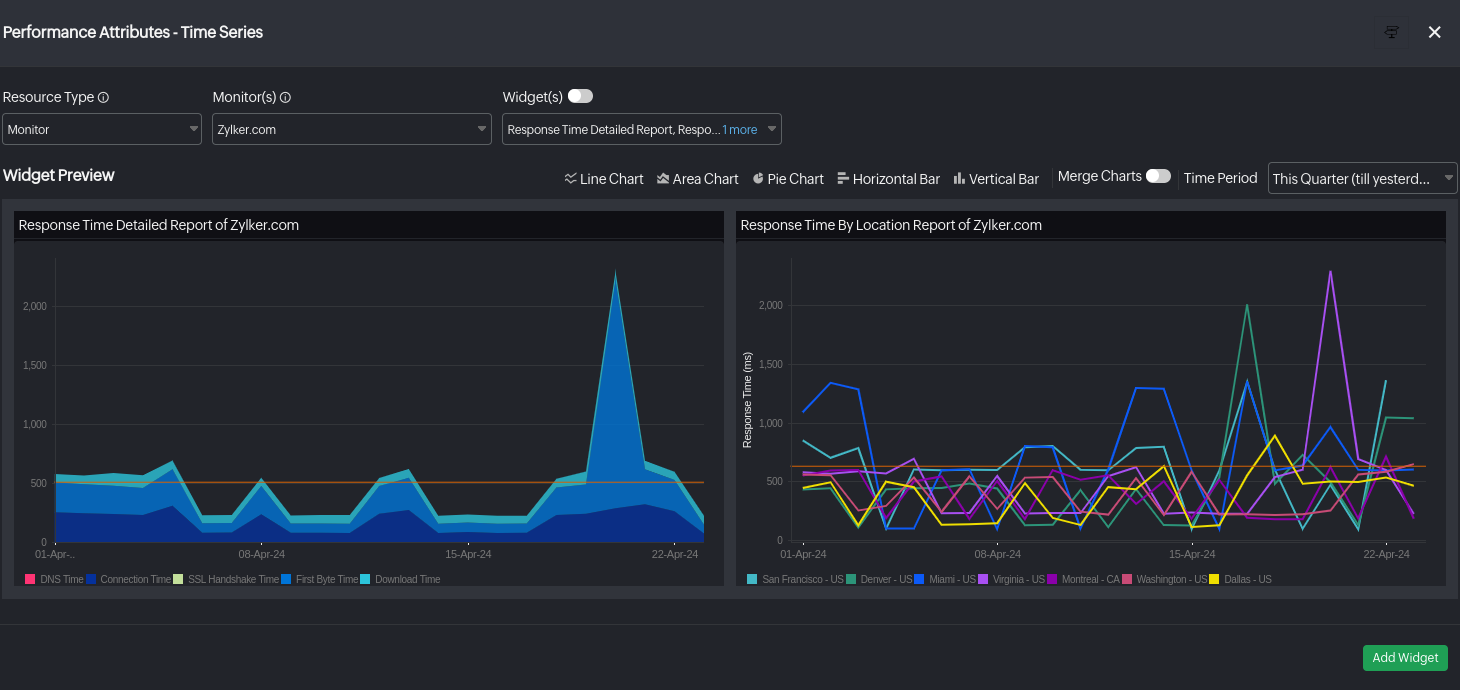
テキストウィジェット
テキストウィジェットはパフォーマンスメトリックに関するテキスト情報を表示します。
- 監視:適用する監視を選択します。
- 属性:テキストウィジェットに表示するデータ属性を選択します。
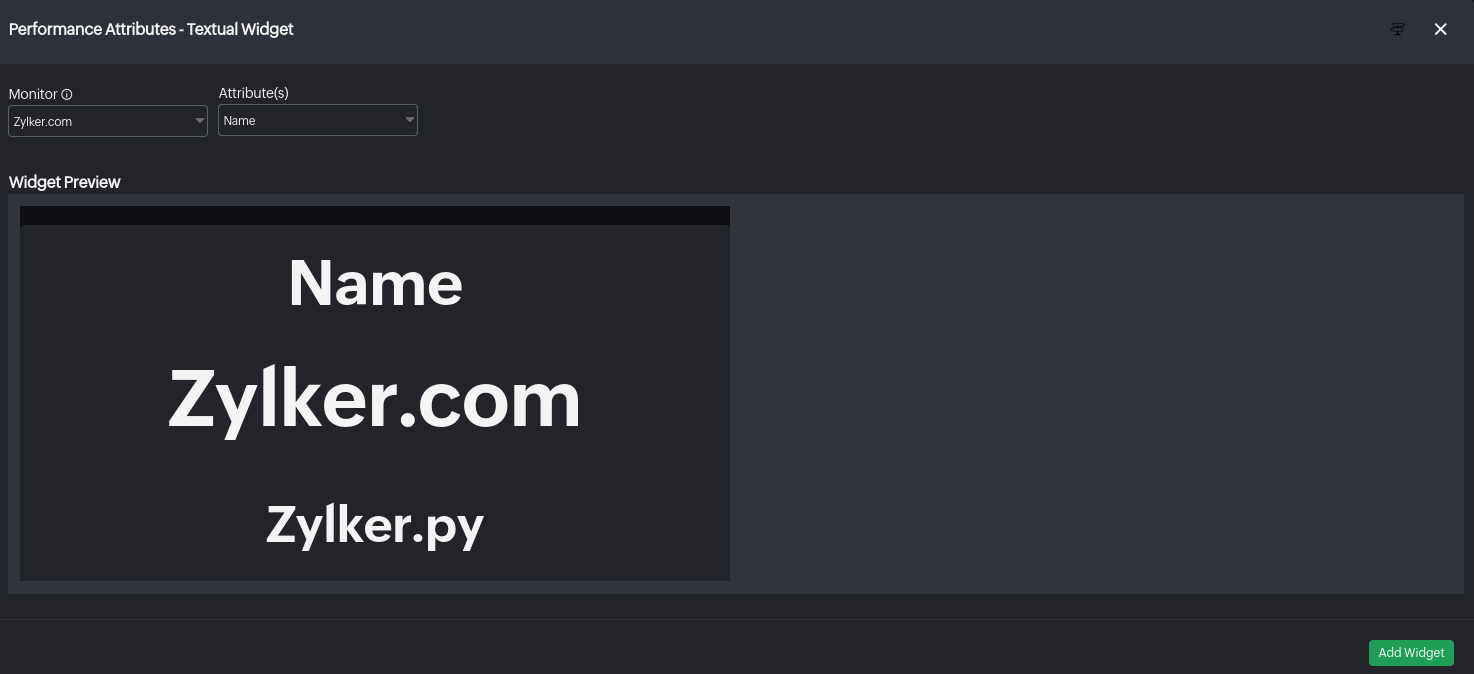
数字ウィジェット
数字ウィジェットによりパフォーマンスデータを数値形式で表示します。条件を指定することで、柔軟に可視化できます。
- リソースタイプ:[監視]または[監視グループ]を選択します。
- 監視:適用する監視を選択します。
- 属性:適用するデータ属性を選択します。
- 子エンティティ:データを表示する子エンティティを選択します。子エンティティが関連付いている監視でのみ使用できます。
- ロケーションの選択:ロケーションフィルターを選択します。[監視]を選択している場合のみ使用できます
- 色ラベル:緑、黄、赤項目にメトリックの値を入力し、重要度を指定します。表示データが条件に合致した際に対応する色にデータに適用されます。
- 期間:表示期間を選択します。
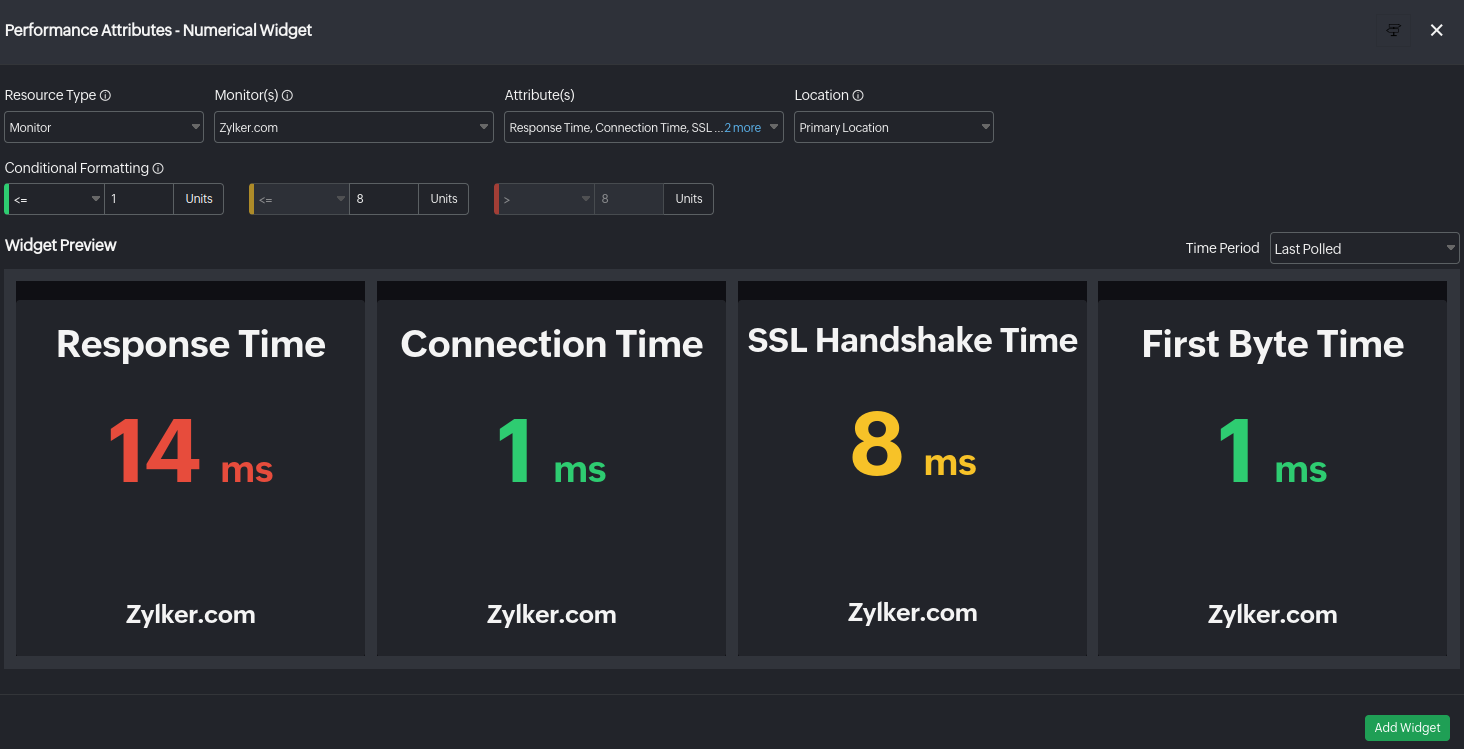
パフォーマンス属性 - 棒グラフ
棒グラフでパフォーマンスデータを可視化します。条件を指定することで、柔軟に可視化できます。
- リソースタイプ:[監視]、[監視グループ]、[タグ]から選択します。
- 監視/監視グループ:監視または監視グループを選択します。
- ウィジェット:ダッシュボードに追加する事前定義のデータを選択します。トグルボタンを有効にして自身の属性をグラフに適用できます。
- ロケーションの選択:ロケーションフィルターを選択します。[監視]を選択している場合にのみ使用できます。
- グラフマージ:異なるリソースや属性のグラフをマージして、データ比較を行えます。
- 期間:表示期間を選択します。
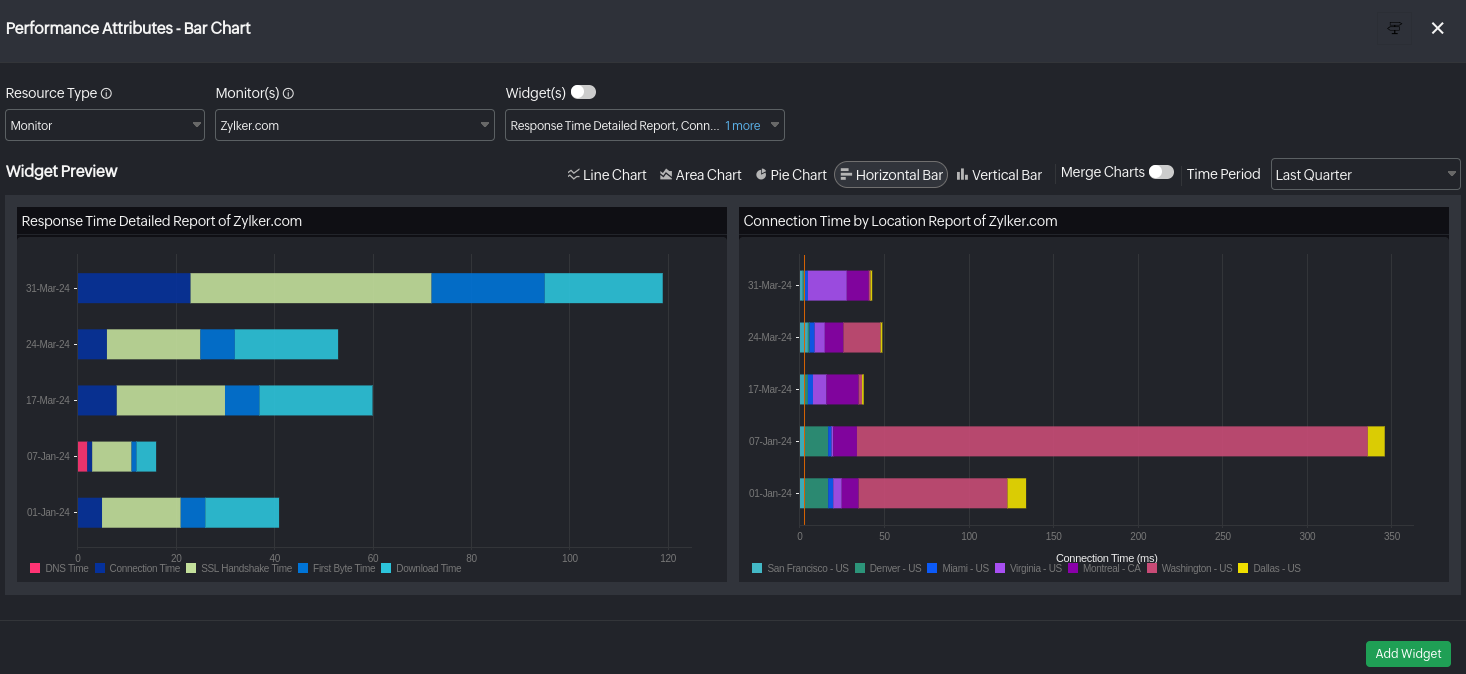
パフォーマンス属性 - 円グラフ
円グラフでパフォーマンスデータを可視化します。条件を指定することで、柔軟に可視化できます。
- リソースタイプ:[監視]、[監視グループ]、[タグ]から選択します。
- 監視/監視グループ:監視または監視グループを選択します。
- ウィジェット:ダッシュボードに追加する事前定義のデータを選択します。トグルボタンを有効にして自身の属性をグラフに適用できます。
- ロケーションの選択:ロケーションフィルターを選択します。[監視]を選択している場合にのみ使用できます。
- グラフマージ:異なるリソースや属性のグラフをマージして、データ比較を行えます。
- 期間:表示期間を選択します。
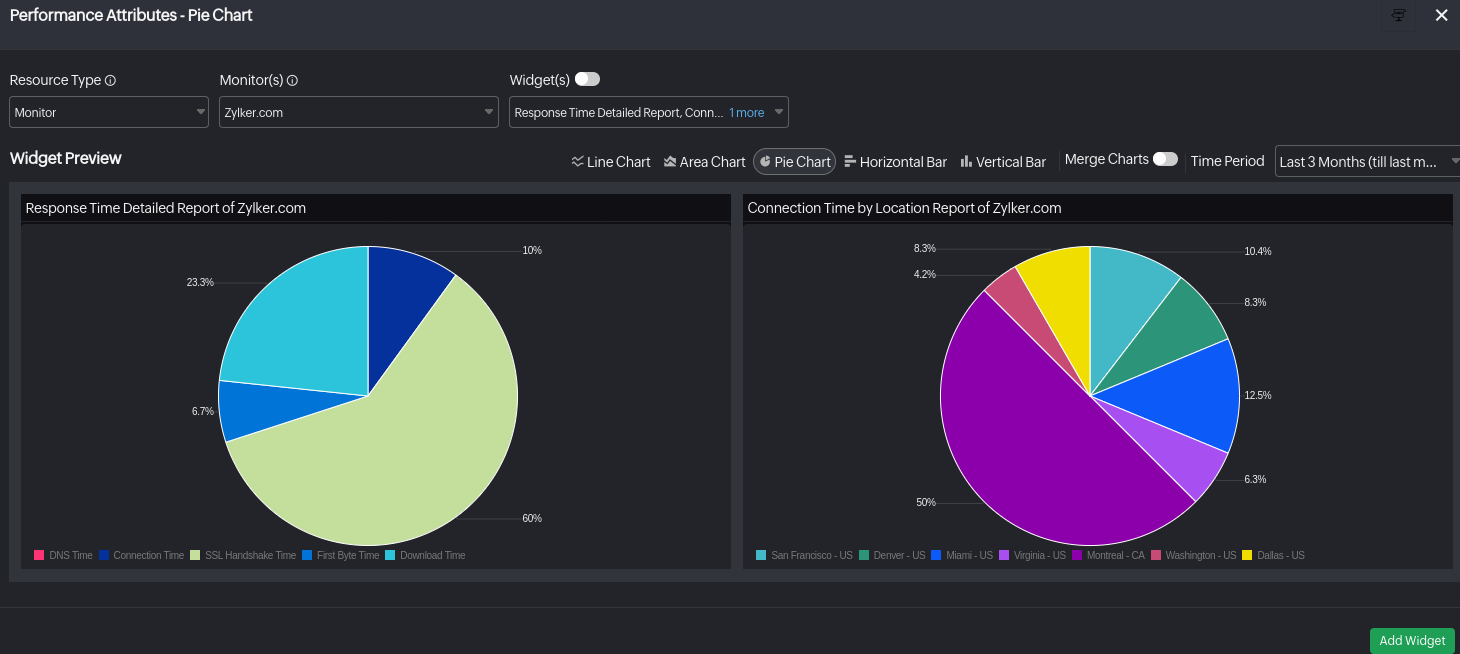
トップN/ボトムNウィジェット
トップNウィジェットでパフォーマンス上位の監視、ボトムNウィジェットでパフォーマンス下位の監視を表示します。両方のウィジェットのデータは10分ごとに更新されます。データにマウスポインタを合わせると、より詳細な情報を表示します。
- レポートタイプの選択:適用するデータを[パフォーマンス]または[可用性]から選択します。
パフォーマンス
- リソースタイプ:[すべての監視]、[監視]、[監視グループ]から選択します。
- 監視タイプ:適用する監視タイプを選択します。
- 監視グループ:適用する監視グループを選択します。
- 属性:適用する属性を選択します。
- 表示:選択したリソースのトップまたはボトムのいずれを適用するか選択します。
- 期間表示期間を選択します。
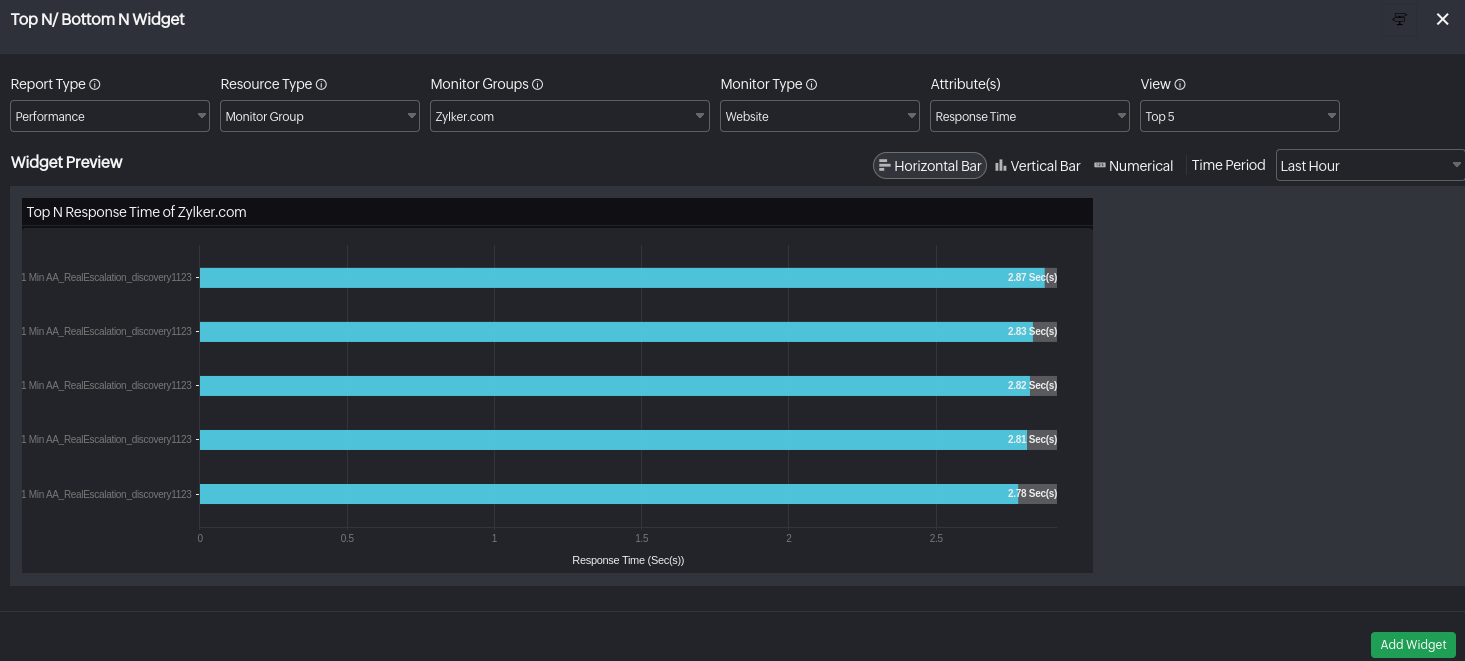
可用性
可用性ウィジェットによりリソースの可用性を容易に把握できます。
- リソースタイプ:[すべての監視]、[監視]、[監視グループ]から選択します。
- 監視タイプ:適用する監視タイプを選択します。
- サブグループを含める:[監視グループ]を選択している場合、データに適用するサブグループを選択します。
- 監視グループ:適用する監視グループを選択します。
- 表示:選択したリソースのトップまたはボトムのいずれを適用するか選択します。
- 期間:表示期間を選択します。
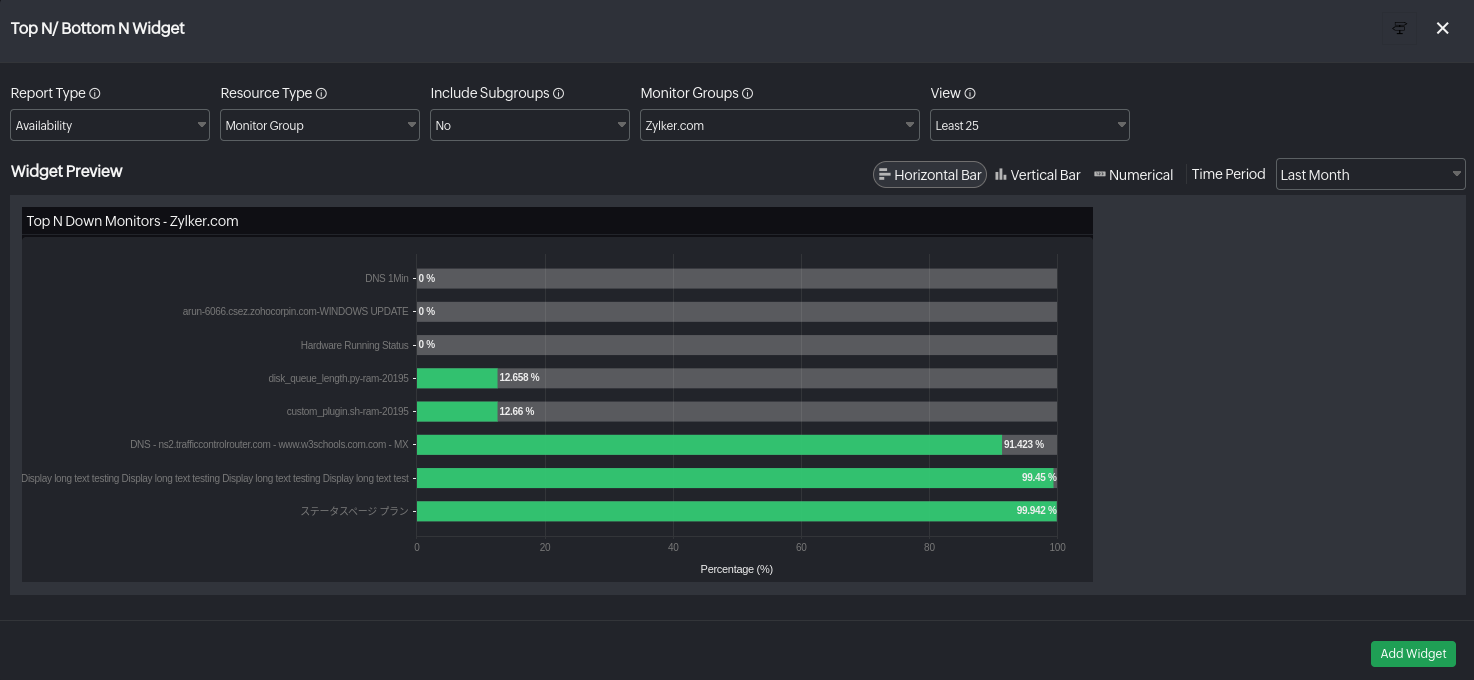
可用性トレンド
可用性トレンド - グラフウィジェット
可用性トレンドウィジェットで、可用性データをグラフ形式で表示します。指定した期間での利用不可とメンテナンス割合の内訳を把握できます。
- リソースタイプ:[すべての監視]、[監視グループ]、[監視タイプ]から選択します。
- 監視:適用する監視を選択します。
- サブグループを含める:[監視グループ]を選択している場合、データに含めるサブグループを選択します。
- 監視グループ:適用する監視グループを選択します。
- 監視タイプ適用する監視タイプを選択します。
- 期間:表示期間を選択します。

可用性トレンド - 数字ウィジェット
監視や監視グループの可用性データを数字形式で表示します。色ラベルで条件を指定することで、指定した値にマッチした際にデータ表示に該当する色を適用します。これにより重大度を容易に把握できます。
- リソースタイプ:[すべての監視]、[監視]、[監視グループ]、[監視タイプ]から選択します。
- 監視:適用する監視を選択します。
- サブグループを含める:[監視グループ]を選択している場合、適用するサブグループを選択します。
- 監視グループ:適用する監視グループを選択します。
- 色ラベル:緑、黄、赤項目にメトリックの値を入力し、重要度を指定します。表示データが条件に合致した際に対応する色にデータに適用されます。
- 期間:表示期間を選択します。
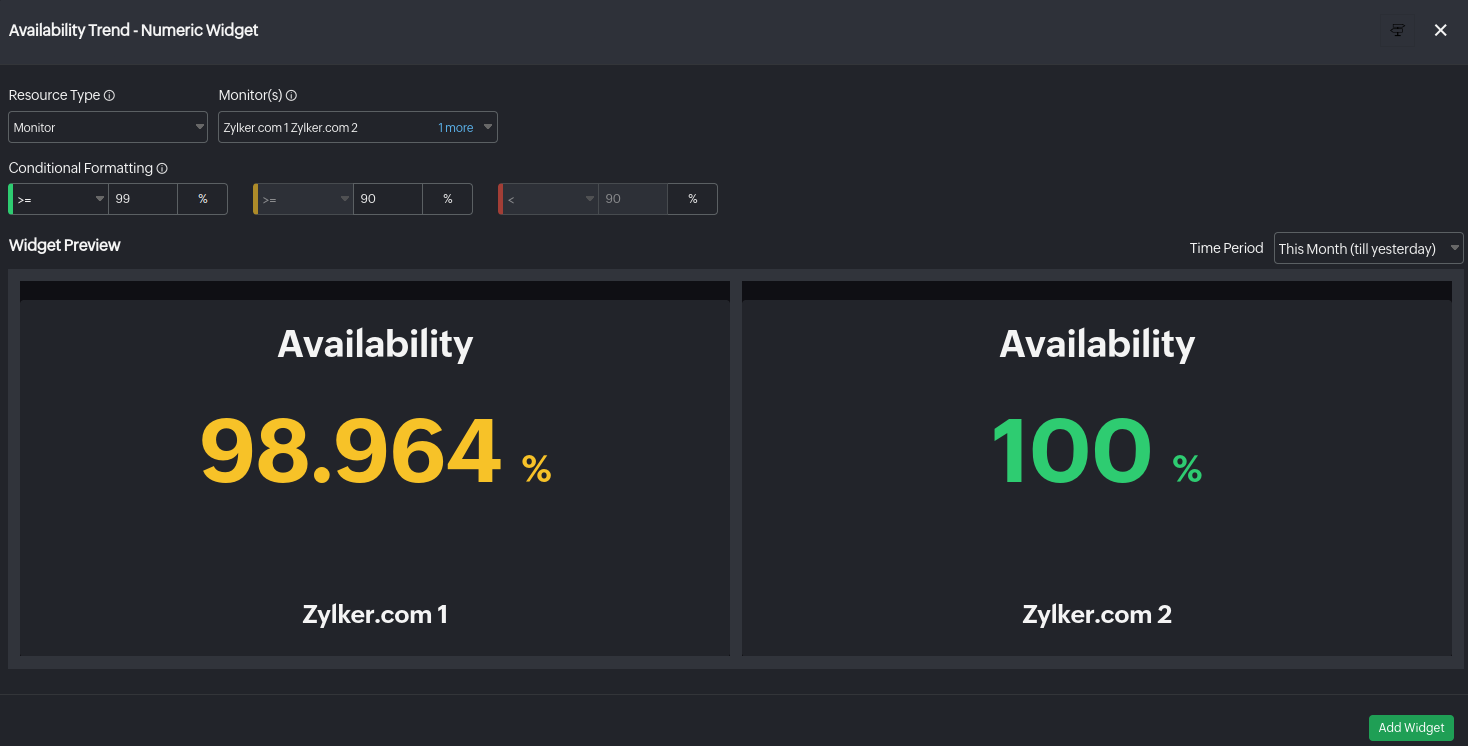
イベント
イベントウィジェット
指定されたクエリに基づいてすべてのインフラストラクチャーイベントの合計数を表示します。
イベントウィジェットを使用してイベントを追跡するための集中ビューを提供します。
- クエリ追加:ダッシュボードに表示するイベントを絞り込むためのクエリを入力します。
- 条件付き書式設定:条件を定義し、カスタムメトリック値を指定して、ウィジェットデータを緑、オレンジ、または赤でレンダリングし、重大度を示します。
実際のデータがいずれかの条件に違反すると、対応する色がデータにレンダリングされます。 - 期間:表示したい期間を選択します。
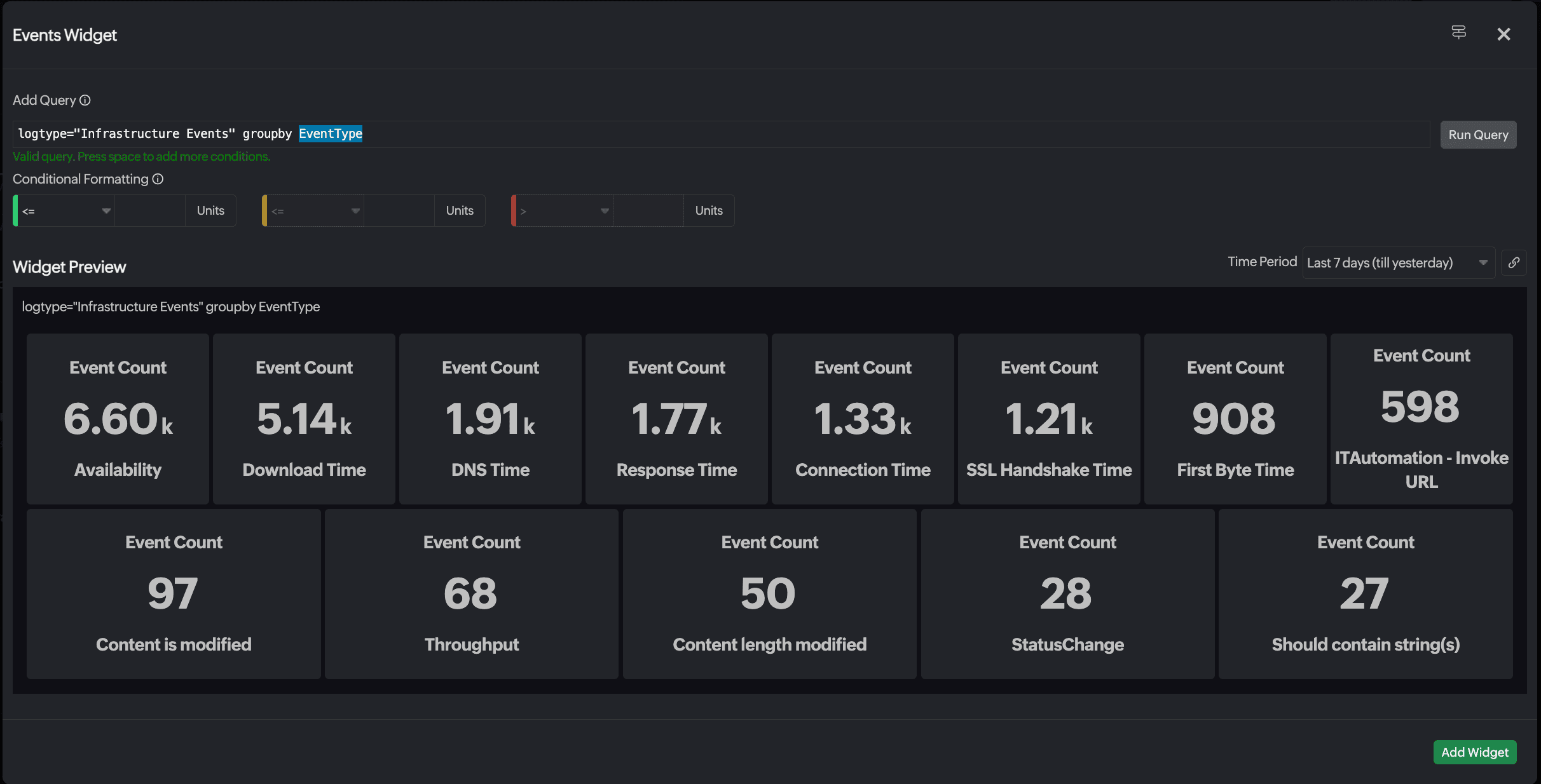
アプリケーション
アプリケーションエラーウィジェット
アプリケーションエラーウィジェットを使用すると、Site24x7内のアプリケーションに関連するイベントを監視および分析して、アプリケーションの健全性、パフォーマンスの問題、および重要なアラートの包括的なビューを提供できます。
イベントデータを統合し、アプリケーションのステータスとパフォーマンスを追跡するためのリアルタイムイベントリストを提供します。
アプリケーションエラーに関する詳細な情報を提供するこのウィジェットは、迅速な診断と解決に役立ちます。表示されたイベントをフィルター処理する時間枠を指定し、進行中の問題を表示してより詳細な分析を行うと同時に、重要なイベントを強調表示してトラブルシューティング作業を効果的に優先順位付けできます。
入力する必要があるフィールドは次のとおりです。
- アプリケーション:イベントを監視するアプリケーションを選択します。
- コンポーネント:適用するコンポーネントを選択します。
- グループウィジェット:ウィジェットをグループに整理します。
- 期間:表示したい期間を選択します。
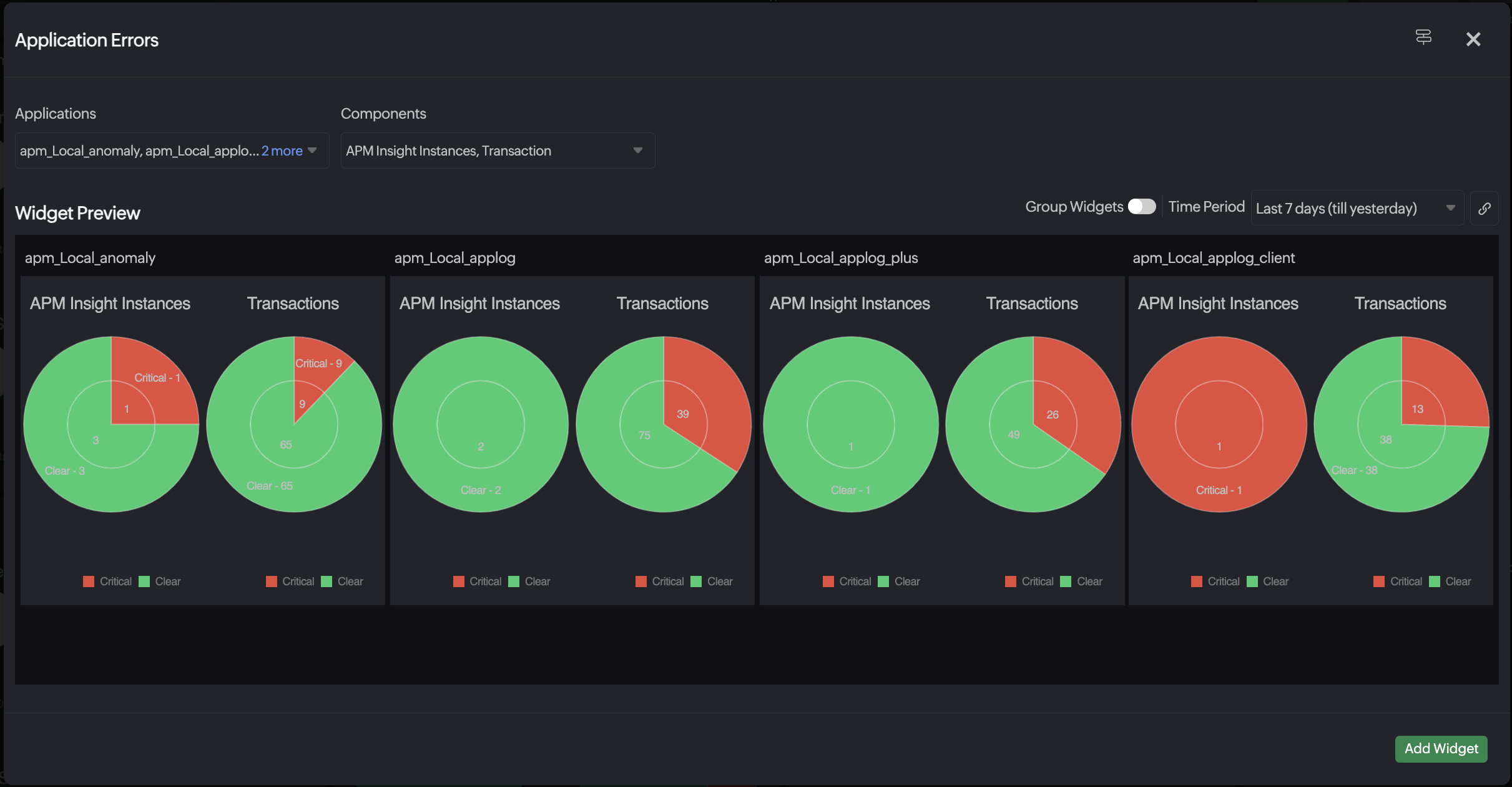
ゴールデンシグナル
Golden Signalsは、APMインサイトのさまざまなアプリケーションのレイテンシー、トラフィック、エラー、飽和度を追跡するのに役立つ一連のメトリックです。
- アプリケーション:パフォーマンスを追跡するアプリケーションを選択します。
- メトリック:CPU使用率、メモリ使用率、エラー数、応答時間、要求数、ディスクI/O、エラー率、ネットワーク帯域幅、スループットなど、選択したアプリケーションについて表示する主要なメトリックを選択します。
- 期間:表示したい期間を選択します。
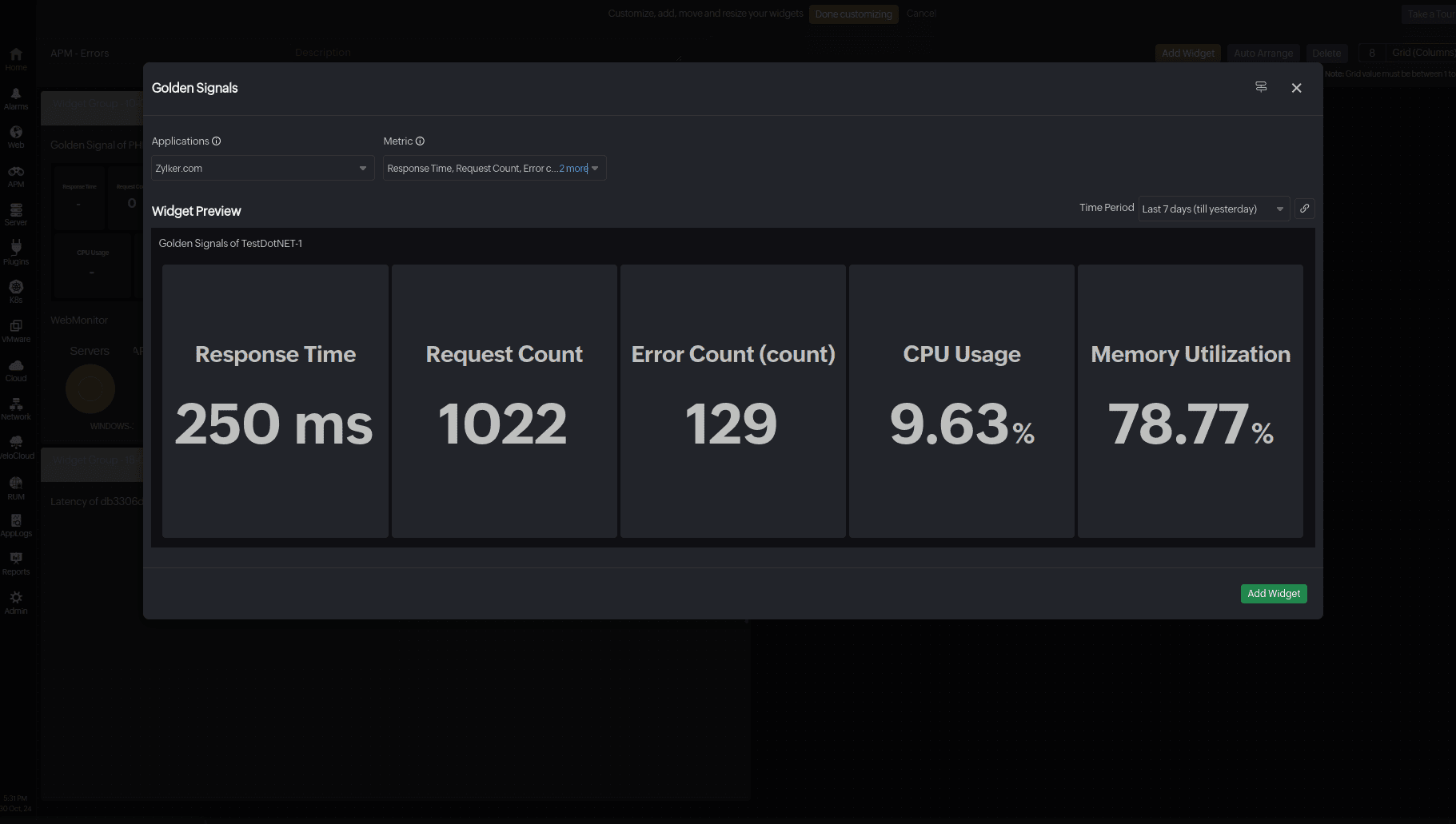
アラート/現在のステータス
アラートウィジェットで選択した監視のダウン、クリティカル、トラブル、メンテナンスアラート数を表示します。エラーのある監視数と監視数合計を表示でき、最も多い数の監視のステータスに基づいてエラー監視数が色付けされます。同じステータス数の場合、ダウン、クリティカル、トラブル、メンテナンスの順に優先的に適用されます。
NOCビュー
アカウント全体の監視ステータスを一画面に表示します。各監視が色付けされて表示され、10000監視まで1画面に表示できます。アイコンにマウスを合わせると、監視名、ステータス、理由などの情報を表示し、クリックによりその監視画面にアクセスできます。Cookie経由で直近でフィルターしたNOCビューにアクセスできます。
- リソースタイプ[すべての監視]、[監視]、[監視グループ]、[監視タイプ]、[タグ]から選択します。
- 監視:適用する監視を選択します。
- サブグループを含める:[監視グループ]を選択している場合、サブグループを含めるか選択します。
- 監視グループを選択:適用する監視グループを選択します。
- 監視タイプ:適用する監視タイプを選択します。
- ステータスでフィルター:監視ステータスで適用する監視をフィルターします。
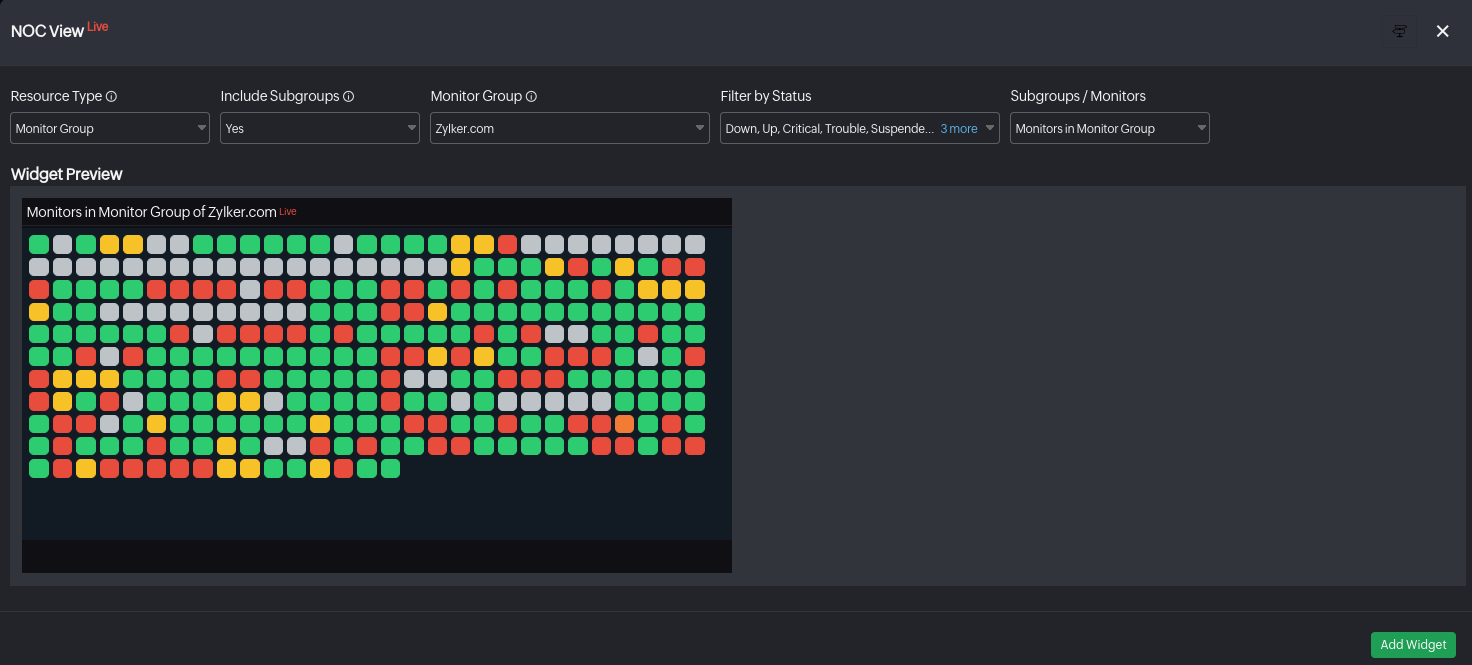
アラートサマリー
レポートやタグを含めたアラート情報を表示します。
- リソースタイプ:[すべての監視]、[監視グループ]、[監視タイプ]、[タグ]から選択します。
- サブグループを含める:[監視グループ]を選択している場合、サブグループを含めるか選択します。
- 監視グループを選択:適用する監視グループを選択します。
- 監視タイプ:適用する監視タイプを選択します。
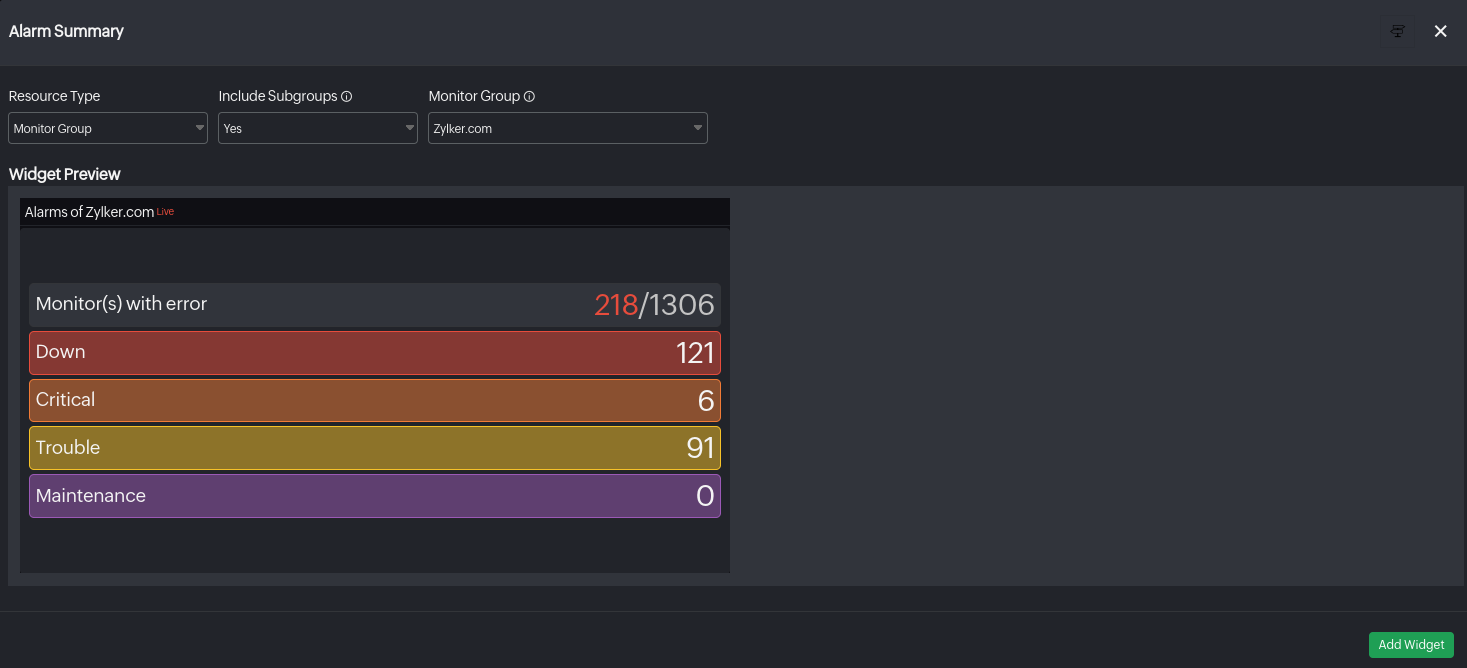
ビジネスビュー
監視グループでのみビジネスビューウィジェットをサポートしています。グループ内のすべての監視ステータスを色分けして表示します。設定してあるしきい値に基づいたステータスで色分けされます。
- リソースタイプ:[監視グループ]が設定されています。
- サブグループを含める:[はい]が設定されています。
- 監視グループを選択:適用したい監視グループを選択します。
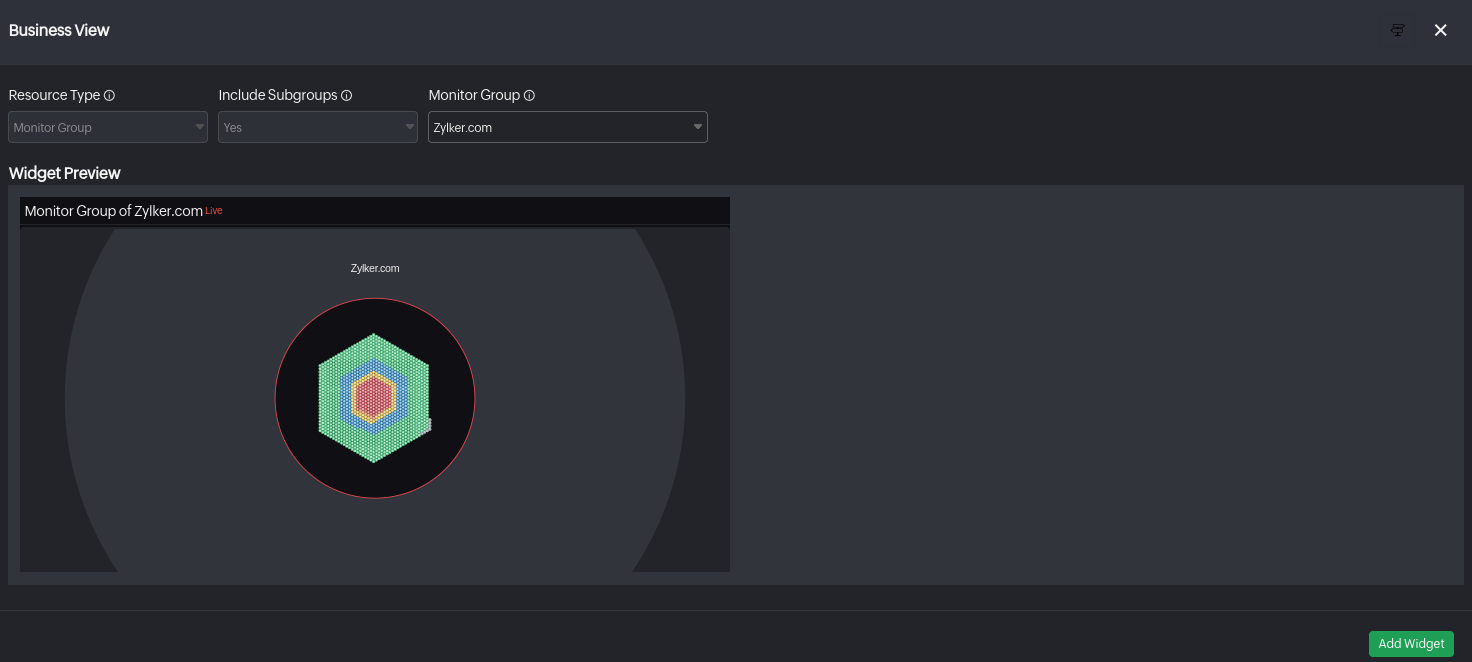
インベントリー
AWS監視を追加している場合、ダッシュボードに次のインベントリーウィジェットを追加できます。
地理マップ
地理マップではリージョンごとにリソースの内訳を表示します。マップ上にリージョンとリソース数を表示します。
親アカウントを選択:親アカウント(監視タイプ)を選択します。
アカウントを選択:適用するアカウントを選択します。
集約:親アカウントで検出されたリソースのデータを表示するには、親アカウントを選択します。Control
Tower統合で検出されたすべてのリソースの統合データにアクセスするには、リンクアカウントを選択します。
このフィールドは、Control Towerアカウントのみに適用されます。
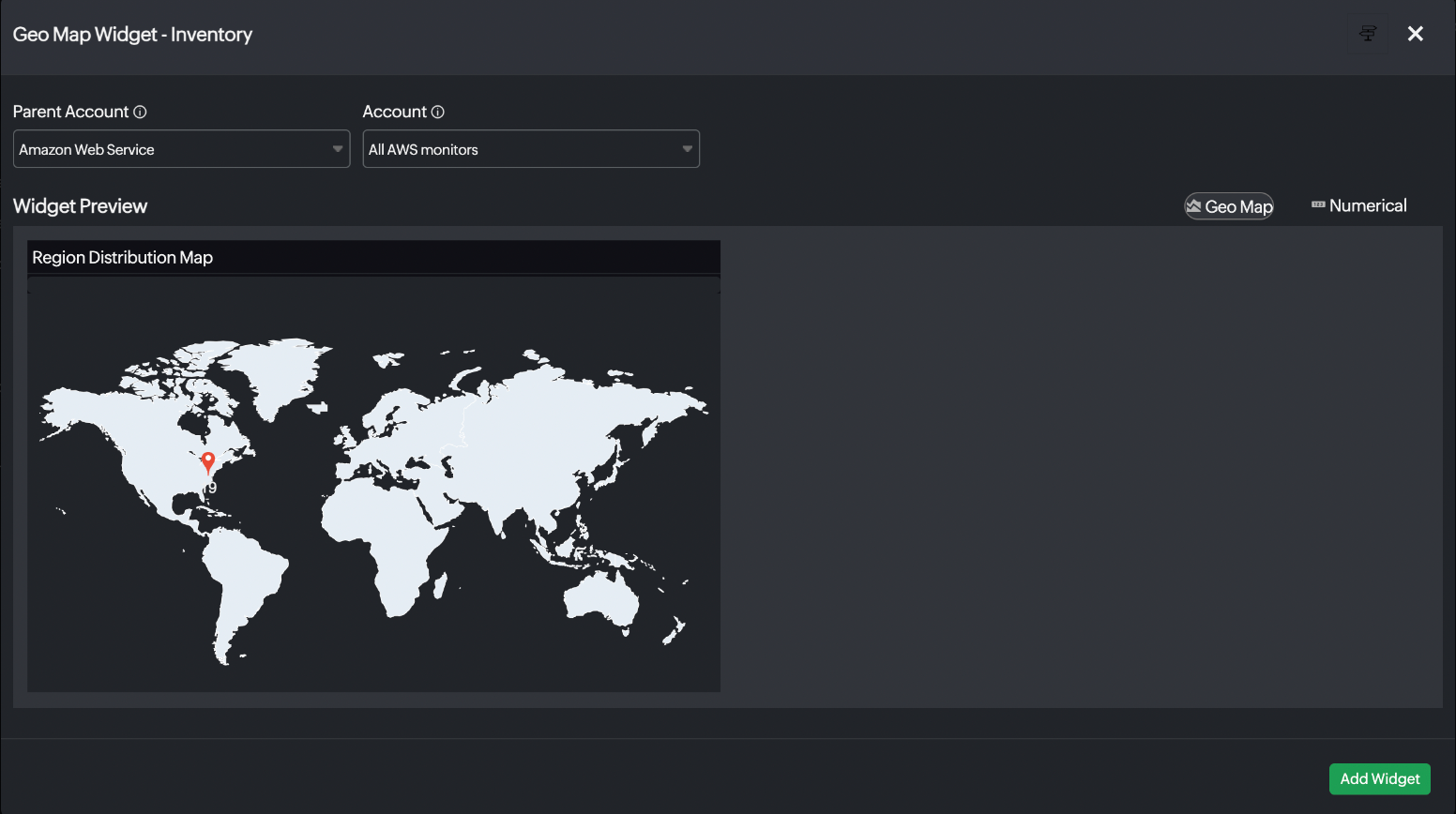
ガイダンスレポート
監視のガイダンスレポートを表示します。
親アカウントを選択:親アカウント(監視タイプ)を選択します。
アカウントを選択:適用するアカウントを選択します。
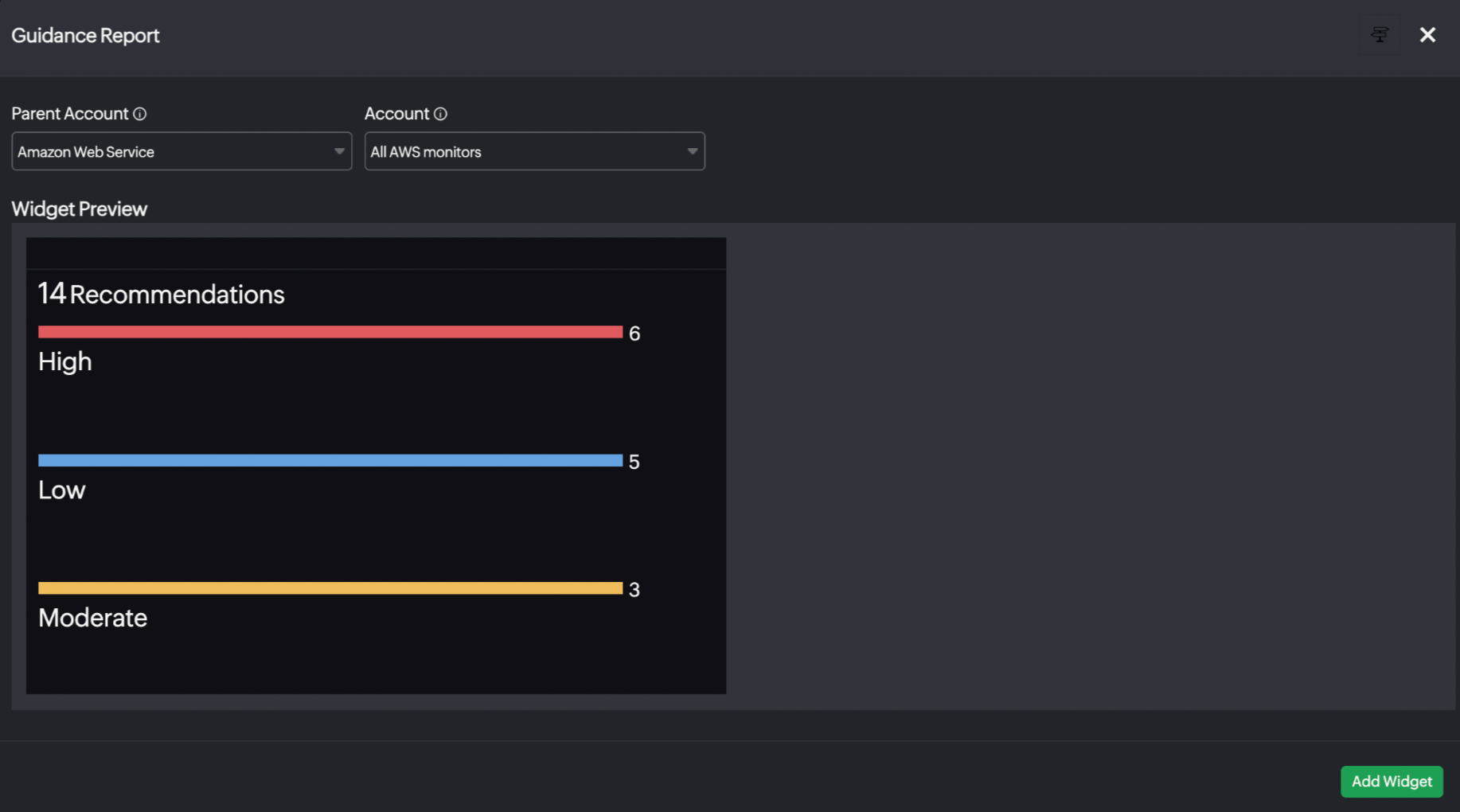
監視数
AWS監視リソースの合計とリージョンごとのサービス数内訳データを表示します。表形式でサービス数を可視化でき、棒グラフ形式で各AWSサービス数を表示することも可能です。
親アカウントを選択:親アカウント(監視タイプ)を選択します。
アカウントを選択:適用するアカウントを選択します。
AWSリソースタイプ:適用するAWSリソースタイプを選択します。
集約:親アカウントで検出されたリソースのデータを表示するには、親アカウントを選択します。Control
Tower統合で検出されたすべてのリソースの統合データにアクセスするには、リンクアカウントを選択します。
このフィールドは、Control Towerアカウントのみに適用されます。

ウィジェットグルーピング
ウィジェットをグループ化することで整理を行い、関連するリソースを集約します。
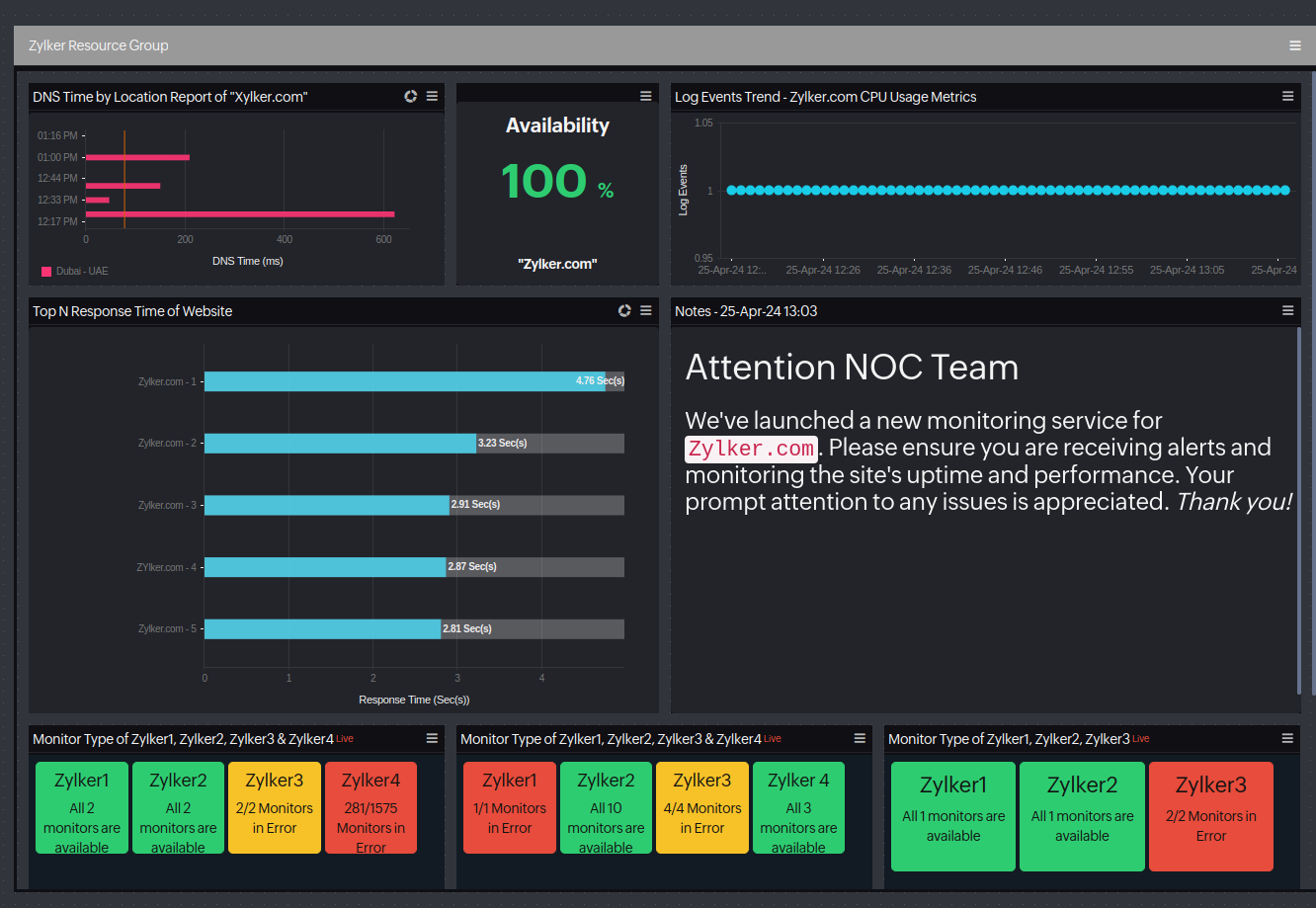
一般ウィジェット
iFrame
iFrameウィジェットでSite24x7、サードパーティURL、パーマリンクを表示します。サードパーティや分析ツールの画面情報をURLでインポートし共有できます。
評価ならびに無料ユーザーはWebセッションを行ったユーザーのみ、このウィジェットを追加できます。
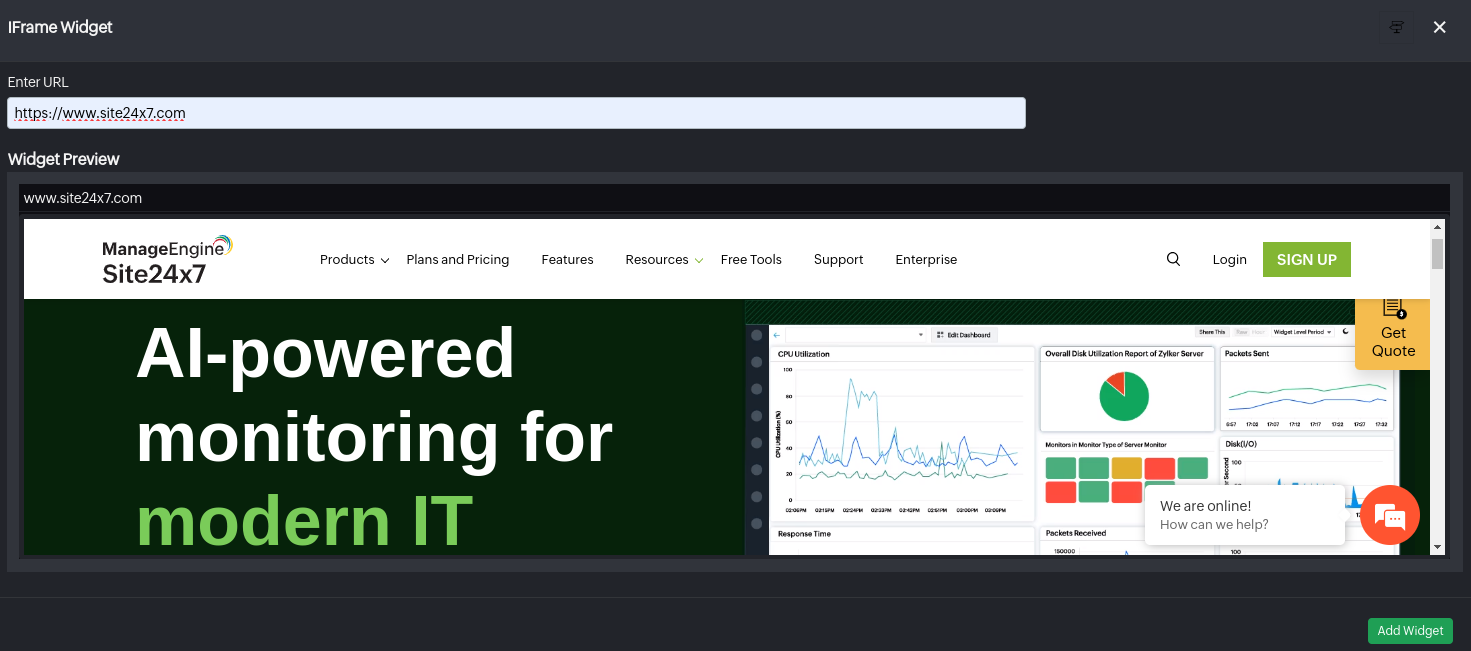
日時
日時ウィジェットで現在の日時を様々なタイムゾーンで表示します。都市名とリージョン名をタグ付けすることもできます。
- タイムゾーンを選択:タイムゾーンを選択します。
- 時間形式:12時間または24時間形式から選択します。
- 都市名・リージョン名:都市名やリージョン名を指定します。
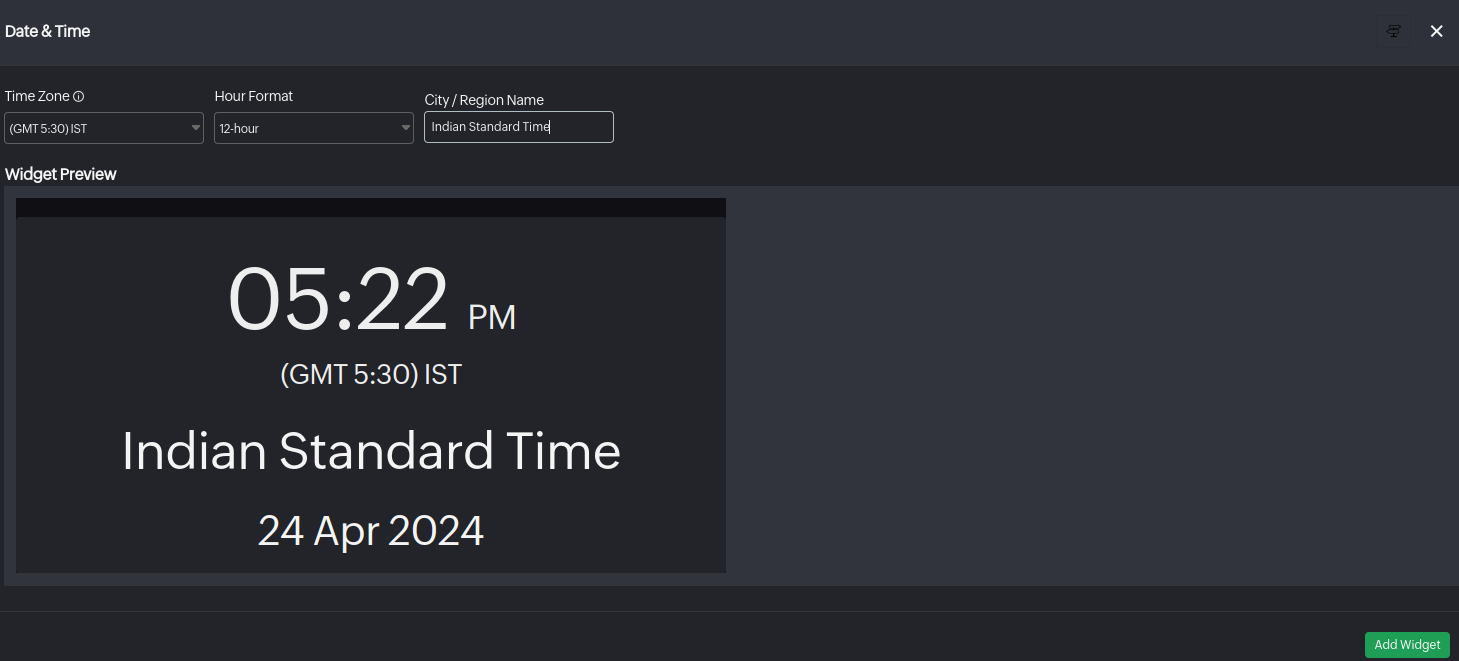
ノートウィジェット
ノートウィジェットで重要情報などをダッシュボードに記載し、コミュニケーションを行えます。
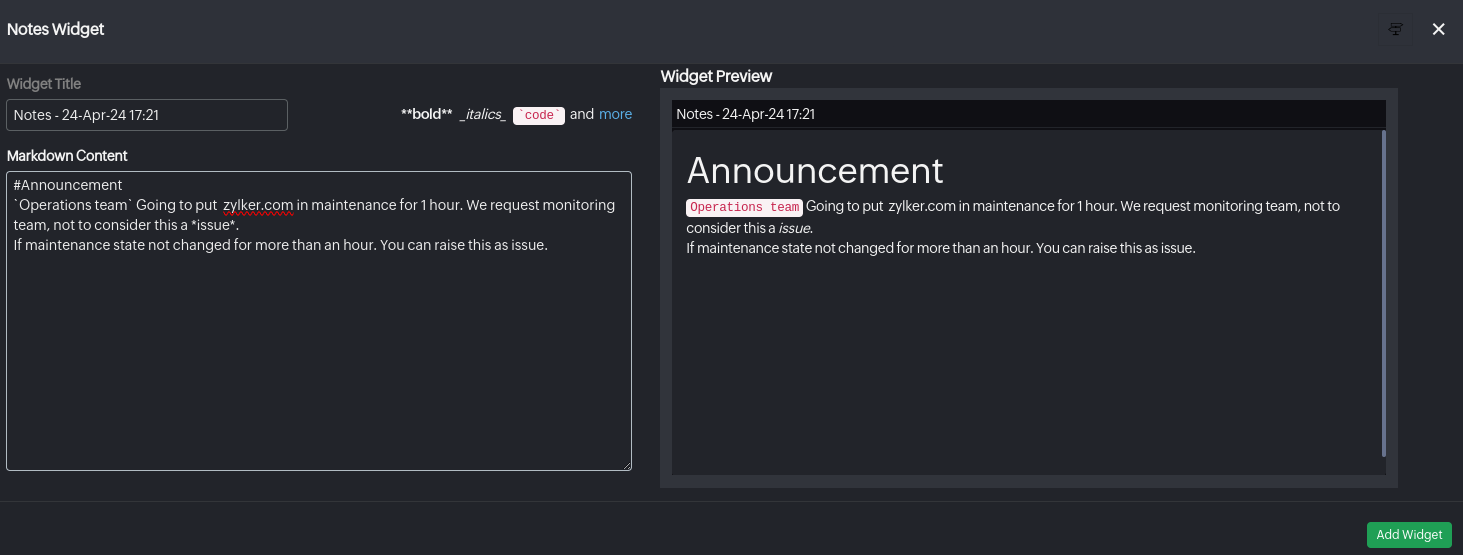
高度な分析
高度な分析ウィジェットで、データ分析を行います。
アプリケーションログ
アプリケーションログを使用している場合に、このウィジェットを追加できます。グラフ、数値、表などの形式でデータを表示できます。KPI形式で、アプリケーションログのパフォーマンス指標を評価できます。
ネットワーク
Site24x7のカスタムダッシュボードのネットワークセクションには、ネットワークのパフォーマンス、可用性、トラフィック分布、トポロジーを監視するための可視化ツールが多数用意されています。
これらのウィジェットは、リアルタイムと履歴の両方のインサイトを提供し、ネットワーク管理者が異常を検知し、構成の傾向を分析し、インフラストラクチャの正常性を最適化するのに役立ちます。
利用可能なウィジェット
| ウィジェット | 説明 |
| インターフェースの正常性 | 色分けされたインジケーターを使用して、ネットワークインターフェースの全体的な正常性ステータスを表示します。問題のあるインターフェースやパフォーマンスが低下したインターフェースを迅速に特定するのに役立ちます。 |
| 装置ダウン | 障害や設定の問題などにより、現在アクセスできないネットワーク装置の総数を表示します。環境全体の接続の問題の範囲を迅速に評価するのに最適です。 |
| インターフェースダウン | 現在ダウン状態または管理上ダウン状態にあるインターフェースの数を表示します。リンク障害、無効なポート、またはネットワークパフォーマンスに影響を与えるケーブルの問題を特定するのに役立ちます。 |
| トップN インターフェース | トラフィック量、帯域幅の使用状況、インターフェースの使用率などのメトリックに基づいて、上位または下位N個のインターフェースを表示します。トラフィックの急増やボトルネックを見つけるのに最適です。 |
| レイヤー2マップ | レイヤー2の相互接続をマップし、スイッチと接続された装置のポート間の接続を表示して、詳細なリンクレベルのトラブルシューティングに役立ちます。 |
| トポロジーマップ | ネットワークのトポロジーの概要ビューを提供し、装置の接続方法を視覚的に表し、ステータスの変化を反映して更新します。 |
| インフラストラクチャマップ | ネットワークコンポーネントとそのステータスの全体的なビューのインフラストラクチャレイアウトを表示します。 |
| NCM概要 | バックアップステータス、構成の競合、コンプライアンスチェック、ファームウェアの脆弱性など、Site24x7 Network Configuration Manager(NCM)のアクティビティを要約します。 |
| NCMの脆弱性 | 構成監査によって特定された、影響を受ける装置の数、脆弱性の期間、重大度レベルなどの詳細な脆弱性データを表示します。 |
| NCMウィジェット | 装置設定ステータス、コンプライアンス違反、ポリシーの変更など、特定のNCMメトリックの表形式ビューを作成できます。 |
| 構成変更のトレンド | 装置全体の構成変更を時間の経過とともに視覚化し、承認された変更と承認されていない変更の両方を追跡、監査、対応できるようにします。 |
| NetFlow - フロータイプ | サポートされているフローテクノロジー(NetFlow、sFlow、J-Flow、IPFIX、NetStream、AppFlow)別にトラフィックを分類し、トラフィックをタイプとプロトコル別に分類するのに役立ちます。 |
| NetFlowウィジェット | 上位の会話、アプリケーションレベルの使用状況、QoS分布、装置またはインターフェースごとの送信元/宛先IP分析など、詳細なNetFlowベースの分析情報を提供します。 |
| インターフェースパフォーマンス | リアルタイムのネットワークインターフェースメトリックを監視して、パフォーマンスを最適化し、問題を迅速に特定します。 |
| ネットワークツリー | ネットワークカテゴリの階層マップを表示し、色とカウントのインジケーターを使用してステータスを監視し、デバイスの正常性を一目で評価します。 |
| アラート付き装置 | 特定の装置の停止を追跡して、繰り返し発生する問題を特定し、トラブルシューティングを効果的に優先順位付けします。 |
| SNMPトラップアラート | SNMPトラップアラートを監視して、装置の障害を迅速にトラブルシューティングし、安定したネットワーク接続を維持します。 |
| 装置のアラート | アラート状態にある装置を詳細な理由と期間とともに一覧表示することで、根本原因の分析を加速し、ダウンタイムを削減し、信頼性を高めます。 |
インターフェースの正常性
監視対象のすべてのネットワークインターフェースの正常性ステータスを統合したNOCビューを取得します。不安定なインターフェースを即座に特定し、運用状態を監視して最適なネットワーク信頼性を確保します。
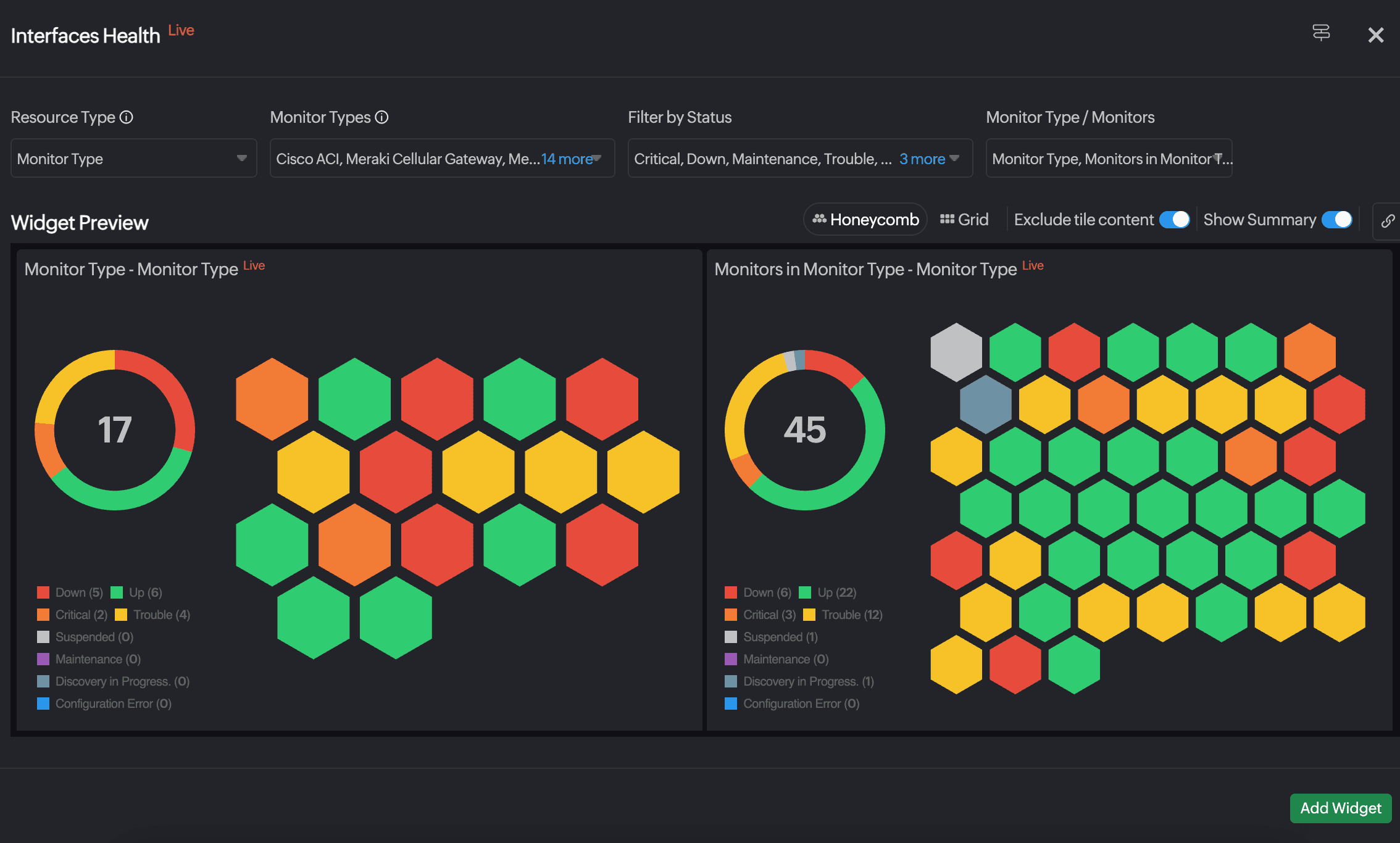
- リソースタイプ:すべての監視、監視、監視グループ、監視タイプ、子エンティティ、またはタグから選択します。
- 監視タイプ:必要な監視タイプを選択します。インターフェースの正常性を表示するには、ネットワーク装置、VeloCloud Edge、Cisco ACI、またはNetFlow装置から選択できます。
- フィルター条件:リソースタイプフィールドの選択に基づいて、ステータス、監視グループ、またはタグに基づいてリソースをフィルターします。
- 監視、監視グループ、グループ/監視、タグ/監視、子エンティティ:必要な監視、グループ、タグ、または子エンティティを選択します。フィールド名は、リソースタイプの選択内容によって異なります。
- 子エンティティタイプ:リソースタイプが子エンティティの場合に表示されます。監視タイプでネットワーク装置を選択した場合は、インターフェースまたはトラップを選択してそれぞれの子エンティティを表示します。
VeloCloud Edgesを選択した場合は、子エンティティタイプにリンクが表示されます。その他のオプションでは、インターフェースが表示されます。 さらに、ハニカム、グリッド、リストビューから優先レイアウトを選択できます。タイルからデータを除外するには、「タイルコンテンツを除外」トグルを使用することもできます。 - 概要の表示:ステータスに基づいて監視の数とその詳細をドーナツグラフで表示します。ドーナツグラフにはリソースの総数が表示されます。凡例を使用して、ウィジェットとドーナツグラフに表示される監視を切り替えます。
例えば、凡例の「ダウン」をクリックすると、ダウンしている監視が非表示になり、残りの監視のみが表示されます。
リストビューは、子エンティティとして分類されるリソースタイプでのみ使用できます。
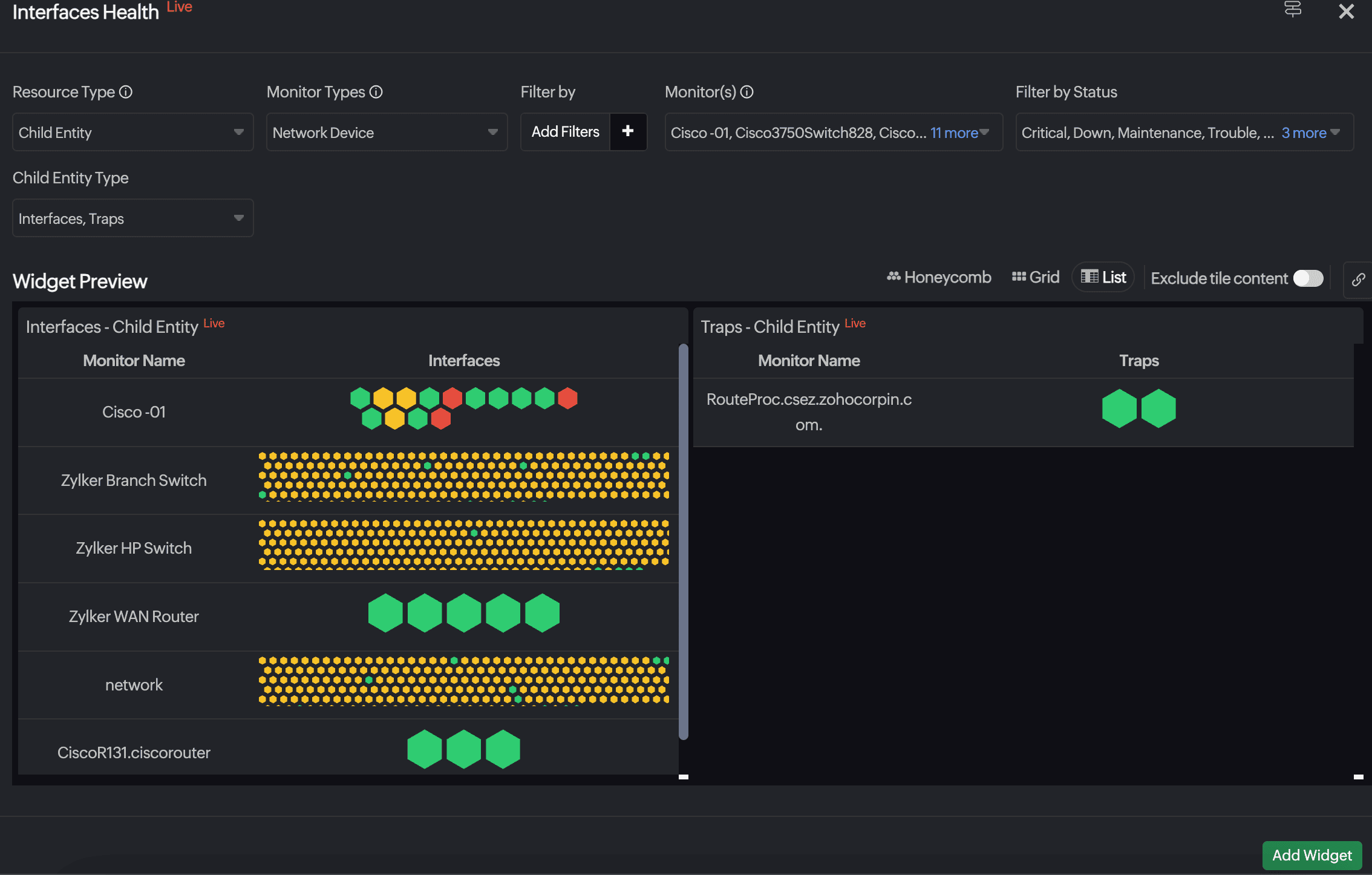
装置ダウン
ダウン状態にあるすべてのリソースを表形式で統合します。さらに、停止の理由と状態継続時間を把握できるため、問題を迅速に特定して解決し、運用の安定性を維持できます。
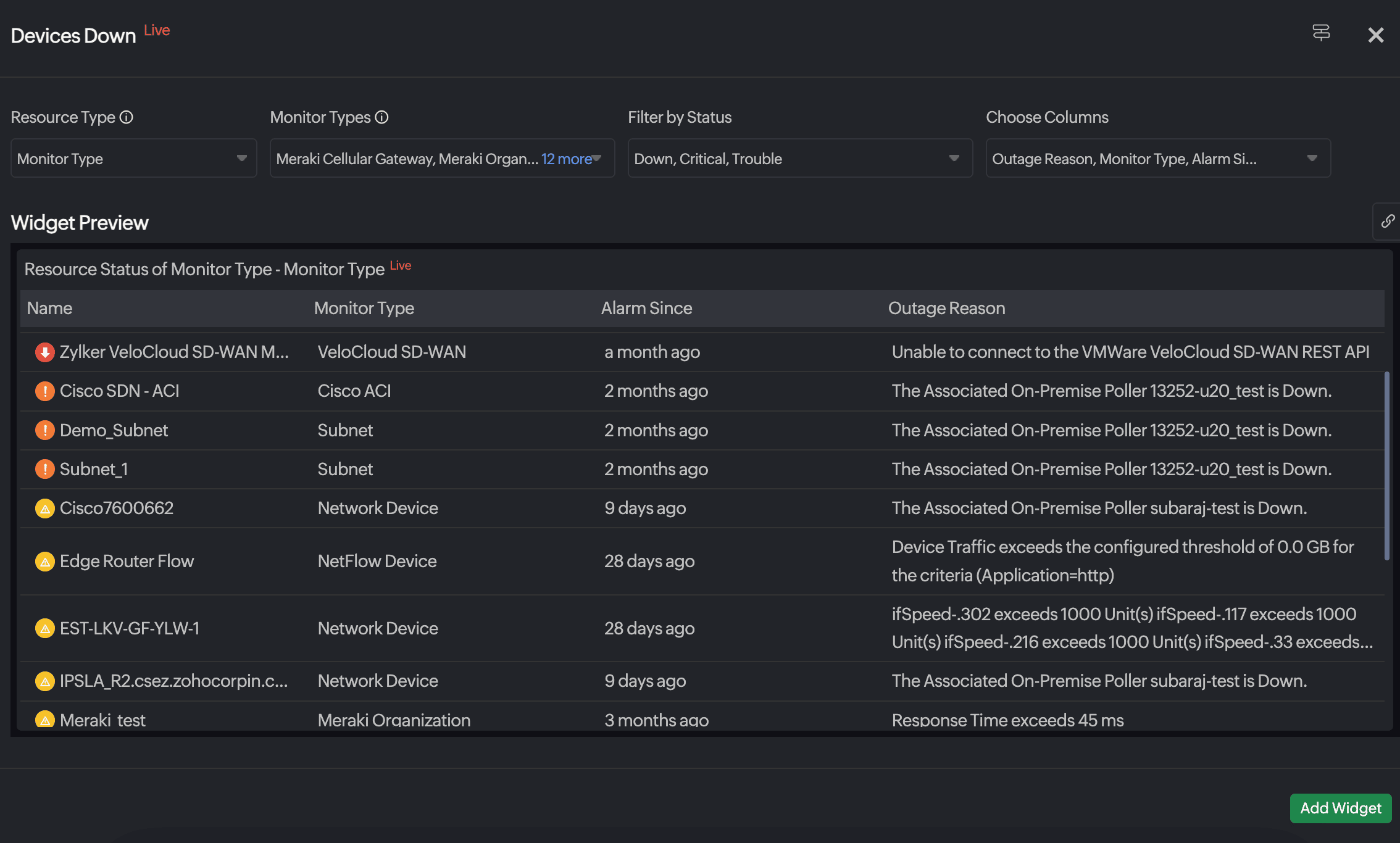
- リソースタイプ:すべての監視、監視、監視グループ、監視タイプ、子エンティティ、およびタグから選択します。
- 監視、監視グループ、監視タイプ、タグ、または子エンティティ:必要な監視、グループ、タイプ、タグ、または子エンティティを選択します。フィールド名は、リソースタイプの選択内容によって異なります。
- サブグループを含める:リソースタイプが監視グループの場合、この監視グループ内の監視の詳細が表示されます。このオプションを切り替えることで、サブグループを含めるか除外するかを選択することもできます。
- 子エンティティタイプ:リソースタイプが「子エンティティ」の場合、「監視タイプ」フィールドには子エンティティを持つ監視タイプのみが表示されます。監視タイプで「ネットワーク装置」を選択した場合は、「インターフェース」または「トラップ」を選択して、それぞれの子エンティティを表示します。
VeloCloud Edgesを選択した場合は、「子エンティティタイプ」に「リンク」が表示されます。その他のオプションを選択した場合は、「インターフェース」が表示されます。 - フィルター条件:リソースタイプフィールドの選択に基づいて、ステータス、監視グループ、またはタグに基づいてリソースをフィルターします。
- カラムの選択:停止理由、監視タイプ、アラート発生日の中から必要な列を選択します。リソースタイプが子エンティティの場合は、親監視タイプを選択できます。
インターフェースダウン
ネットワーク全体で現在ダウンしているすべてのインターフェースを表形式で表示します。これにより、各インターフェースのダウンタイムの期間と根本原因を把握し、平均復旧時間(MTTR)を短縮し、ネットワークの耐障害性を向上させることができます。
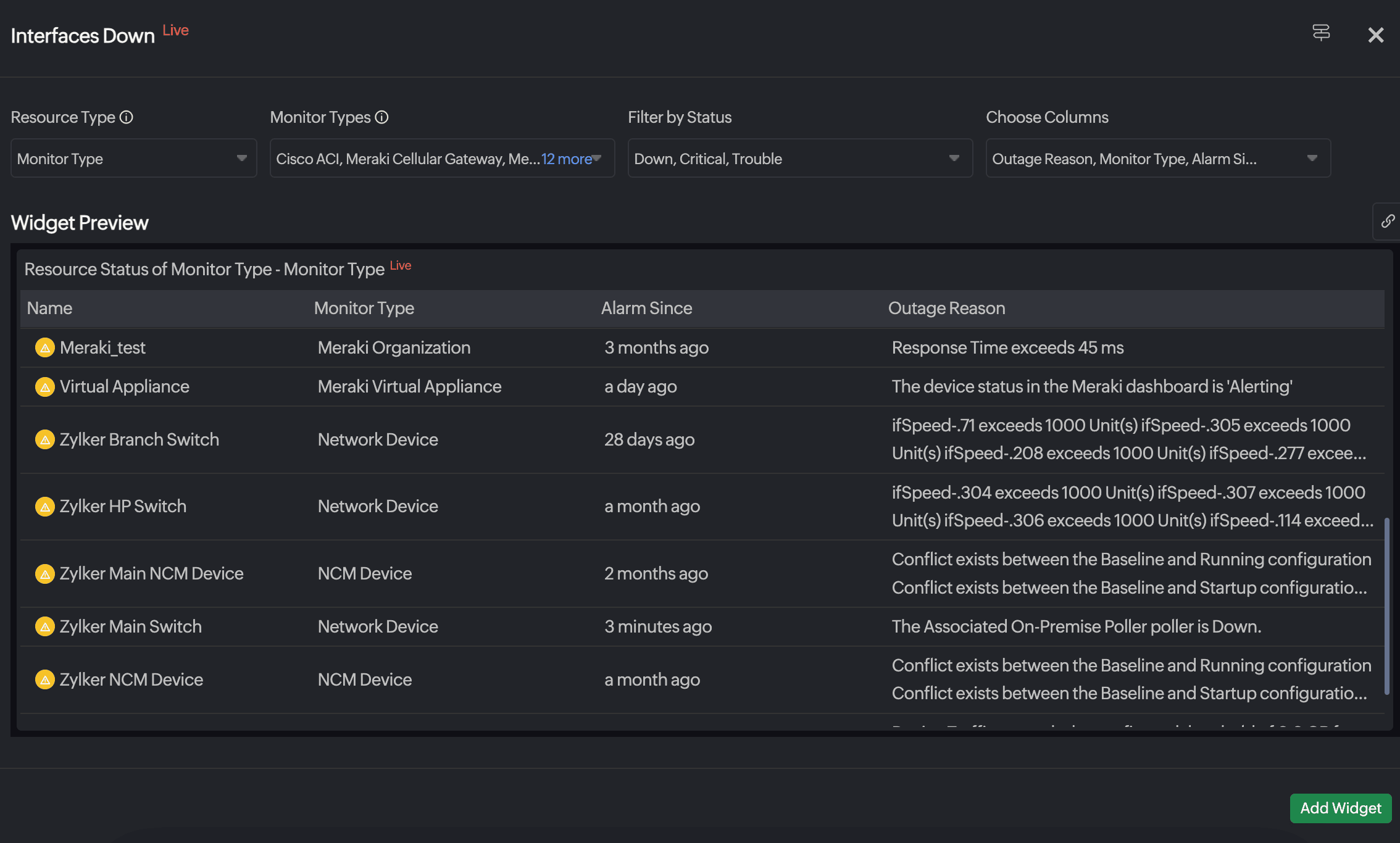
- リソースタイプ:すべての監視、監視、監視グループ、監視タイプ、子エンティティ、およびタグから選択します。
- 監視、監視グループ、監視タイプ、タグ、または子エンティティ:必要な監視、グループ、タイプ、タグ、または子エンティティを選択します。フィールド名は、リソースタイプの選択内容によって異なります。
- サブグループを含める:リソースタイプが監視グループの場合、この監視グループ内の監視の詳細が表示されます。このオプションを切り替えることで、サブグループを含めるか除外するかを選択することもできます。
- 子エンティティタイプ:リソースタイプが「子エンティティ」の場合、「監視タイプ」フィールドには子エンティティを持つ監視タイプのみが表示されます。監視タイプで「ネットワーク装置」を選択した場合は、「インターフェース」または「トラップ」を選択して、それぞれの子エンティティを表示します。
VeloCloud Edgesを選択した場合は、「子エンティティタイプ」に「リンク」が表示されます。その他のオプションを選択した場合は、「インターフェース」が表示されます。 - フィルター条件:リソースタイプフィールドの選択に基づいて、ステータス、監視グループ、またはタグに基づいてリソースをフィルターします。
- カラムの選択:停止理由、監視タイプ、アラート発生日の中から必要な列を選択します。リソースタイプが子エンティティの場合は、親監視タイプを選択できます。
トップN インターフェース
トラフィック、使用率、エラーに基づいて、最もパフォーマンスの高いインターフェースを可視化します。過剰に使用されていたり、パフォーマンスが低いインターフェースを簡単に特定し、負荷分散、アップグレード、メンテナンスについて情報に基づいた意思決定を行うことができます。
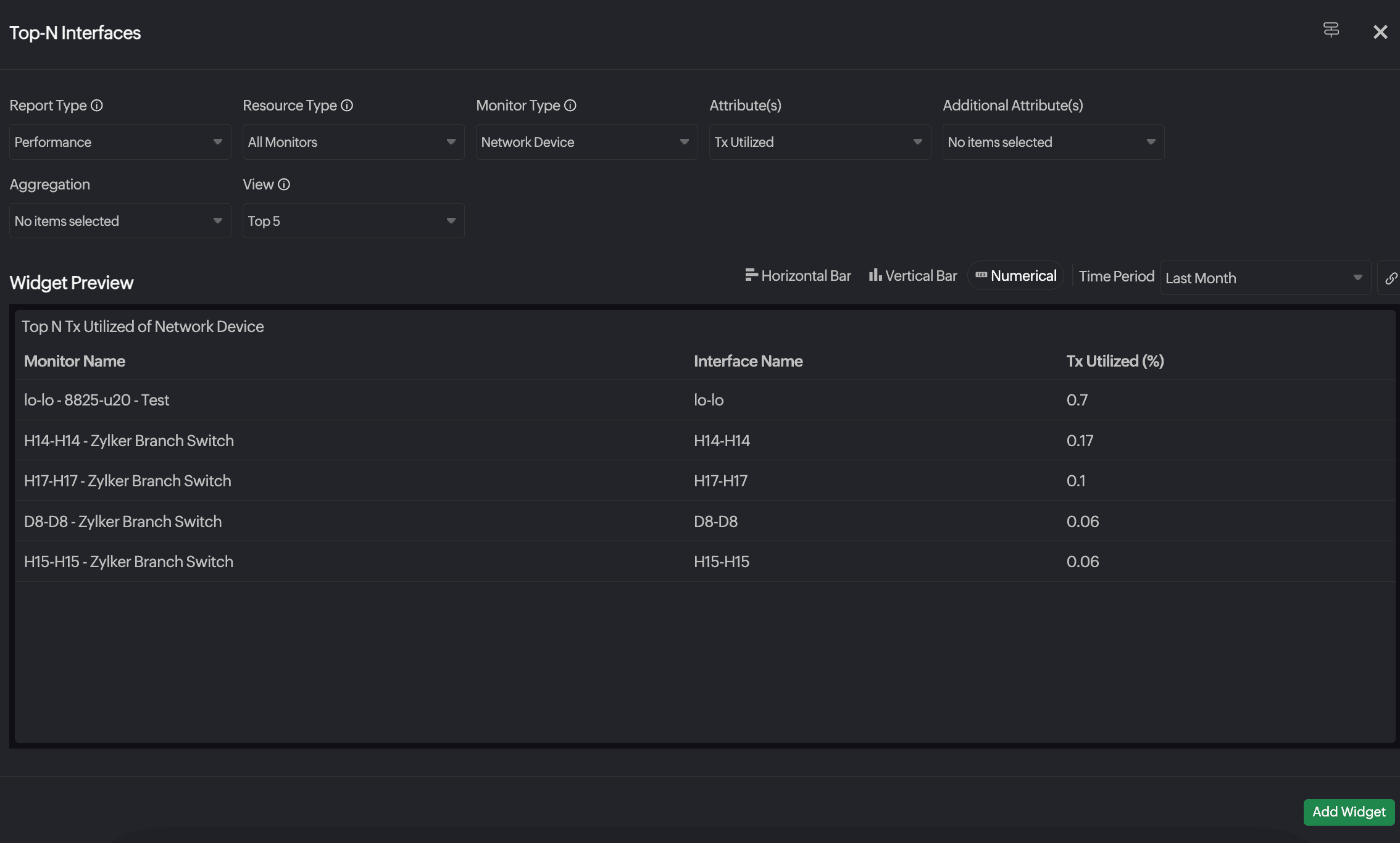
- レポートタイプ:デフォルトではパフォーマンスが選択されています。
- リソースタイプ:すべての監視、監視、または監視グループを選択します。
- 監視タイプ:デフォルトではネットワーク装置が選択されています。
- 監視グループ:リソースタイプが監視グループの場合は、目的の監視グループを選択します。
- 属性:必要な属性を選択します。インターフェースで利用可能なオプションは次のとおりです。
- Total Volume
- Out Traffic
- Out Discards
- In Discards
- Total Traffic
- In Errors
- Rx Volume
- Out Errors
- In Traffic
- Rx Utilized
- Tx Utilized
- Tx Volume
- 追加属性:選択した属性ごとに追加の属性を選択できます。
- ビュー:次のオプションから1つを選択します。
- Top 5
- Top 10
- Top 20
- Top 25
- Bottom 5
- Bottom 10
- Bottom 20
- Bottom 25
データを水平バー、垂直バー、または特定の期間の数値として表示することを選択できます。
レイヤー2マップ
レイヤー2ネットワークトポロジをリアルタイムで視覚的に表示します。これにより、スイッチ、ルーター、インターフェース間の物理的な接続を把握でき、リンク障害やポートレベルの問題のトラブルシューティングが容易になります。
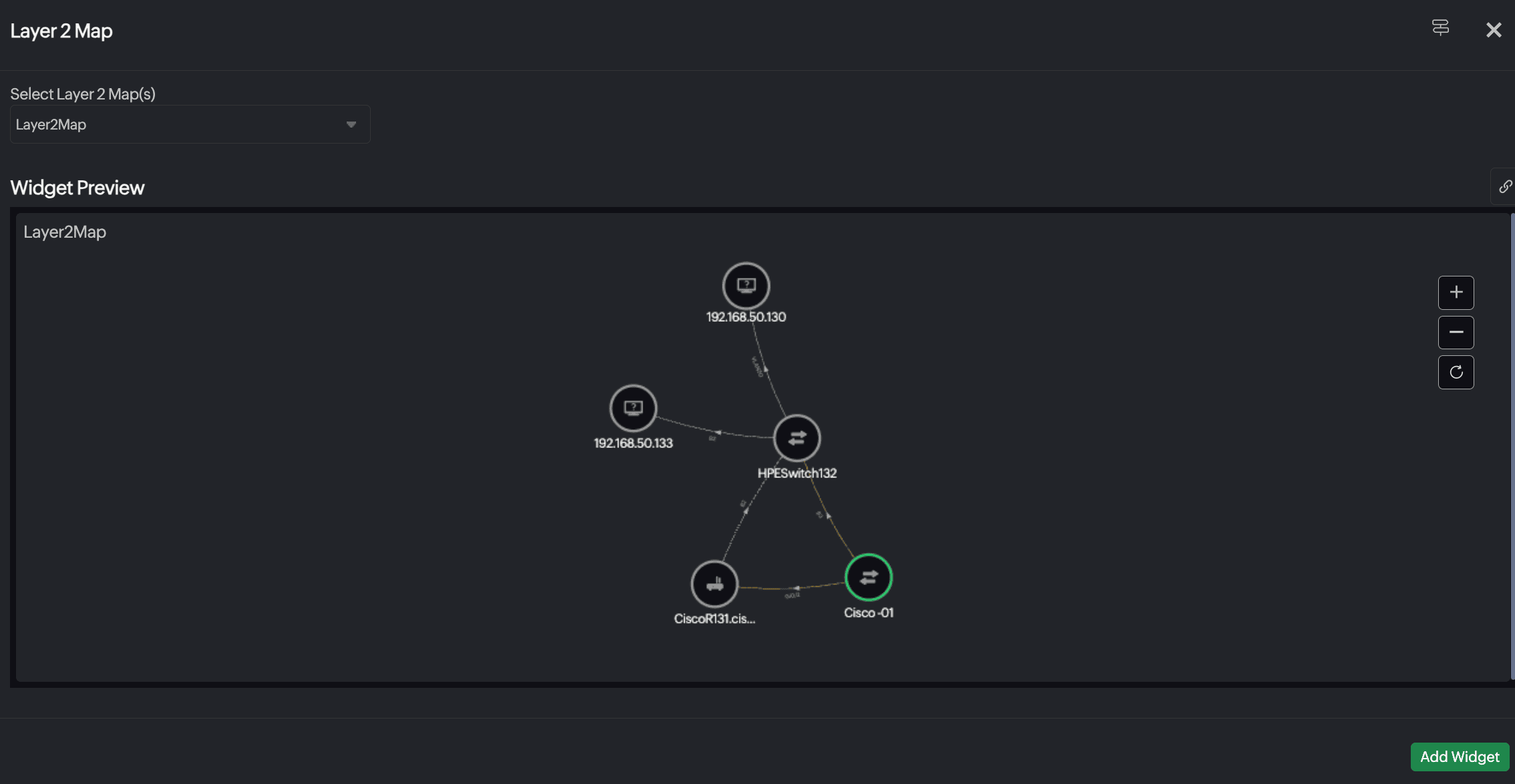
レイヤー2マップを選択:既に作成済みのレイヤー2マップを選択します。マップの右側にあるコントロールを使用して、マップを拡大、縮小、または更新できます。
トポロジーマップ
装置の相互接続、トラフィックパス、装置のステータスを含むネットワークトポロジ全体を表示します。この高レベルの可視化により、ボトルネック、構成ミス、依存関係をリアルタイムで特定できます。
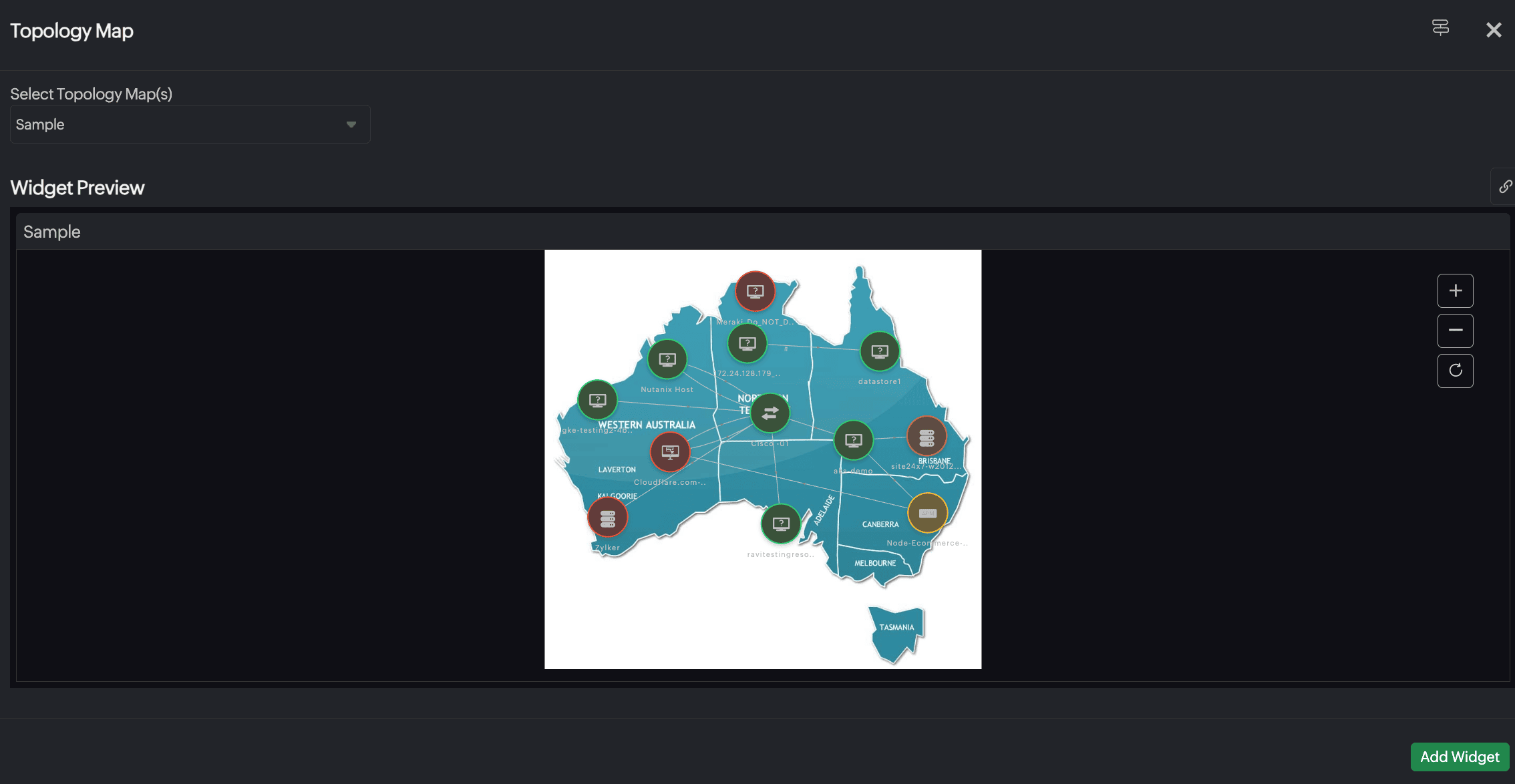
トポロジーマップを選択:既に作成済みのトポロジーマップを選択します。マップの右側にあるコントロールを使用して、マップを拡大、縮小、または更新できます。
インフラストラクチャマップ
装置の役割、ステータス、関係性など、ネットワークインフラストラクチャ全体の状況を一元的にグラフィカルに表示します。重要なコンポーネントの可用性と正常性を一目で監視し、ドリルダウンして詳細な分析情報を得ることができます。

インフラストラクチャマップを選択:既に作成済みのインフラストラクチャマップを選択します。マップの右側にあるコントロールを使用して、マップを拡大、縮小、または更新できます。
NCM概要
コンプライアンスステータス、バックアップステータス、構成の変動など、NCMデータの要約ビューにアクセスします。変更を追跡し、不正な変更を特定することで、ネットワークの整合性を確保します。/p>
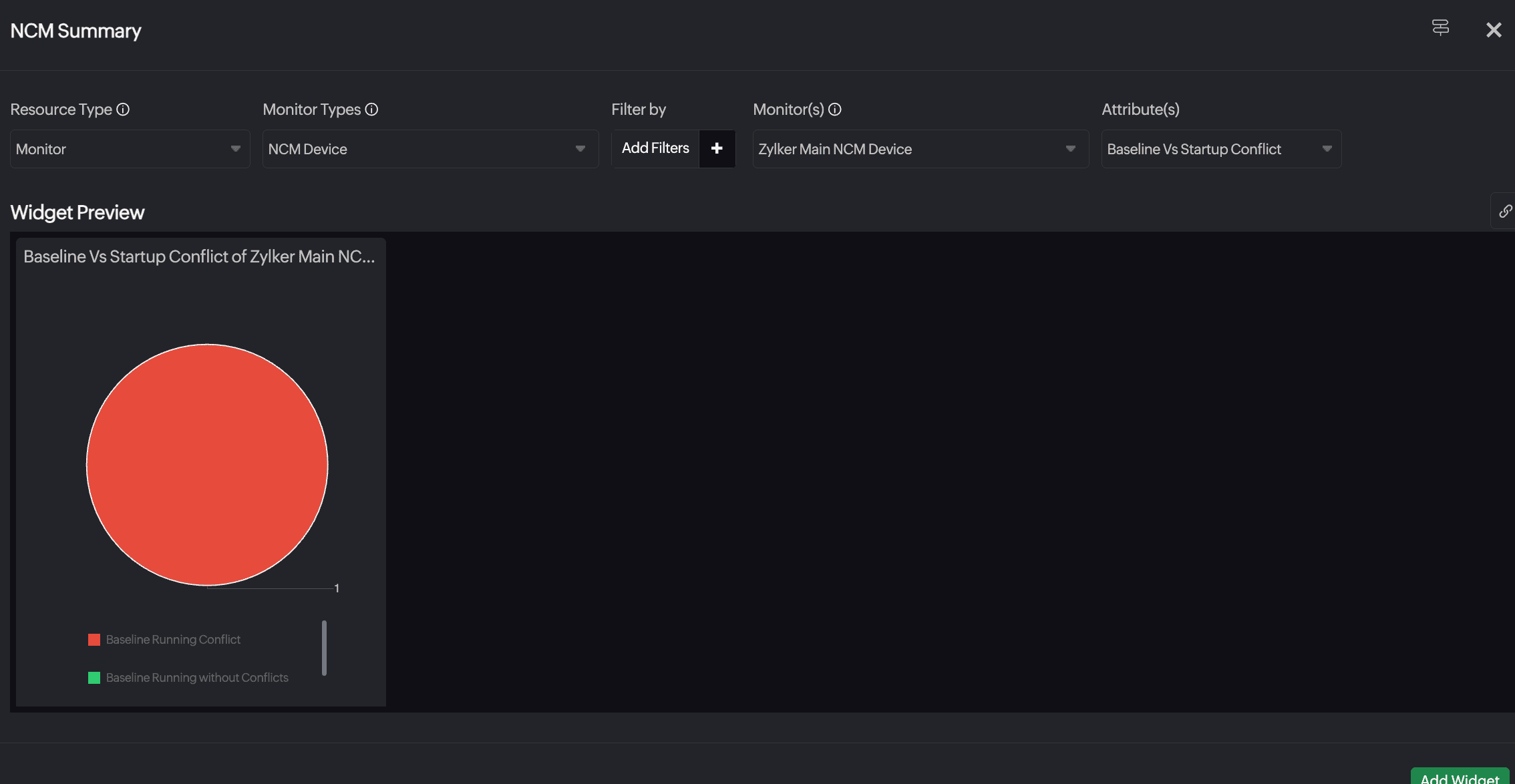
- リソースタイプ:すべての監視、監視グループ、監視タイプ、またはタグを選択します。
- 監視タイプ:リソースタイプの選択に基づいて表示されます。デフォルトではNCM装置が選択されています。
- サブグループを含める:リソースタイプが監視グループの場合、この監視グループ内の監視の詳細が表示されます。ドロップダウンメニューから適切なオプションを選択することで、サブグループを含めるか除外するかを選択することもできます。
- フィルター条件:リソースタイプフィールドの選択に基づいて、監視グループまたはタグに基づいてリソースをフィルターします。
- 監視、監視グループ、またはタグ必要に応じて値を選択します。フィールド名は、リソースタイプの選択内容によって異なります。
- 属性:ドロップダウンメニューからオプションを選択します。以下のオプションが利用可能です。
- Baseline vs Running Conflict
- EOL
- Backup Status
- Compliance
- Startup Vs Running Conflict
- Baseline Vs Startup Conflict
- Vulnerability Severity
NCMの脆弱性
ネットワーク装置全体の構成上の脆弱性とコンプライアンス違反を特定します。このウィジェットを使用して、修復作業の優先順位を決定し、ネットワークのセキュリティ体制を強化します。
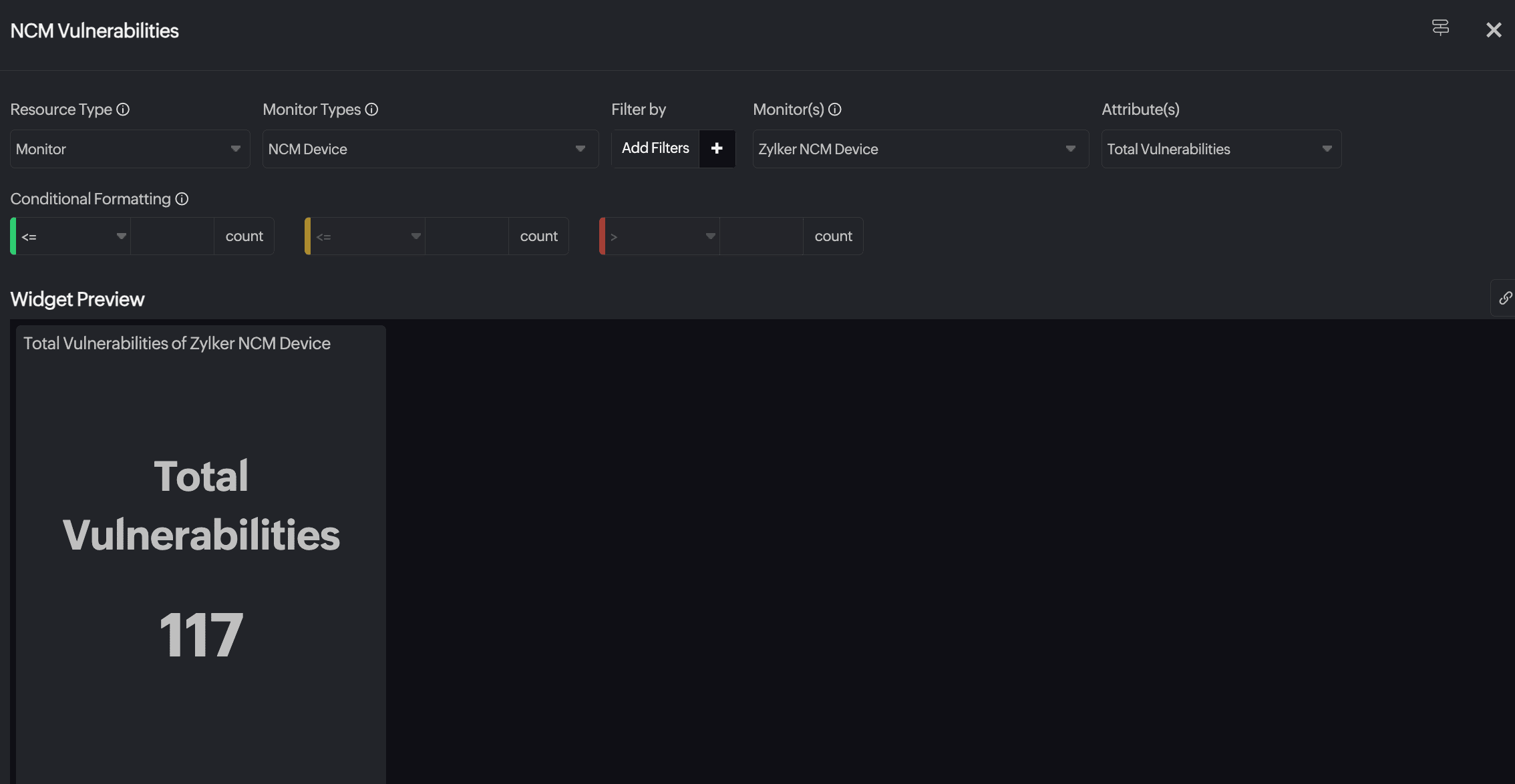
- リソースタイプ:: すべての監視、監視グループ、監視タイプ、またはタグを選択します。
- 監視タイプ:リソースタイプの選択に基づいて表示されます。デフォルトではNCM装置が選択されています。
- サブグループを含める:リソースタイプが監視グループの場合、この監視グループ内の監視の詳細が表示されます。ドロップダウンメニューから適切なオプションを選択することで、サブグループを含めるか除外するかを選択することもできます。
- フィルター条件:リソースタイプフィールドの選択に基づいて、監視グループまたはタグに基づいてリソースをフィルターします。
- 監視、監視グループ、またはタグ:必要に応じて値を選択します。フィールド名は、リソースタイプの選択内容によって異なります。
- 属性:ドロップダウンメニューからオプションを選択します。以下のオプションが利用可能です。
- Total Vulnerabilities
- Exploits Available
- Affected Devices
- Vulnerabilities Discovered
- Vulnerability Age Matrix
- Vulnerabilities Over Time
- 条件付き書式:条件を定義し、カスタムメトリック値を指定することで、ウィジェットのデータを緑、オレンジ、または赤で表示し、重大度を示します。実際のデータがいずれかの条件に違反すると、対応する色がデータに適用されます。
NCMウィジェット
NCM固有のメトリックとデータを表示する、あらかじめ構築されたウィジェットを表示します。これには、バックアップステータス、サポート終了(EOL)の詳細、コンプライアンス概要などが含まれており、ネットワーク構成の監視を効率化します。
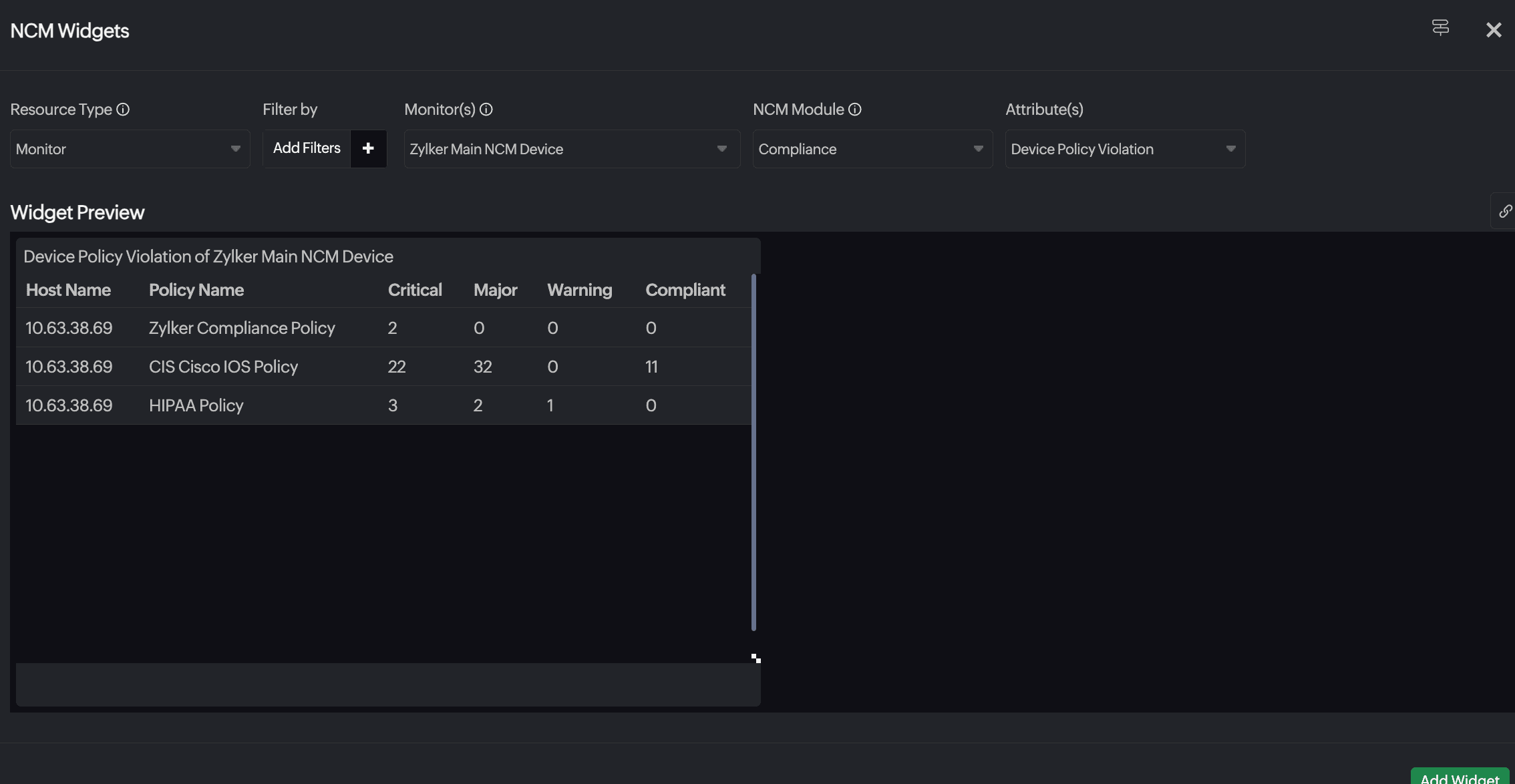
- リソースタイプ:: すべての監視、監視グループ、監視タイプ、またはタグを選択します。
- サブグループを含める:リソースタイプが監視グループの場合、この監視グループ内の監視の詳細が表示されます。ドロップダウンメニューから適切なオプションを選択することで、サブグループを含めるか除外するかを選択することもできます。
- フィルター条件:リソースタイプフィールドの選択に基づいて、監視グループまたはタグに基づいてリソースをフィルターします。
- 監視、監視グループ、またはタグ:必要に応じて値を選択します。フィールド名は、リソースタイプの選択内容によって異なります。
- NCMモジュール:ドロップダウンメニューから次のいずれかのオプションを選択します。
- EOL
- Backup
- Configuration Changes
- Conflict Status
- Compliance
- Firmware Vulnerabilities
- 属性:ドロップダウンメニューからオプションを選択します。オプションはNCMモジュールの選択内容によって異なります。
構成変更トレンド
設定変更の傾向を時系列で可視化します。変更の頻度とタイミングを追跡することで、異常なアクティビティを検出し、ネットワーク装置全体の監査コンプライアンスを維持します。
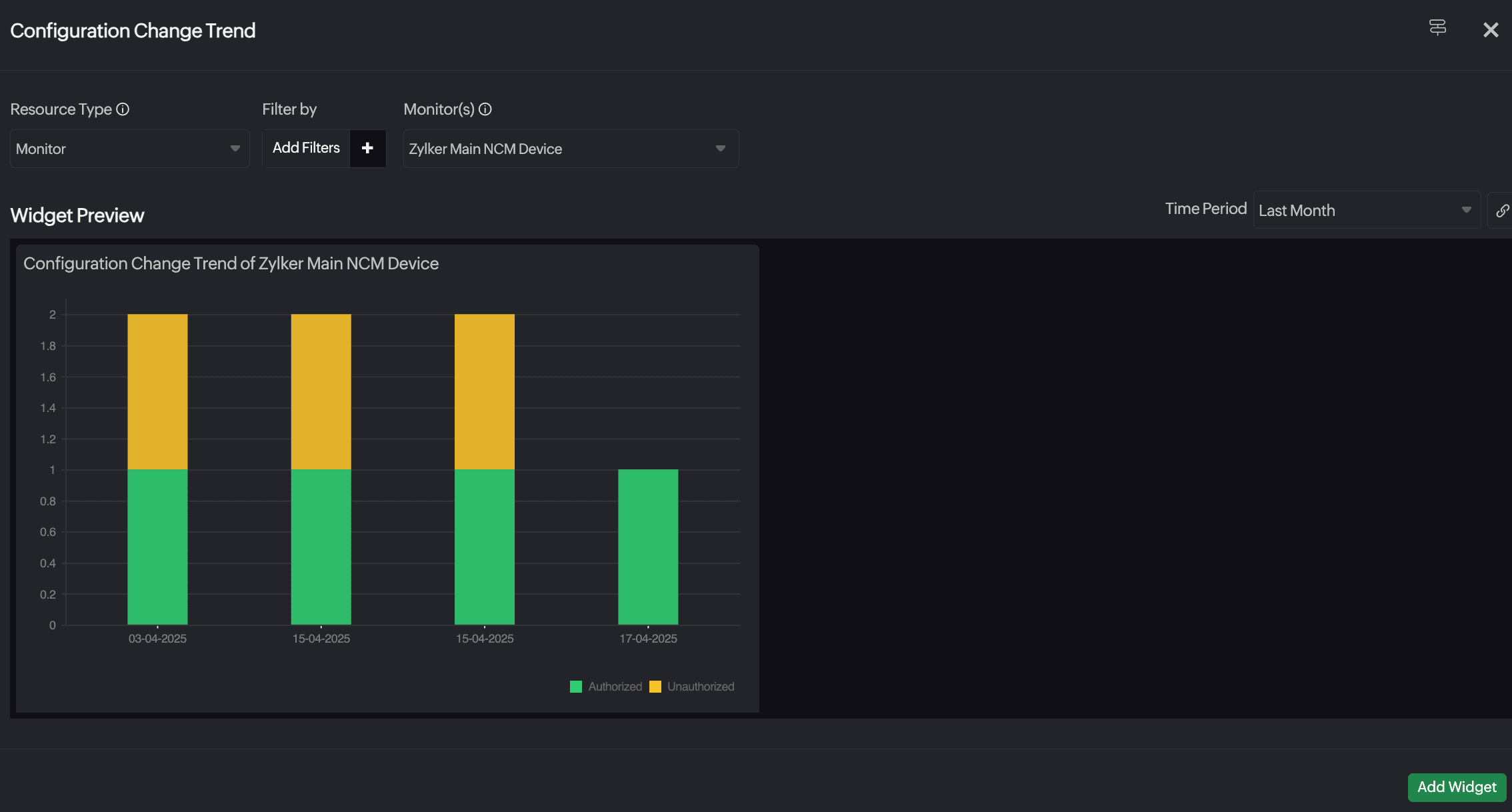
- リソースタイプ:すべての監視、監視グループ、監視タイプ、またはタグを選択します。
- サブグループを含める:リソースタイプが監視グループの場合、この監視グループ内の監視の詳細が表示されます。ドロップダウンメニューから適切なオプションを選択することで、サブグループを含めるか除外するかを選択することもできます。
- 監視、監視グループまたはタグ:必要に応じて値を選択します。フィールド名は、リソースタイプの選択内容によって異なります。
特定の期間のデータを表示するように選択できます。
NetFlow - フロータイプ
NetFlowデータを使用して、トラフィックフローの種類(NetFlow、AppFlowなど)を分析します。プロトコル分布を詳細に可視化します。
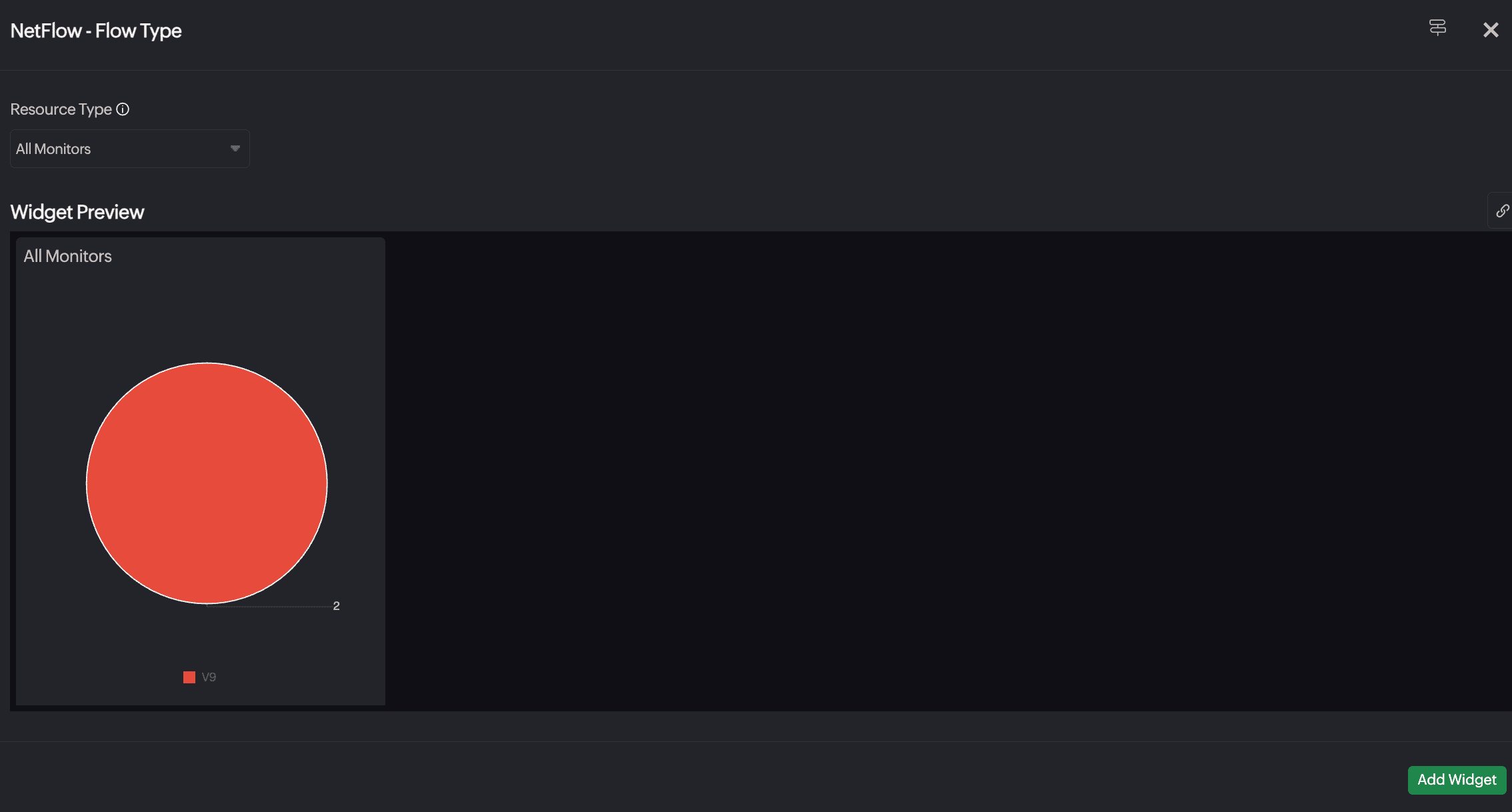
- リソースタイプ:すべての監視、監視グループ、またはタグを選択します。
- サブグループを含める:リソースタイプが監視グループの場合、この監視グループ内の監視の詳細が表示されます。ドロップダウンメニューから適切なオプションを選択することで、サブグループを含めるか除外するかを選択することもできます。
- 監視グループまたはタグ:必要に応じて値を選択します。フィールド名はリソースタイプの選択内容によって異なります。
NetFlowウィジェット
トップトーカー、会話、プロトコル、アプリケーションレベルの分析情報など、NetFlowベースの分析を提供するウィジェットのコレクションにアクセスします。
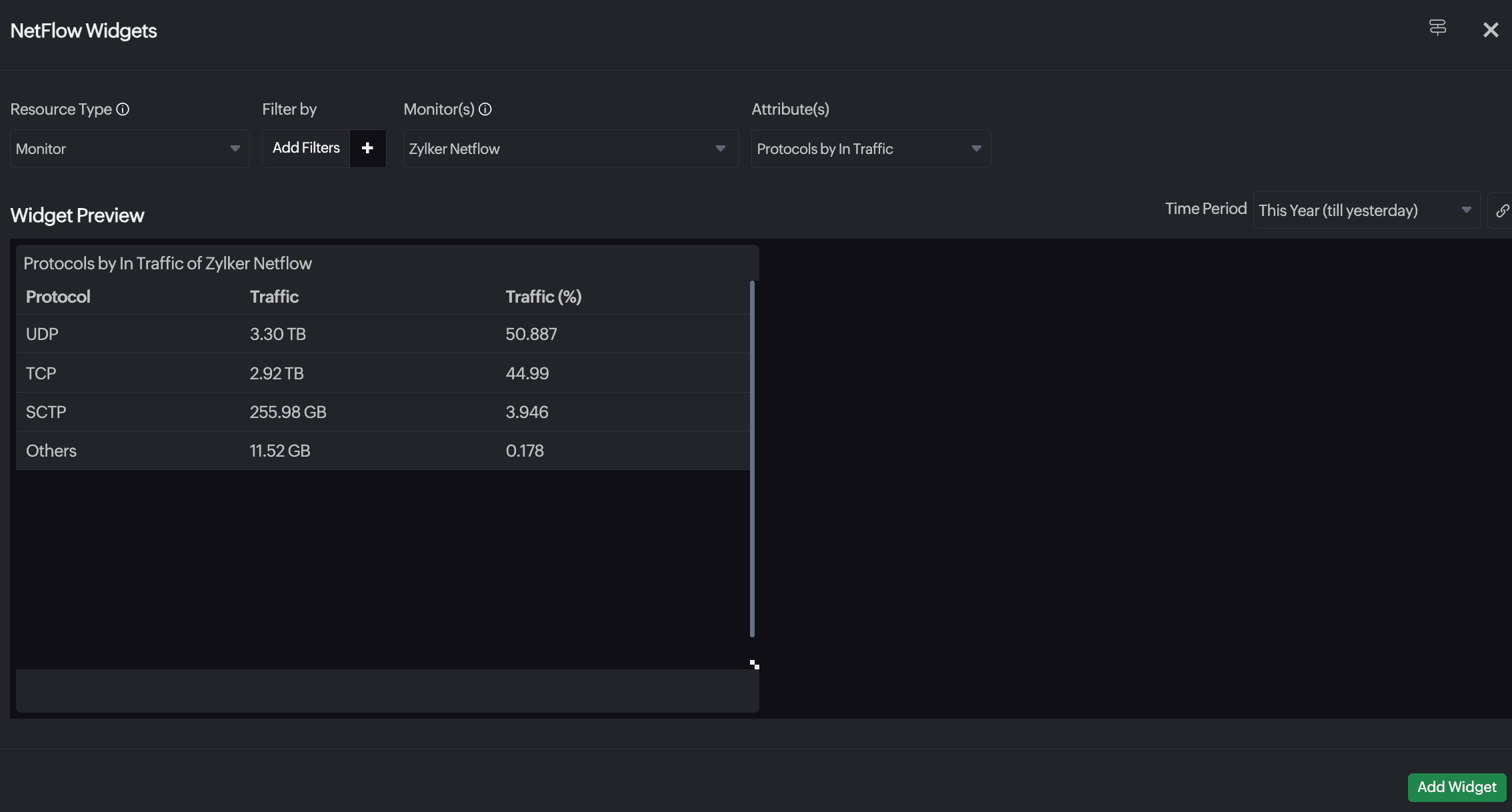
- リソースタイプ:監視または子エンティティを選択します。
- サブグループを含める:リソースタイプが監視グループの場合、この監視グループ内の監視の詳細が表示されます。
ドロップダウンメニューから適切なオプションを選択することで、サブグループを含めるか除外するかを選択することもできます。 - フィルター条件:リソースタイプフィールドの選択に基づいて、監視グループまたはタグに基づいてリソースをフィルターします。
- 監視、監視グループ、またはタグ:必要に応じて値を選択します。フィールド名は、リソースタイプの選択内容によって異なります。
- 属性:必要に応じて装置またはインターフェースのオプションを選択します。
- Applications by In Traffic
- Applications by Out Traffic
- Protocols by In Traffic
- Protocols by Out Traffic
- QoS by In Traffic
- QoS by Out Traffic
- Destination IP by In Traffic
- Destination IP by Out Traffic
- Source IP by In Traffic
- Source IP by Out Traffic
- Conversation by Traffic
インターフェースパフォーマンス
インターフェースパフォーマンスウィジェットを使用して、インターフェースの正常性を監視し、ネットワークパフォーマンスを最適化します。
このウィジェットは「パフォーマンス属性 - 表形式」ウィジェットをベースにしているため、ほとんどの設定が事前に入力されています。パフォーマンス監視を開始するには、必要なインターフェースと属性を選択してください。
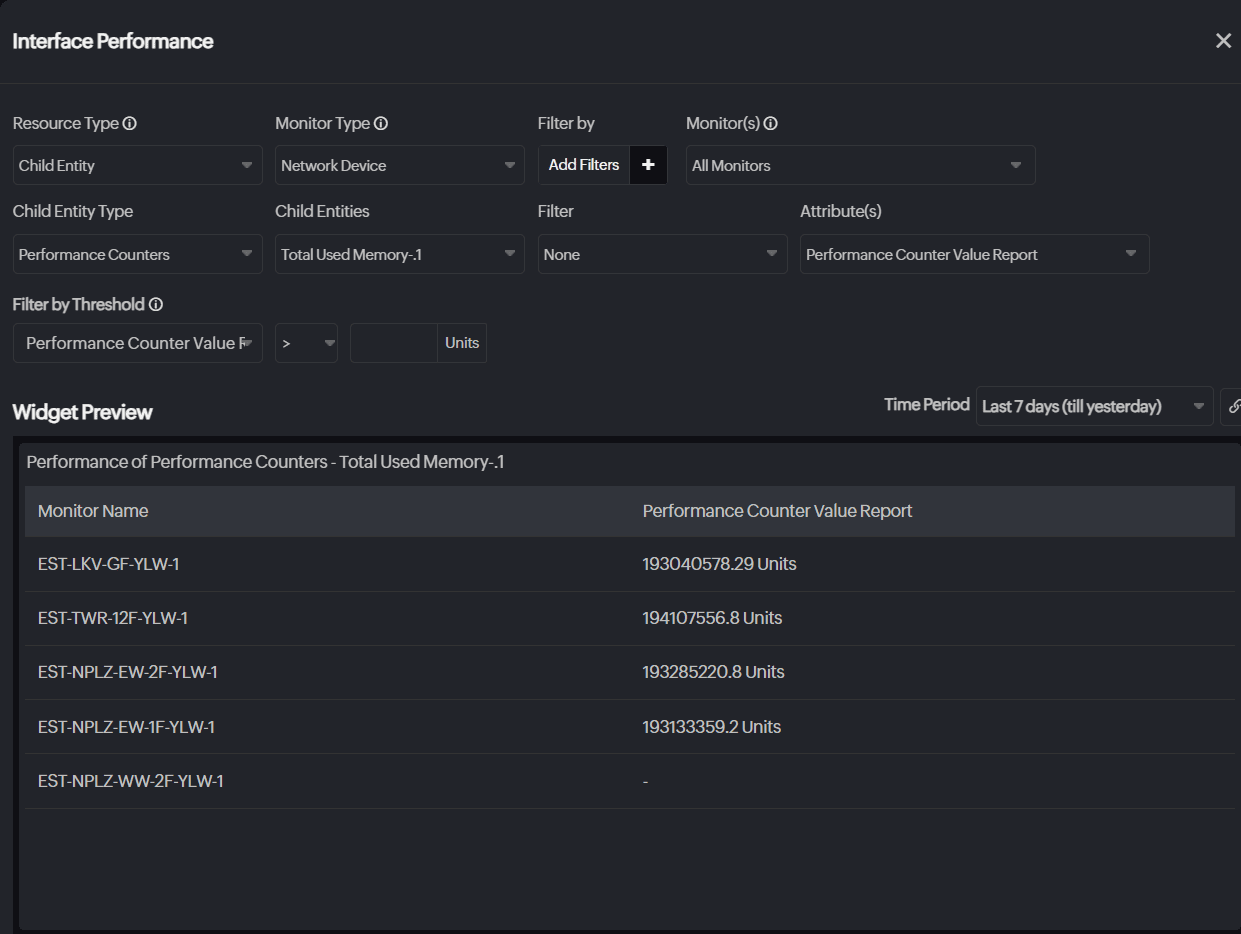
ネットワークツリー
様々なネットワークカテゴリとそれぞれの監視対象、およびそのステータスをツリービューで表示します。リソース名の横に、ダウン、トラブル、クリティカル状態にある装置の割合が表示されます。
- グループ化:リソースをグループ化するカテゴリを選択します。
- カテゴリ:リソースを選択してツリービューを取得します。/li>
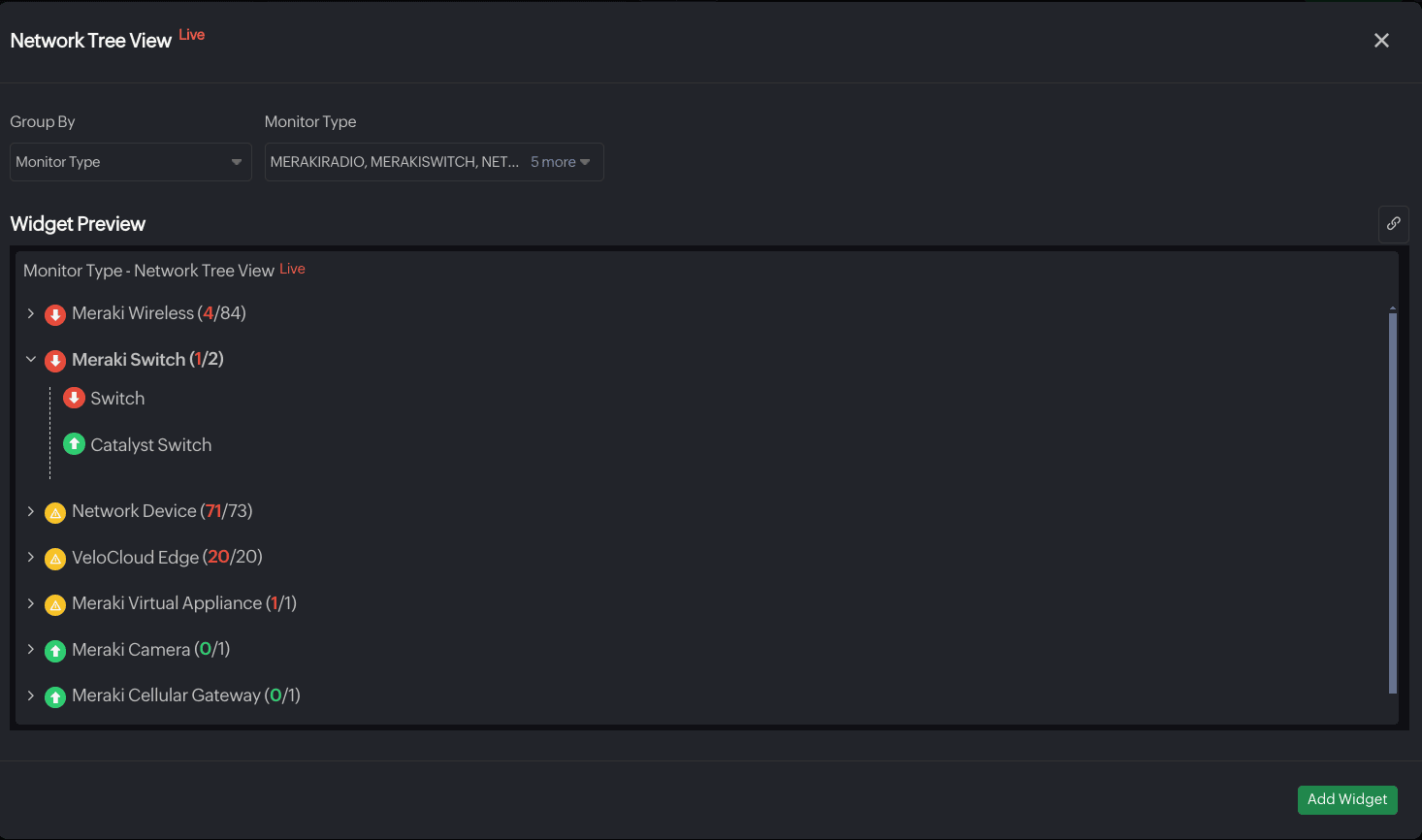
アラート付き装置
アラートが発生した装置の詳細をドリルダウンして、ダウンタイムの理由と期間を確認します。
- リソースタイプ:監視、監視グループ、監視タイプ、子エンティティ、タグから選択します。さらに、選択したリソースタイプに基づいてリソースを選択することもできます。
- フィルター:カテゴリに基づいてリソースを選択するためにフィルターします。
- カテゴリー:ワイヤレス、サーバー、ルーターなどのカテゴリに基づいてリソースを選択します。
- ステータスによるフィルタリング:ダウン、トラブル、またはクリティカル状態に基づいてリソースをフィルタリングします。
- フィルター条件:監視タイプ、監視グループ、またはタグに基づいてリソースを選択します。
- カラムの選択:名前、ステータス、アラート発生日、停止理由、最終ポーリング日、監視タイプ、監視グループ、タグ、技術者などのリソースとアラートの詳細を表示する列を選択します。
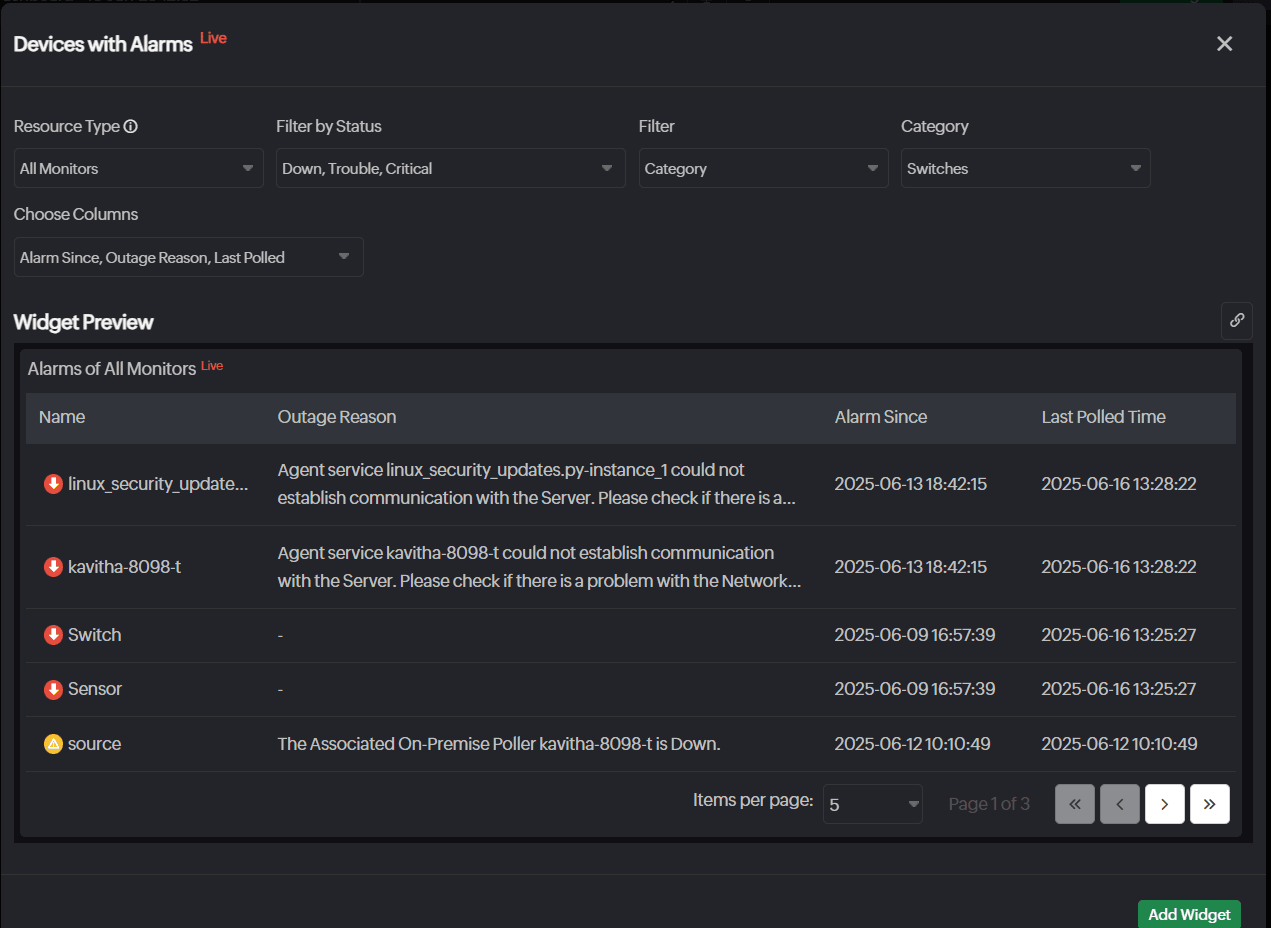
SNMPトラップアラート
SNMPトラップアラートウィジェットを使用すると、SNMPトラップからアラートを分離して表示し、重要なネットワークイベントに関する詳細な情報を得ることができます。
装置の不具合を迅速にトラブルシューティングすることで、接続の中断を防ぎます。
- リソースタイプ:カテゴリ、監視グループ、またはタグに基づいてリソースを選択します。
- ステータスによるフィルタリング:ダウン、トラブル、およびクリティカル状態に基づいてリソースをフィルタリングします。
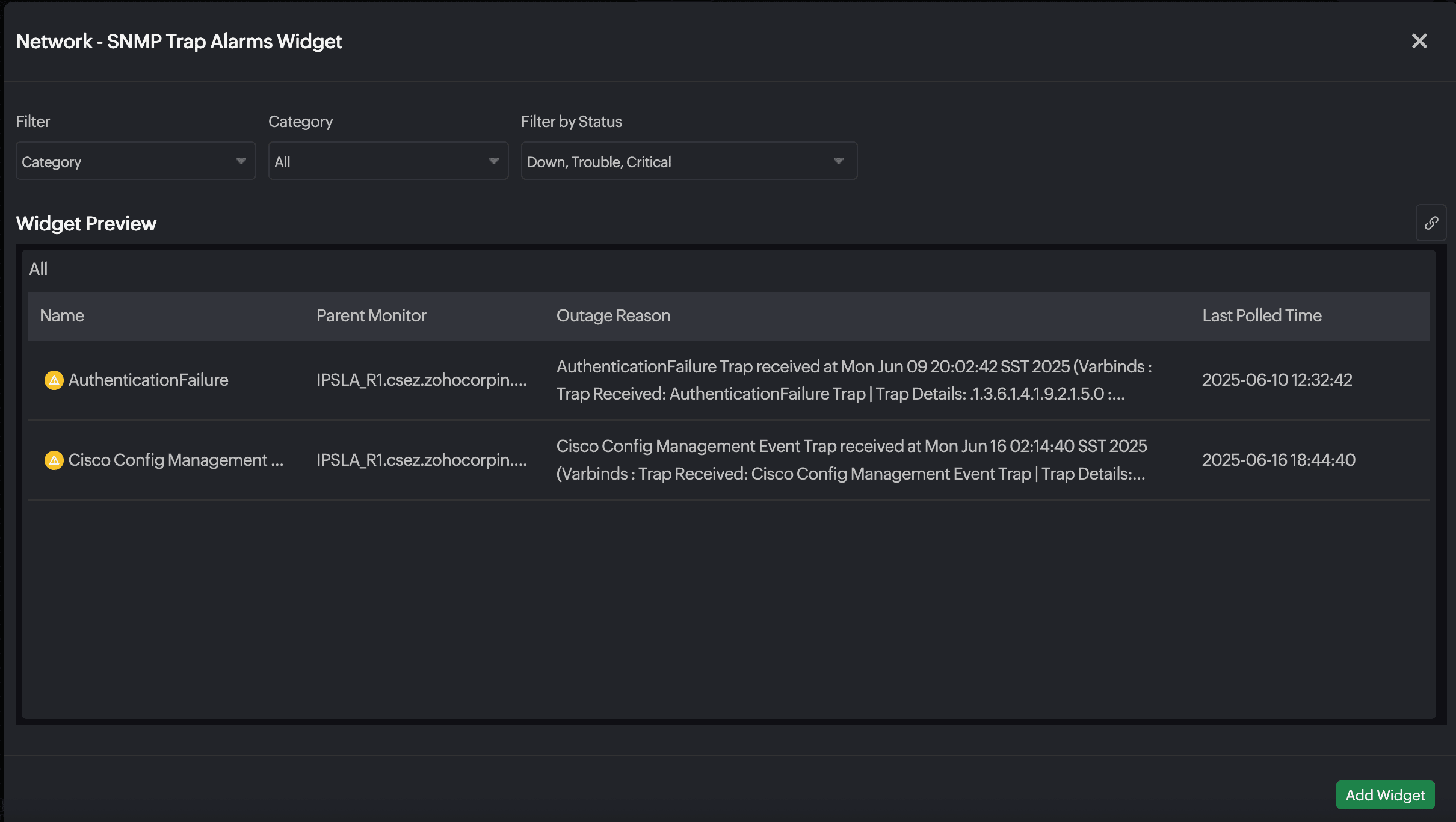
装置のアラート
個々のネットワーク装置の停止履歴を表示し、パフォーマンスと運用状況を時系列で監視します。
装置固有のアラートビューでは、関連するすべてのアラートが1ページに統合されるため、問題解決の迅速化、ダウンタイムの削減、ネットワークの信頼性向上につながります。
- リソースタイプ:リソースタイプを選択します。
- フィルター条件:監視タイプ、監視グループ、またはタグに基づいてリソースをフィルターします。
- 監視:アラートの詳細を表示するリソースを選択します。
- カラムの選択:カラムを選択すると、停止開始時刻、停止理由、技術者、ステータス、期間などアラートの詳細が表示されます。
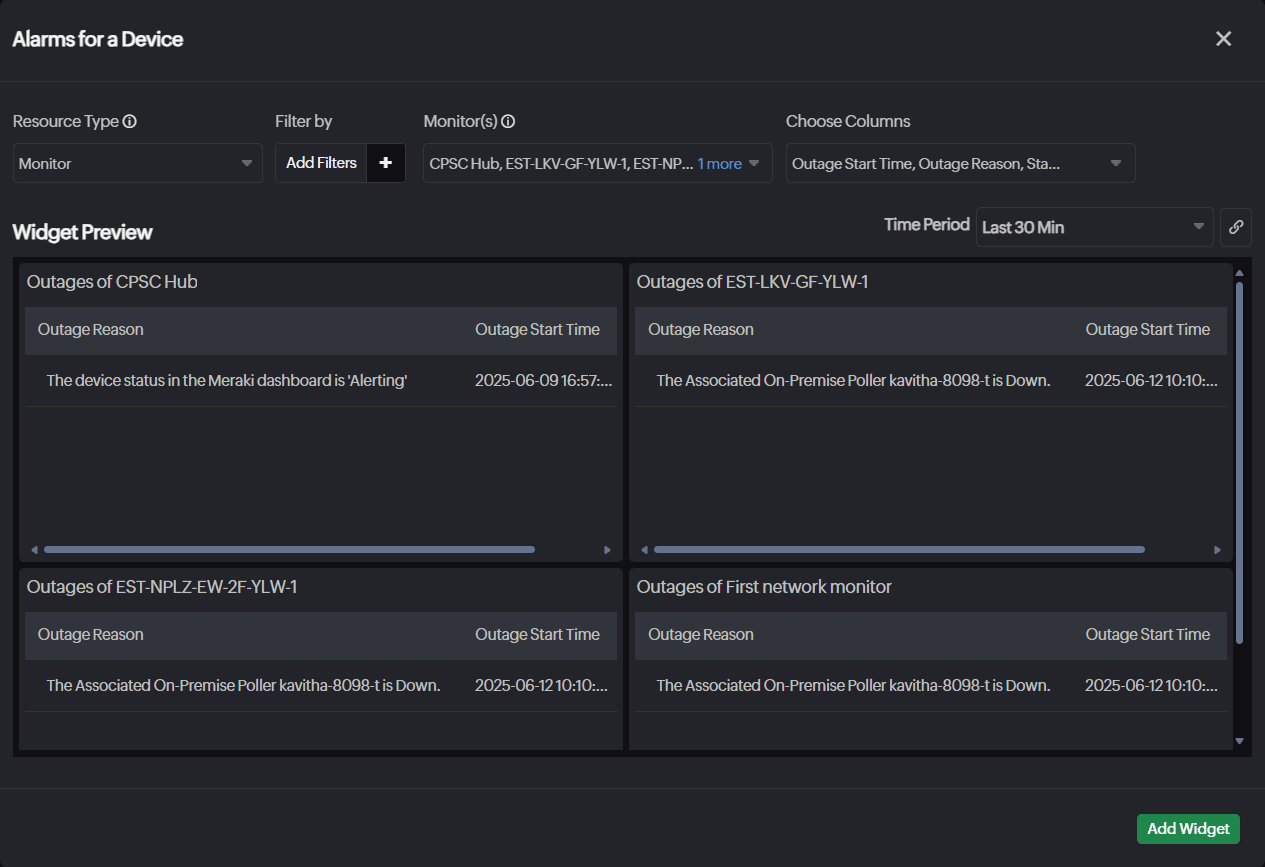
SLO
時系列
このウィジェットは、特定の期間におけるSLOのパフォーマンスメトリックを視覚化します。
これは、定義された期間における属性やサービスレベルメトリック(SLI)などの追跡と分析に役立ちます。
- SLO:希望するSLOを選択します。
- メトリック:選択したSLOの属性またはSLIを含む、SLOの主要なメトリックを選択します。
- 属性:バーンレート、消費されたエラー バジェット、残りエラー時間、SLOなどのSLOの属性を選択します。
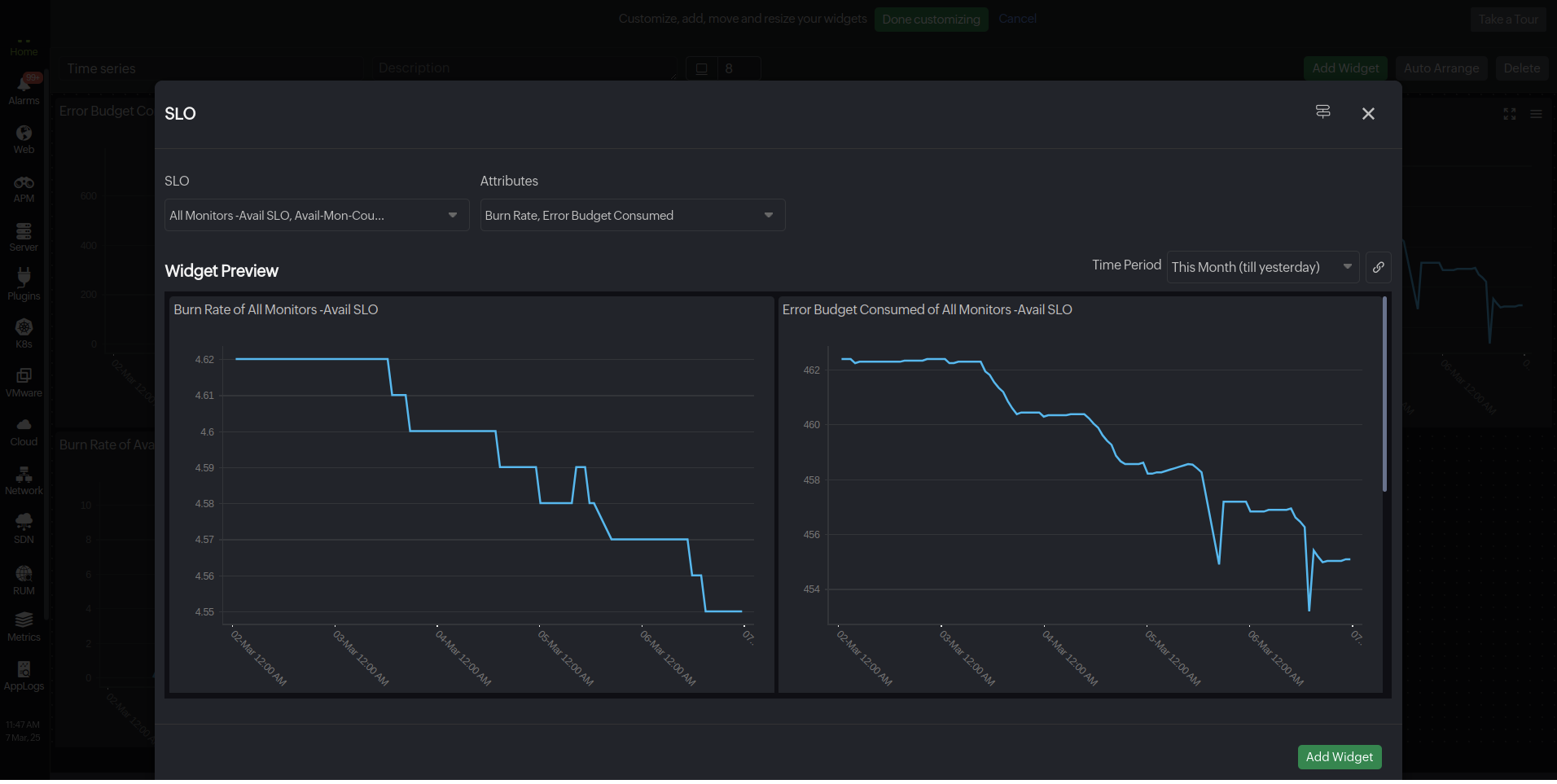
-
SLIリスト:SLOに関連付けられているSLIを選択します。
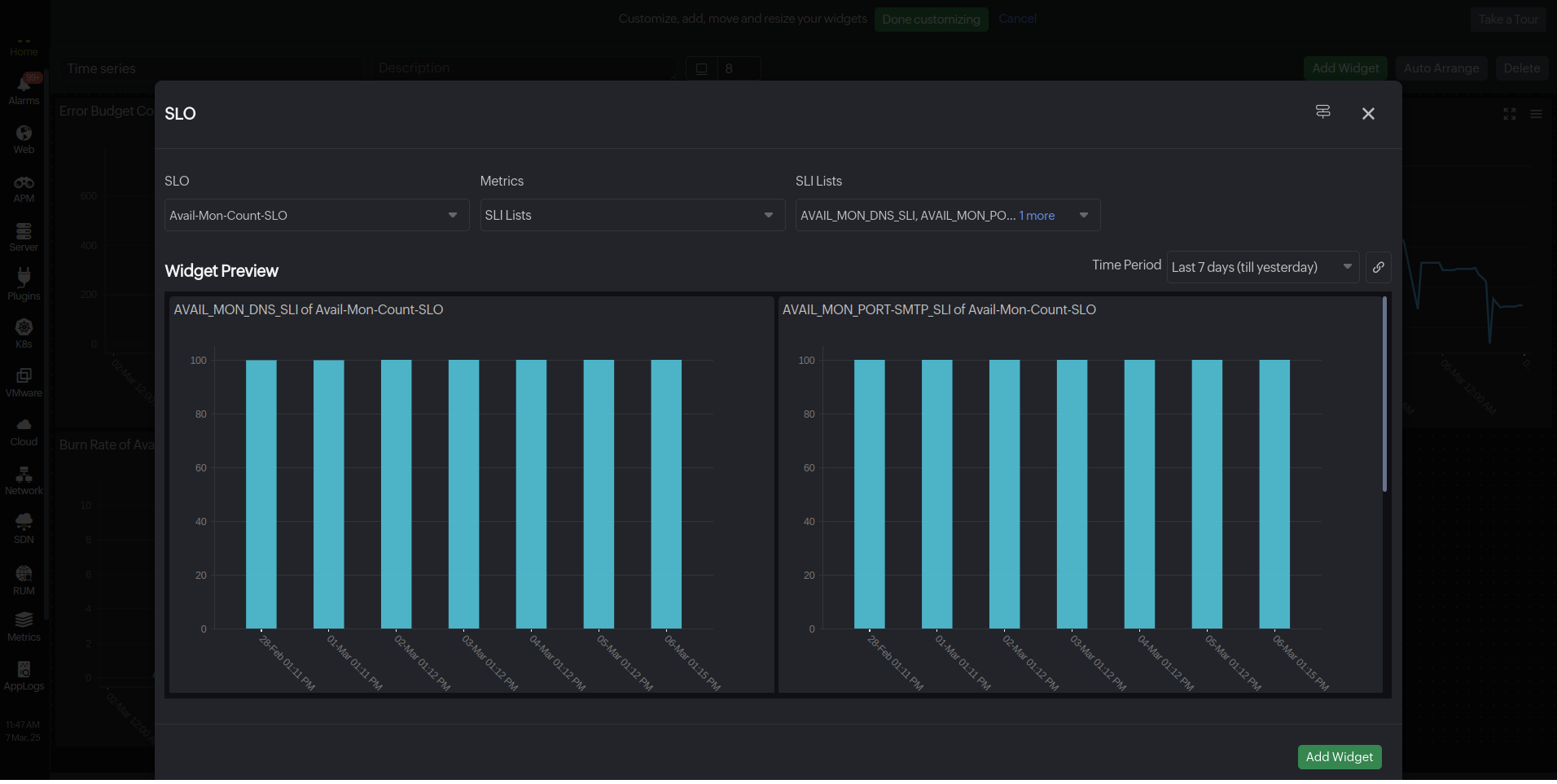
複数のSLOを選択した場合は、SLIリストオプションのみが使用可能になります。
数値
数値ウィジェットを使用すると、パフォーマンスメトリックと属性を数値形式で簡単に表示できます。
- SLO:希望するSLOを選択します。

追加機能
[カスタムダッシュボード]タブ配下のダッシュボードリストで表示名右横のハンバーガーアイコンから、次の機能が使用できます。
- [複製]:カスタムダッシュボードを複製することでインフラストラクチャ全体で一貫した監視設定を作成できます。
- [テンプレートとして保存]:複数のクライアント間で一貫性のあるダッシュボードを作成することができ、統一性を確保して時間を節約できます。
これにより、監視と監視グループ全体でダッシュボードのカスタマイズプロセスが合理化され、新しいダッシュボードを最初から作成する必要がなくなります。
- [スケジュールダッシュボード]:指定した時間間隔でダッシュボードをPDFとして生成および配布する処理を自動化できます。
- [編集]/[削除]:ダッシュボードの編集と削除が可能です

ナビゲーションリンク
ナビゲーションリンクを使用してダッシュボードウィジェットをSite24x7の関連ページやその他の外部リンクに接続することで、ナビゲーションが簡単になり、トラブルシューティングとデバッグが迅速になります。
右上隅のリンクアイコン(![]() )をクリックすると、ウィジェットごとに最大10個のリンクを設定できます。
)をクリックすると、ウィジェットごとに最大10個のリンクを設定できます。
ダッシュボードでウィジェットを右クリックして、これらのリンクにアクセスします。