VM拡張機能でAzure仮想サーバーを監視する
VM拡張機能を利用してAzureに監視を追加し、Site24x7のダッシュボードにメトリックを表示します。Azureユーザーは、WindowsやLinuxの監視を、エージェントのダウンロード不要で追加することができます。
VM拡張機能によるサーバー監視追加には、3つの方法があります。
Azure UIポータルでVM拡張機能を追加:
- Azureポータルへログインします。
- 新しくVMを作る場合、[新規]→[仮想マシン]へ移動し、Windows/Linux監視に追加するサーバーアプリを選択してください。
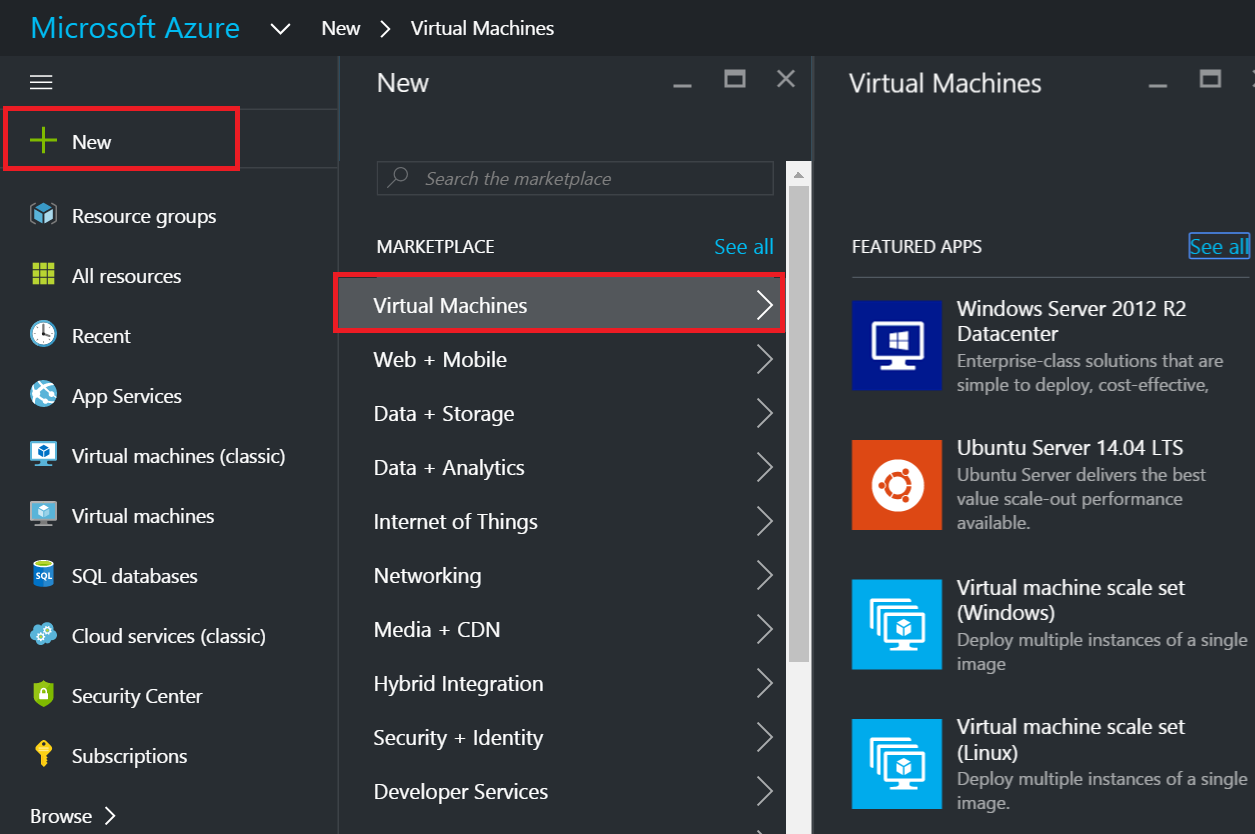
VMの新規追加は、[リソースグループ]→[追加(+)]、→[Windows Serverアプリの選択]でも行えます。 - Azureに既存のVMが存在する場合、[仮想マシン]をクリックし拡張を行うVMを選択します。
- 展開モデル(クラシック/リソース)を選択し、[作成]をクリックします。
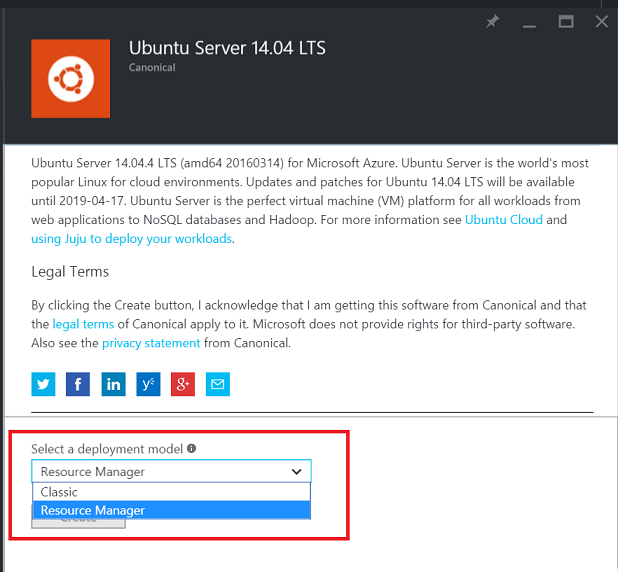
- 基本設定、VMサイズ、その他のオプション機能を指定します。
- [設定]→[拡張]→[拡張の追加(+)]→[Windows/Linuxサーバー監視(Site24x7)]に移動します。

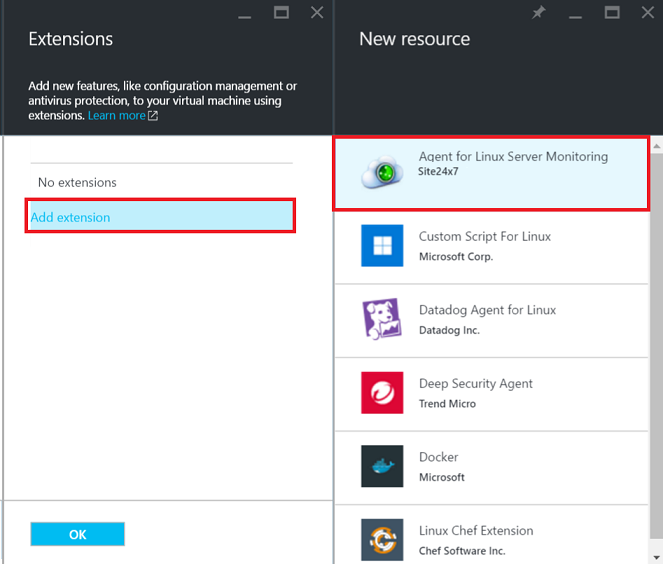
- Windows/Linuxエージェントの認証には、デバイスキーが必要です。
Site24x7の登録がまだの場合は、サインアップ後、Site24x7にログインし、[管理]→[開発者]→[デバイスキー]でデバイスキーを表示します。 - [作成]をクリックします。
- 取得済みのデバイスキーを、所定のフィールドに入力してください。その後[OK]をクリックします。

- これにより、監視がSite24x7のダッシュボードに表示され、各種メトリックを表示できます。
PowerShellでのVM拡張機能:
要件:
Azure PowerShell SDKのバージョン2.6以上がインストールされていることを確認してください。
- 次のコマンドを入力し、Microsoft Azureにログインします。
Login-AzureAccount - 次のコマンドを実行します。
Linuxサーバーの場合:PS > $vm = (Get-AzureVM -ServiceName <cloudservice name> -Name <vm name>)Windows Serverの場合:
PS > Set-AzureVMExtension -ExtensionName Site24x7LinuxServerExtn -Publisher Site24x7 -Version 1.3 -VM $vm -PublicConfiguration '{"site24x7licensekey":"enter your licensekey"}' -ReferenceName <Any extension name>
PS > $vm | Update-AzureVMPS > $vm = (Get-AzureVM -ServiceName <cloudservice name> -Name <vm name>)
PS > Set-AzureVMExtension -ExtensionName Site24x7WindowsServerExtn -Publisher Site24x7 -Version 1.3 -VM $vm -PublicConfiguration '{"site24x7licensekey":"enter your licensekey"}' -ReferenceName <Any extension name>
PS > $vm | Update-AzureVM
ARM(Azure Resource Manager)の利用
ARMでPowerShellからVM拡張機能を追加する方法は次のとおりです。- 次のコマンドを入力し、Microsoft Azureポータルにログインします。
Login-AzureRmAccount - 次のコマンドを実行します。
Linuxサーバーの場場合:Set-AzureRmVMExtension -SettingString '{"site24x7LicenseKey":"enter your licensekey"}' -Publisher Site24x7Windows Serverの場合:
-ExtensionType Site24x7LinuxServerExtn -Version 1.3 -Name <Any extension name> -ResourceGroupName <resourcegroup name> -Location <location> -VMName <vm name>Set-AzureRmVMExtension -SettingString '{"site24x7LicenseKey":"enter your licensekey"}' -Publisher Site24x7
-ExtensionType Site24x7WindowsServerExtn -Version 1.3 -Name <Any extension name> -ResourceGroupName <resourcegroup name> -Location <location> -VMName <vm name>
- デバイスキー「site24x7LicenseKey」は、[管理」→[開発者]→[デバイスキー]で表示されます。
- コマンド文字列のうち、SettingString、Publisher、ExtensionType、Versionは変更しないでください。
- 「-Name」は変更可能であり、Site24x7 GUIの拡張ポータルから確認できます([設定」 → [拡張機能」)。
以下、クラシックモデルとARMモデルで共通です。
拡張のバージョンやその他プロパティの確認コマンド:
監視ロケーションのリストを取得:
拡張の削除:
Linuxサーバーでは、
-ResourceGroupName <resourcegroup name>
Windows Serverでは、
Azure CLI(コマンドライン)でのVM拡張機能を追加:
(Linuxでのみ対応)
- Azure CLIバージョン1.0の場合、Microsoft Azureポータルにログインし、次のコマンドを実行します。
azure loginazure vm extension set -g <resource-group-name> --vm-name <vm-name> --version 1.5 --publisher-name Site24x7 -n Site24x7LinuxServerExtn --private-config "{\"site24x7LicenseKey\":\"ab_9868f27c8a45b2fc76088c8ecec7bd7305f59661\"}" --public-config "{\"site24x7AgentType\":\"azurevmextnlinuxserver\"}" - Azure CLIバージョン2.0の場合、次のコマンドでログインし、VM拡張機能をインストールします。
az loginaz vm extension set --publisher Site24x7 -n Site24x7LinuxServerExtn -g <resource-group-name> --vm-name <vm-name> --version 1.5 --protected-settings "{\"site24x7LicenseKey\":\"ab_9868f27c8a45b2fc76088c8ecec7bd7305f59661\"}" --settings "{\"site24x7AgentType\":\"azurevmextnlinuxserver\"}"
詳細はこちらのページをご確認ください。