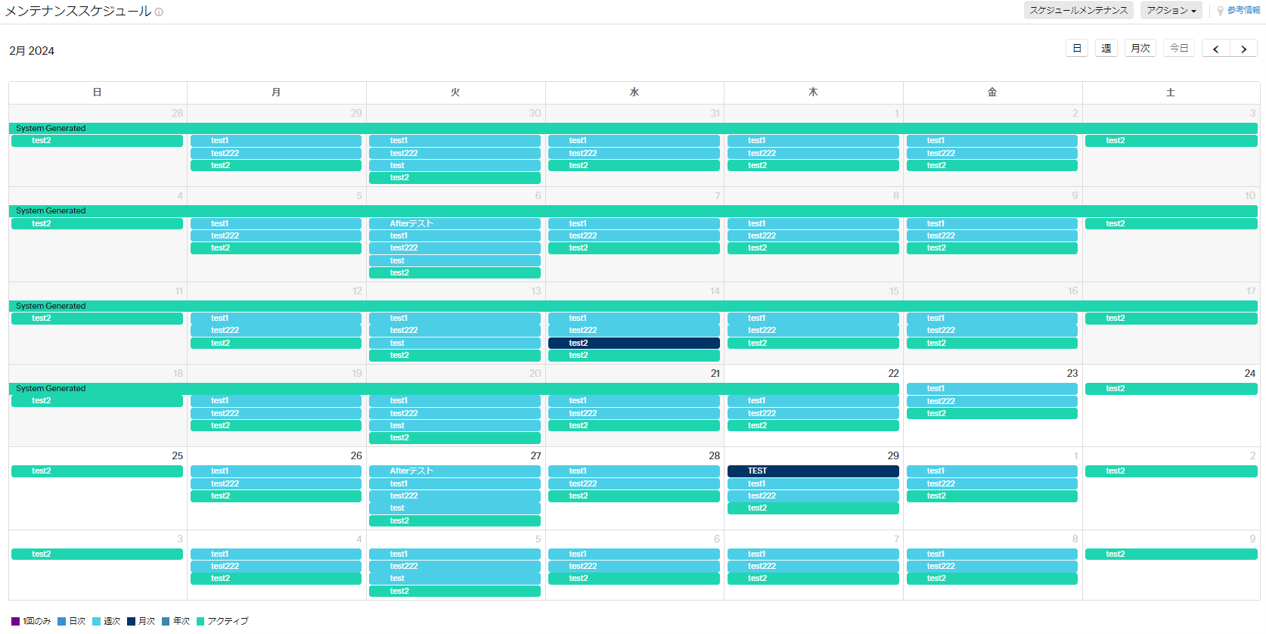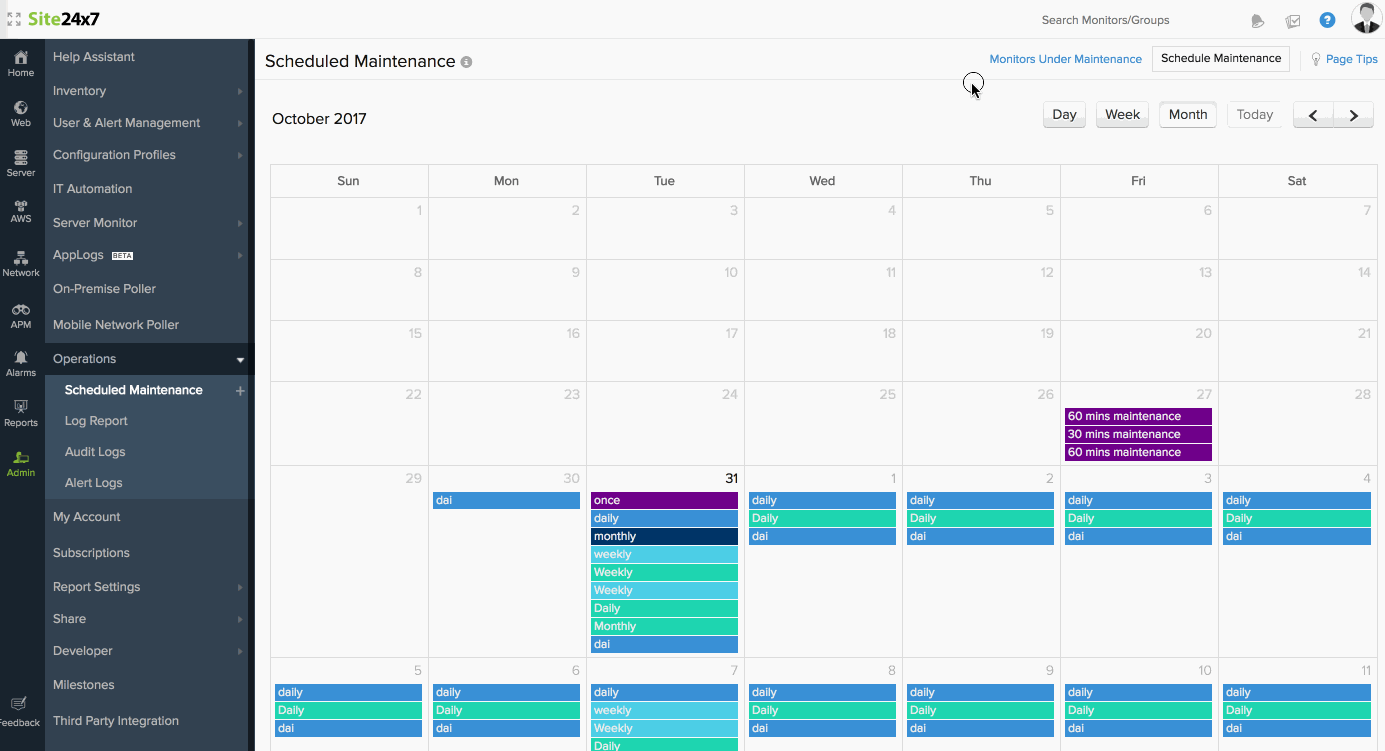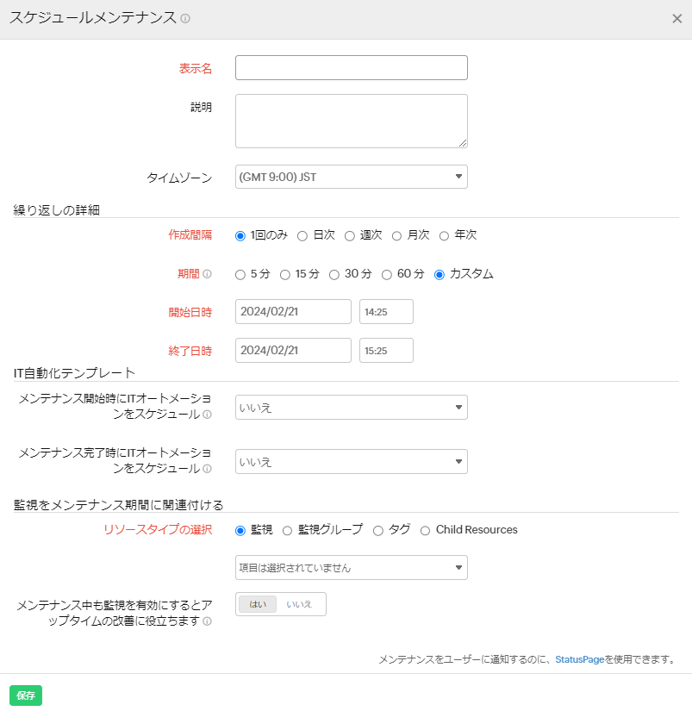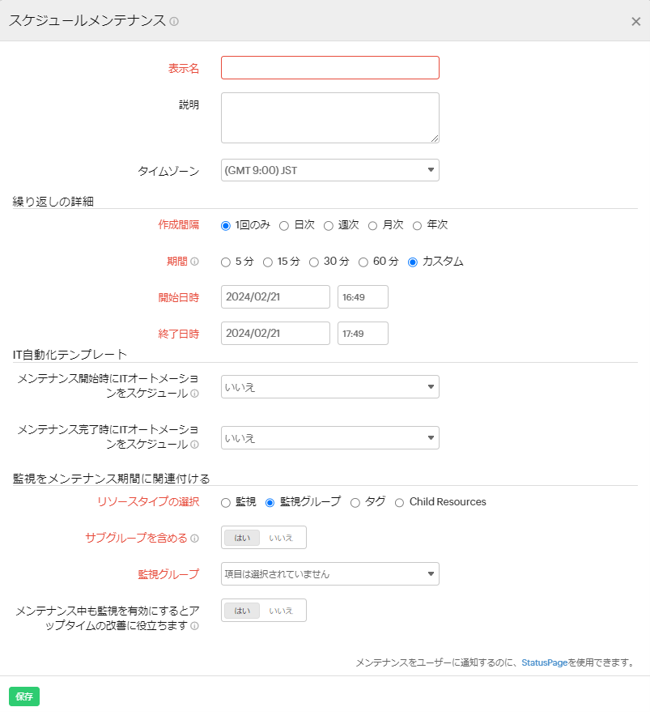スケジュールメンテナンス
メンテナンスウィンドウでスケジューリングすることでITチーム内で効果的に共有を行うことができます。
スケジュールメンテナンスウィンドウで監視のアラートが抑制することができます。メンテナンス期間中にも監視を有効にすることもでき、メンテナンスウィンドウで監視のステータスをリアルタイムに追跡できます。
Site24x7のREST APIを用いてメンテナンスタスクをスケジュールできます。
詳細はこちらのページをご確認ください。
メンテナンスを自動化することで、メンテナンスのスケジュールと設定を制御することもできます。
目次
メンテナンスカレンダー
メンテナンスのカレンダービューでは、スケジュールしたメンテナンスをすべて表示します。メンテナンスリボンで割り当てた色に基づいてメンテナンスを判別できます。
メンテナンスは、一度のみ、日次、週次、月次でスケジュールできます。カレンダービューは日、週、月、当日で表示可能です。
画面右上の[アクション]ボタンからCSVダウンロードやiCal共有を行えます。
- [CSVダウンロード]:設定しているメンテナンス情報をCSVで出力します。
- [iCalの共有]:スケジュールメンテナンスで作成したイベントを、他のカレンダーにインポートするのに使用するパブリックURLを取得します。「iCalパーマリンクの表示」を有効にすることもできます。[iCalの非共有]を選択すると、データの同期は停止されます。
監視のメンテナンス
監視のメンテナンスビューでは現在メンテナンス状態にある全ての監視を表示します。メンテナンスウィンドウの時に実際のステータスが強調されます。
メンテナンス期間中の監視を有効にすると、監視はメンテナンス中またはアップステータスになります。
監視のメンテナンスリストより、メンテナンス期間中のリソースの実際のステータスを把握できます。カレンダービューの[アクション]ボタンにある[メンテナンス中の監視]をクリックすることで、メンテナンス中の全監視にアクセスできます。
このリストには、スケジュールメンテナンスが設定されている監視名、メンテナンスの開始と終了時間、メンテナンス名の行があります。
メンテナンス期間中の監視を一括選択し、メンテナンス設定全体に影響を与えることなくメンテナンスの稼働を一時的にスヌーズできます。一度スヌーズされると、次のスケジュールされたメンテナンスまでメンテナンスウィンドウは抑制されます。
[ ]ボタンをクリックすることで、メンテナンス状態にある監視のリストを更新できます。監視設定の編集や監視ダッシュボードを表示するには、監視リボンにある[
]ボタンをクリックすることで、メンテナンス状態にある監視のリストを更新できます。監視設定の編集や監視ダッシュボードを表示するには、監視リボンにある[![]() ]アイコンをクリックします。
]アイコンをクリックします。
メンテナンス状態の監視のスヌーズ方法
- Site24x7にログインします。
- [ホーム]→[スケジュールメンテナンス]→[アクション]→[メンテナンス中の監視]に移動します。
- リスト内の監視にマウスポインターを合わせると、チェックボックスが表示されます。スヌーズを行いたい監視のチェックボックスにチェックを入力します。
- 画面右上の[メンテナンスをスヌーズ]をクリックします。
例として、週次にメンテナンスを設定している場合、その週はメンテナンスから除外されます。次週で監視はメンテナンス状態に戻ります。
スケジュールメンテナンスウィンドウ
- Site24x7にログインします。
- [管理]→[オペレーション]→[スケジュールメンテナンス]に移動します。
- 画面右上の[スケジュールメンテナンス]をクリックします。
- 次の情報を入力します。
- 表示名:スケジュールメンテナンスの名前を入力します。
- 説明:週次メンテナンスや定期アップデートといった、メンテナンスウィンドウの説明を入力します。
- 繰り返しの詳細で次の項目を設定します。
- 作成間隔を[1回のみ]に設定している場合:
- 期間:メンテナンス期間を選択します。[5分]、[15分]、[30分]、[60分]、[カスタム]から選択できます。
- 開始日時:メンテナンスを開始する時間を選択します。
- 終了日時:メンテナンスを完了する時間を選択します。
- 作成間隔を[日次]に設定している場合:
- 開始日時:メンテナンスを開始する時間です。
- 終了日時:メンテナンスを完了する時間です。
- 作成間隔を[週次]に設定している場合:
- 繰り返しの詳細:隔週で行うメンテナンスの日時を選択します。
[曜日ごと]を選択した場合、次の情報を指定します。- 曜日:メンテナンスを実行する曜日を指定します。
- 一日中:有効にすると1日中メンテナンスが行われます。
- 開始日時:メンテナンスを開始する時間を設定します。
- メンテナンス期間:メンテナンスを実行したい期間を分単位で指定します。指定できるメンテナンス期間は最大で、1440分(24時間)です。
- 実行 毎:何週間ごとに実行するかを指定できます。
- [時間ごと]を選択した場合、次の情報を指定します。
- 一日中:有効にすると1日中メンテナンスが行われます。
- 開始日時:メンテナンスを開始する時間を設定します。
- 終了日時:メンテナンスを終了する時間を設定します。
- 実行 毎:何週間ごとに実行するかを指定できます。
- 繰り返しの詳細:隔週で行うメンテナンスの日時を選択します。
- 作成間隔を[1回のみ]に設定している場合:
- 作成間隔を[月次]に設定している場合:
- 繰り返し設定:毎月でメンテナンスを行う期間を指定します。[曜日ごと]または[日ごと]から選択できます。
[日ごと]を選択した場合、次の項目を入力します。 - 開始日:毎月にメンテナンスを行う日付を指定します。
- 一日中:有効にすると1日中メンテナンスが行われます。
- 開始日時:メンテナンスを開始する時間を設定します。
- メンテナンス期間:監視をメンテナンスにする期間を分単位で指定します。設定できる最大メンテナンス期間は1440分(24時間)です。
31日にメンテナンスを行うよう設定した場合、すべてのカレンダー月は利用できません。31カレンダー日をもつ月のみメンテナンスがスケジュールされ、そのほかの月は行われません。
曜日ごとの繰り返しを設定している場合、次の項目を入力します。 - 開始週:その月の何週目に、メンテナンスを繰り返すかを選択します。
例えば、毎月の2週目の水曜日にメンテナンスをスケジュールするように選択できます。[直近]を選択すると、その月の最終週にメンテナンスをスケジュールします。 - 一日中:有効にすると1日中メンテナンスが行われます。
- 開始日時:メンテナンスを開始したい時間を指定します。
- メンテナンス期間:リソースをメンテナンス中にする期間を指定します。設定できる最大メンテナンス期間は1440分(24時間)です。
- メンテナンス開始の遅延:毎月メンテナンスを開始するまでの日数を指定します。その月の特定の日にちにメンテナンスをスケジュールしたい場合、これらの日は、その月の何週目かによって異なる場合があります。
この機能を使用して、ある日付の指定した日にち後にメンテナンスをスケジュールできます。例えば、毎月第二火曜日のMicrosoftのPatch Tuesdayにメンテナンスを合わせたいとします。Patch Tuesday後の木曜日にメンテナンスをスケジュールしたい場合、曜日を[火曜日]、週を[2]に指定します。
- 繰り返し設定:毎月でメンテナンスを行う期間を指定します。[曜日ごと]または[日ごと]から選択できます。
- 作成間隔を[年次]に設定している場合:
- 一日中:有効にすると1日中メンテナンスが行われます。
- 開始時刻:メンテナンスを開始する時間を設定します。
- 終了時刻:メンテナンスを完了する時間を設定します。
時間フォーマットを12または24時間形式で設定できます。
設定は[管理]→[マイアカウント]のレポートの時間のフォーマット項目で行えます。 - メンテナンスウィンドウで次の項目を設定します。
- メンテナンス開始日:メンテナンスを開始する日付を設定し、繰り返し設定に基づいて実行します。
- メンテナンス終了:メンテナンスを終了する日付を選択します。無期限に続行する場合は [しない] を選択します。N回実行したら終了するように選択することもできます。
メンテナンスウィンドウは、作成間隔に[1回のみ]を選択している場合は利用できません。 - IT自動化テンプレートで次の項目を設定します。
- メンテナンス開始時にIT自動化をスケジュール:メンテナンス開始時に自動化をスケジュールします。
- メンテナンス終了時にIT自動化をスケジュール:メンテナンス終了時に自動化をスケジュールします。
- 監視をメンテナンス機関に関連付けるで、ラジオボタンをクリックしてメンテナンスウィンドウに関連付けたいリソースタイプを選択します。この選択に基づいたドロップダウンリストから複数監視や監視グループを関連付けます。
APMインサイトの場合、アプリケーションレベルでのみメンテナンスにできます。個々のインスタンスは行えません。
サブグループを含める:この機能を有効化すると、選択した監視グループのサブグループも含められます。それ以外の場合は、選択したグループのみが考慮されます。 - 「メンテナンス中も監視を有効にするとアップタイムの改善に役立ちます」項目で、メンテナンス期間中に監視のステータスをダウンとしたくない際に[はい]を選択してメンテナンス期間中も監視を継続してアップタイムと監視ステータスを取得します。[いいえ]を選択すると、メンテナンスステータスとなりアラートを抑制できます。
メンテナンス期間中の監視を有効にすると次のようになります。
- ポーリング結果がアップの場合、監視ステータスはアップとみなされます。ポーリングはプライマリーロケーションからのみ行われます。セカンダリーロケーションからの再チェックは30分ごとに行われます。
- ポーリング結果がダウンの場合、ダウンステータスとみなされアラートが発生します。
その他のポイント:
- メンテナンス期間中にデータ収集が行われると、詳細ページの全監視のポーリング結果と特定のロケーションからのポーリング結果がそれぞれ表示されます。
- 個々のポーリング結果はログレポートにアップとダウンに分けて取得されて保存されます。また、障害レポートで監視で行われた既存のメンテナンス時間が表示されます。
- サーバー監視でメンテナンスが発生している際、IIS、SQLといった関連する子監視もまたメンテナンスとして判別されます。
- 設定完了後、[保存]をクリックします。
- スケジュール情報がスケジュールメンテナンスダッシュボードに自動的に追加されて、カレンダービューとして表示されます。
作成したメンテナンスウィンドウは管理者およびスーパー管理者権限をもつユーザーのみ、編集と削除を行えます。
次の2つの方法でメンテナンスウィンドウを無効化されます。
- ユーザーロールに基づく方法
- メンテナンスがアクティブになると、「作成間隔、開始日時、選択したリソースタイプ、メンテナンス中も監視を有効にすると...」項目が無効化されます。
上記項目はタスクベースであるアクションであるため、無効化されます。
メンテナンスが終了すると、メンテナンスウィンドウが有効化され設定を編集することができます。