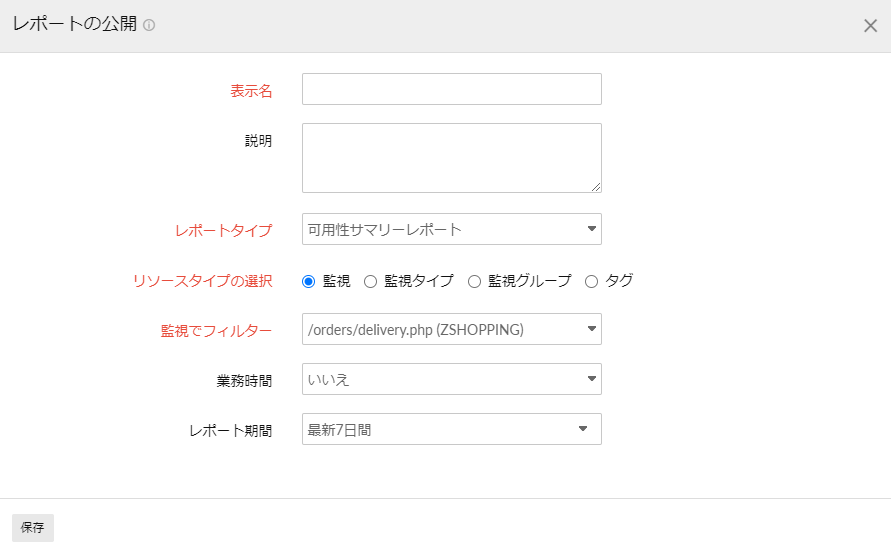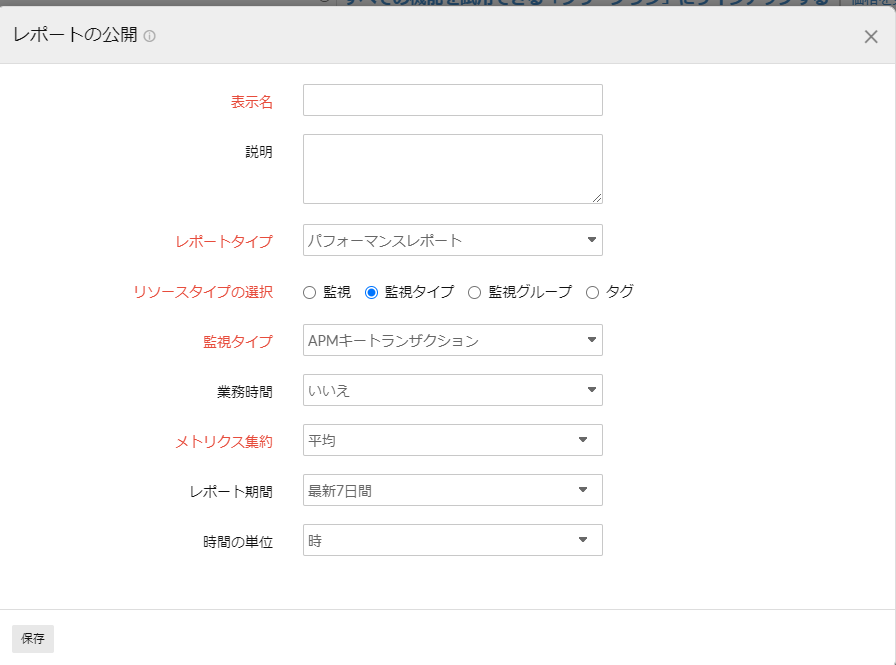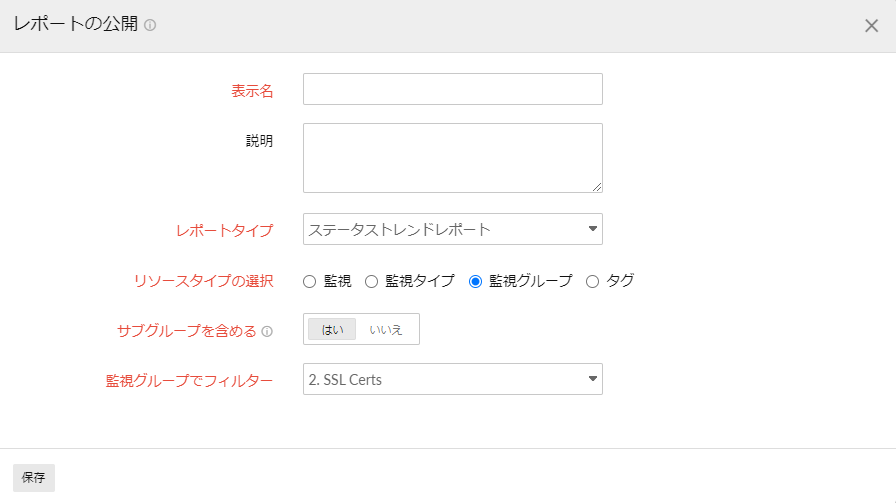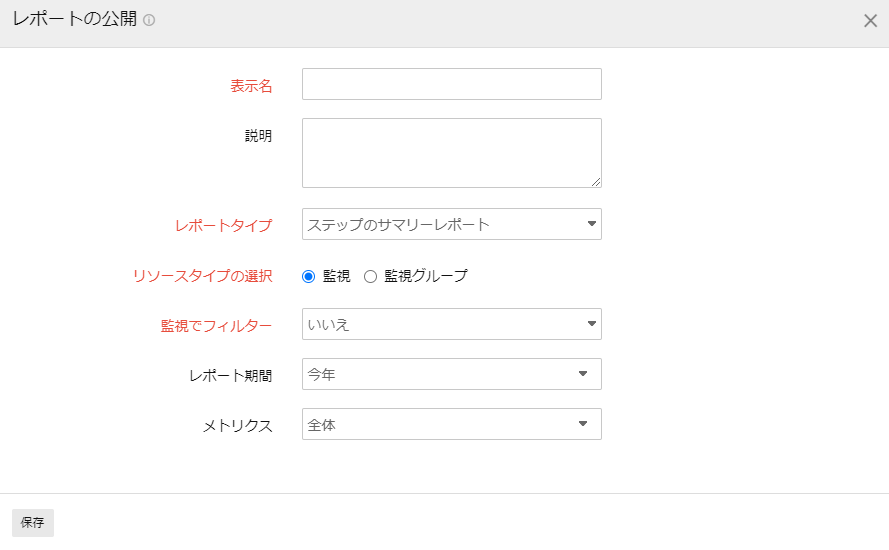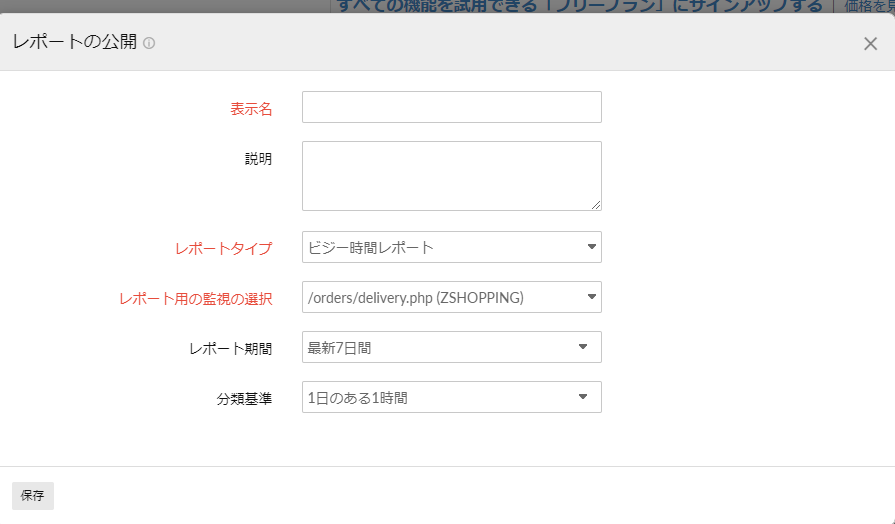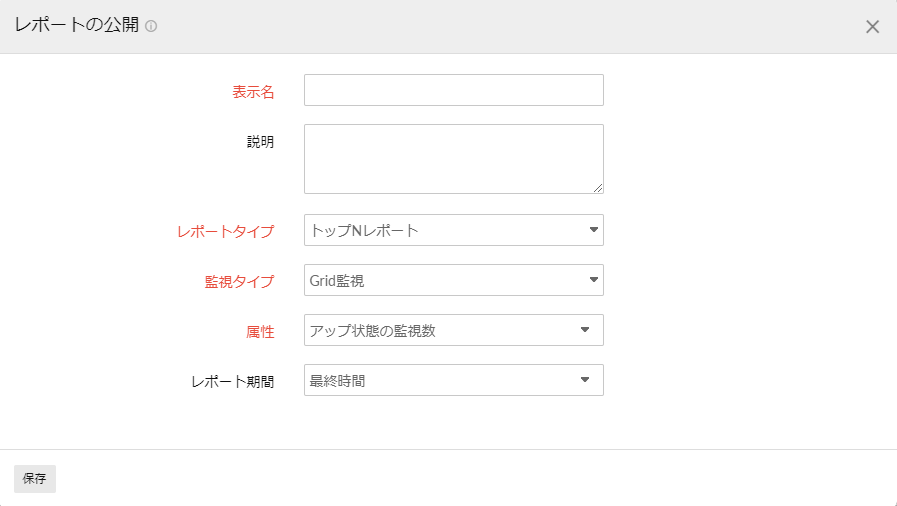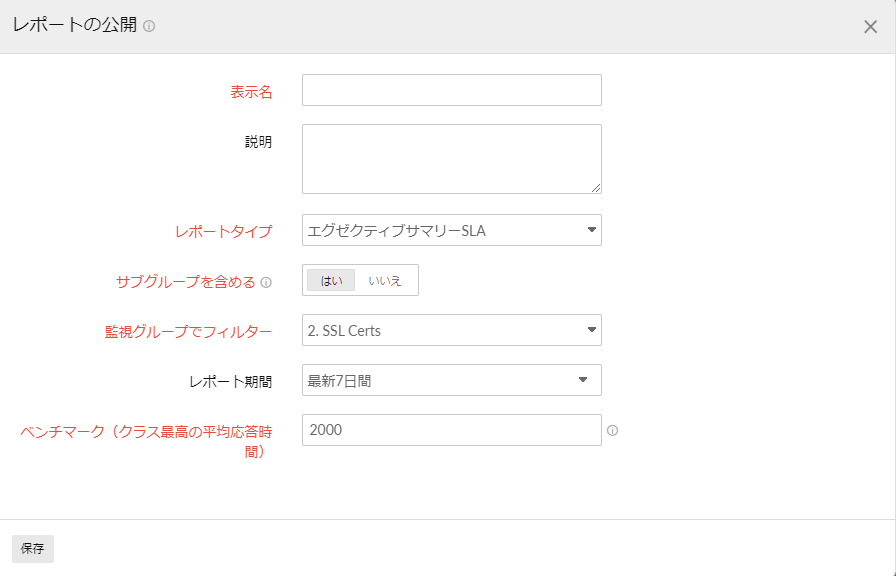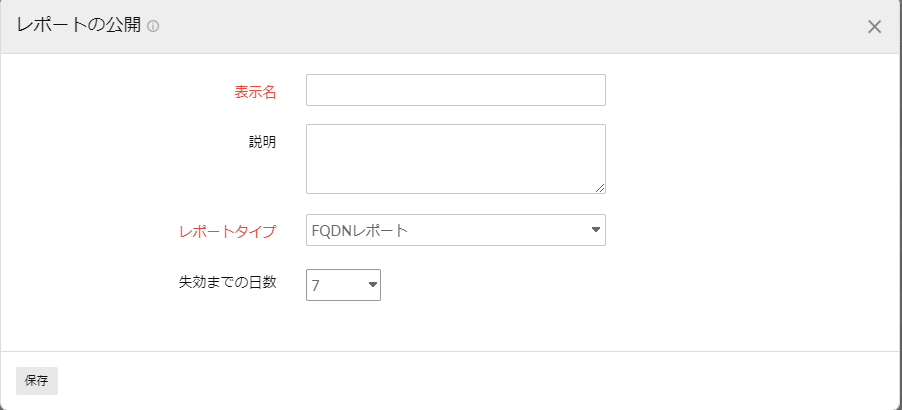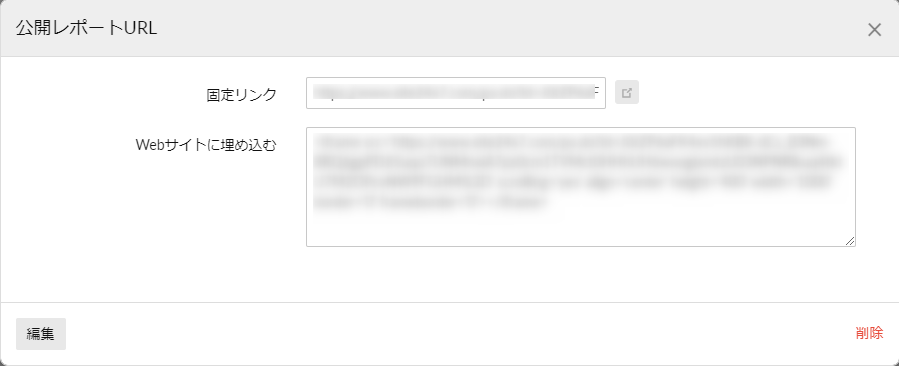公開レポート
公開レポート機能を使うと、 レポートにログインなしでアクセスできるようになります。 監視や監視グループに関して、例えば以下のレポートを共有できます。
- 可用性サマリーレポート
- サマリーレポート
- ステータストレンドレポート
- ビジー時間レポート
- トップNレポート
- パフォーマンスレポート
- エグゼクティブサマリーSLAレポート
- ステップのサマリーレポート
監視レポートの詳細と監視グループレポートの詳細もご参照ください。
公開レポートの追加
- [管理]→[共有]→[公開レポート]とクリックします。
- 「公開レポート」画面で、[レポートの公開]をクリックします。
- どのレポートを作成する場合も以下の情報を指定します。
- 表示名:作成する公開レポートに名前をつけます。
- 説明:必要であれば、公開レポートに表示する適当な説明を入力します。
- レポートタイプ:必要なレポートタイプをドロップダウンで選択します。
- 特定のレポートを作成する場合、以下の情報を指定します。
- 可用性サマリーレポートを作成する場合
- リソースタイプの選択:レポートを公開するには、監視、監視グループ、監視タイプ、タグいずれかを目的に沿ってラジオボタンで選択します。監視、監視グループ、監視タイプ、タグ、いずれか選んだものに関するレポートが公開されます。
- 業務時間:最も重要な業務時間帯を選択します。
- レポート期間:ドロップダウンで期間を指定します。遡ること1時間から1年までの期間を選択可能です。
- サマリーレポートを作成する場合
- リソースタイプの選択:レポートを公開するには、監視、監視グループ、監視タイプ、タグいずれかを目的に沿ってラジオボタンで選択します。監視、監視グループ、監視タイプ、タグ、いずれか選んだものに関するレポートが公開されます。
- 業務時間:最も重要な業務時間帯を選択します。
- レポート期間:ドロップダウンで期間を指定します。遡ること1時間から1年までの期間を選択可能です。
- 時間の単位:選択肢から、適宜、時間の単位を選びます。選択肢は選択したレポート期間に応じます。
- パフォーマンスレポートを作成する場合
- リソースタイプの選択:監視、監視グループ、監視タイプ、タグいずれかを目的に沿ってラジオボタンで選択します。監視、監視グループ、監視タイプ、タグ、いずれか選んだものに関するレポートが公開されます。
- 業務時間:最も重要な業務時間帯を選択します。
- メトリクス集約:レポートでは、収集データの95パーセンタイル値か平均値を共有することもできます。メトリクス集約オプションは、選択したリソースタイプの選択が、監視グループ、タグ、監視タイプ、いずれかのときのみ表示されます。
- レポート期間:ドロップダウンで期間を指定します。遡ること1時間から1年までの期間を選択可能です。
- 時間の単位:選択肢から、適宜、時間の単位を選びます。選択肢は選択したレポート期間に応じます。
- ステータストレンドレポートを作成する場合
- リソースタイプの選択:監視、監視グループ、監視タイプ、タグいずれかを目的に沿ってラジオボタンで選択します。監視、監視グループ、監視タイプ、タグ、いずれか選んだものに関するレポートが公開されます。
- ステップのサマリーレポートを作成する場合
- リソースタイプの選択:ラジオボタンでリソースタイプを選択します。
- 監視でフィルター:Webトランザクション(ブラウザー)監視か、監視グループ、どちらかに属する目的の監視対象を、ドロップダウンで指定します。(監視グループを選択した場合、レポートはその監視グループのWebトランザクション(ブラウザー)監視についてのみデータを取得します。)
- レポート期間:レポートを作る必要のある期間を選択します。
レポートを作る期間として、以下の範囲を選択できます。
- 最新1時間
- 最新6時間
- 最新12時間
- 最近24時間
- 今日
- 昨日
- 今週(日曜-昨日)
- 先週(日曜-土曜)
- 最新7日間
- 最新30日間
- 今月
- 最終月
- 今四半期
- 最終四半期
- 最終3か月
- 今年
- メトリクス:一日ごとのレポートか全体のレポートか、出力方法を決定します。
- 日ごとのデータ:以下の期間を選んだ場合、日ごとのレポートを作成できます。
- 今週(日曜-昨日)
- 先週(日曜-土曜)
- 最新7日間
- 今月
- 最新30日間
- 最終月
- 今四半期
- 最終四半期
- 最終3か月
- 全体のレポートでは、指定した期間の各トランザクションの可用性(%)と平均応答時間(秒)値が表示されます。
- 日ごとのデータ:以下の期間を選んだ場合、日ごとのレポートを作成できます。
- ビジー時間レポートを作成する場合
- レポート用の監視の選択:監視対象を適宜ドロップダウンで選択し、レポートを公開します。
- レポート期間:ドロップダウンで期間を指定します。
- 分類基準:グラフのビューを変更し、ビジーな曜日またはビジーな時間を特定できます。ビジーな曜日を特定するには「曜日」を選択します。ビジーな時間を特定するには「1日のある1時間」を選択します。ビジーな期間は木曜日である、ビジーな期間は13時である、というように、ビジーな期間を把握できます。
- トップNレポートを作成する場合
- 監視タイプ:レポートにデータを反映する監視タイプを適宜ドロップダウンから選択します。
- 属性:属性を持つ監視を選択した場合、ドロップダウンより属性を選択することを要求されます。
- レポート期間:期間をドロップダウンから選択します。
- エグゼクティブサマリーSLAレポートを作成する場合
- 監視グループでフィルター:エグゼクティブサマリーSLAレポートを作成する必要のある監視グループを目的に応じドロップダウンリストから選択します。
- レポート期間:予め設定された期間が自動的に表示されます。しかし、目的の期間をドロップダウンから選択することで、期間の変更がいつでも可能です。
- ベンチマーク(クラス最高の平均応答時間):応答時間(ミリ秒)を指定します。この値は他の監視とのパフォーマンス比較のため、ベンチマークとして使用されます。
- SSLとドメインの期限切れレポート(FQDNレポート)を作成する場合
- 失効までの日数:失効までに残っている日数を、用意された選択肢から選択することで、監視を抽出します。
- 可用性サマリーレポートを作成する場合
- [保存]をクリックします。保存すると、「公開レポートURL」へ画面が変わります。
- 以下の方法で公開レポートのURLを利用できます。
- 固定リンク:ユーザーに提供される、デフォルトの固定リンクです。レポート公開に利用できます。
- Webサイトに埋め込む:iframeコードを利用し、他のHTMLドキュメントに埋め込むことが可能です。
- 作成した公開レポートは、既存のものとあわせて「公開レポート」画面に自動で表示されます。
デフォルトの公開レポート名が、「公開レポート」画面に表示されています。
また、「公開レポート」画面からレポートを編集・公開可能です。
公開レポートの編集
- 編集する公開レポート名をクリックします。
- 「公開レポートURL」画面で[編集]をクリックします。
公開レポートの削除
- 削除する公開レポート名をクリックします。
- 「公開レポートURL」画面で[削除]をクリックします。