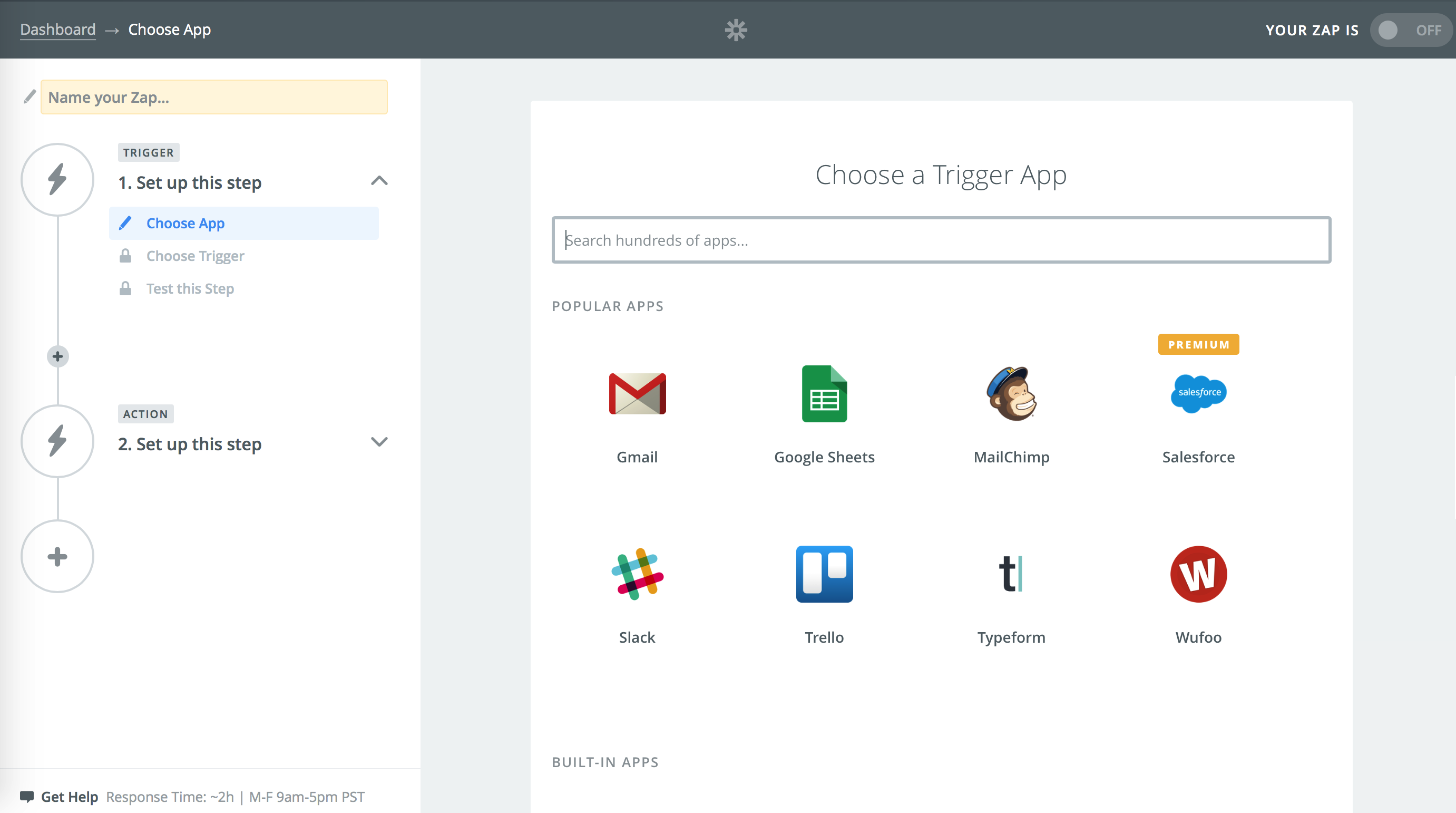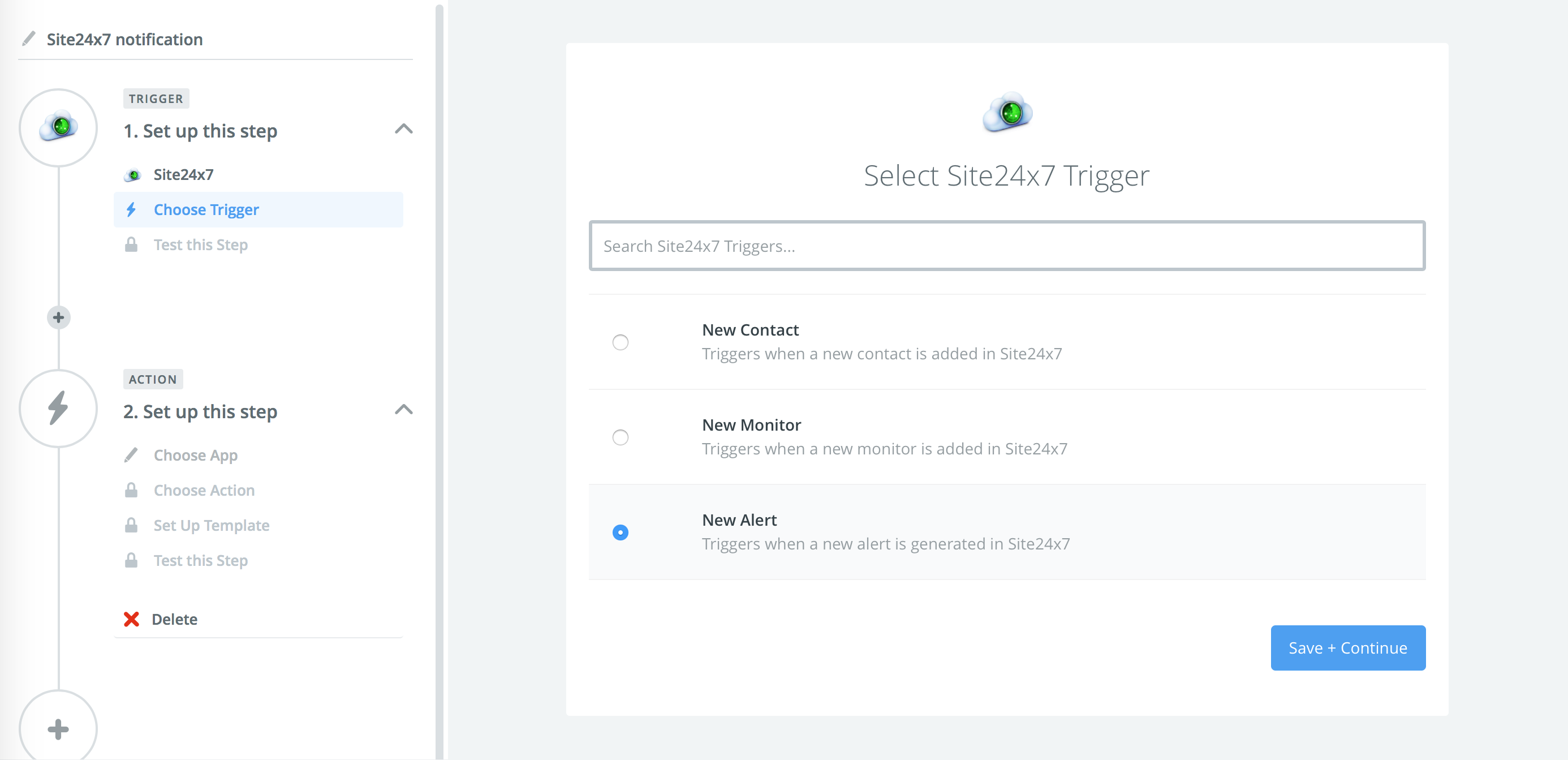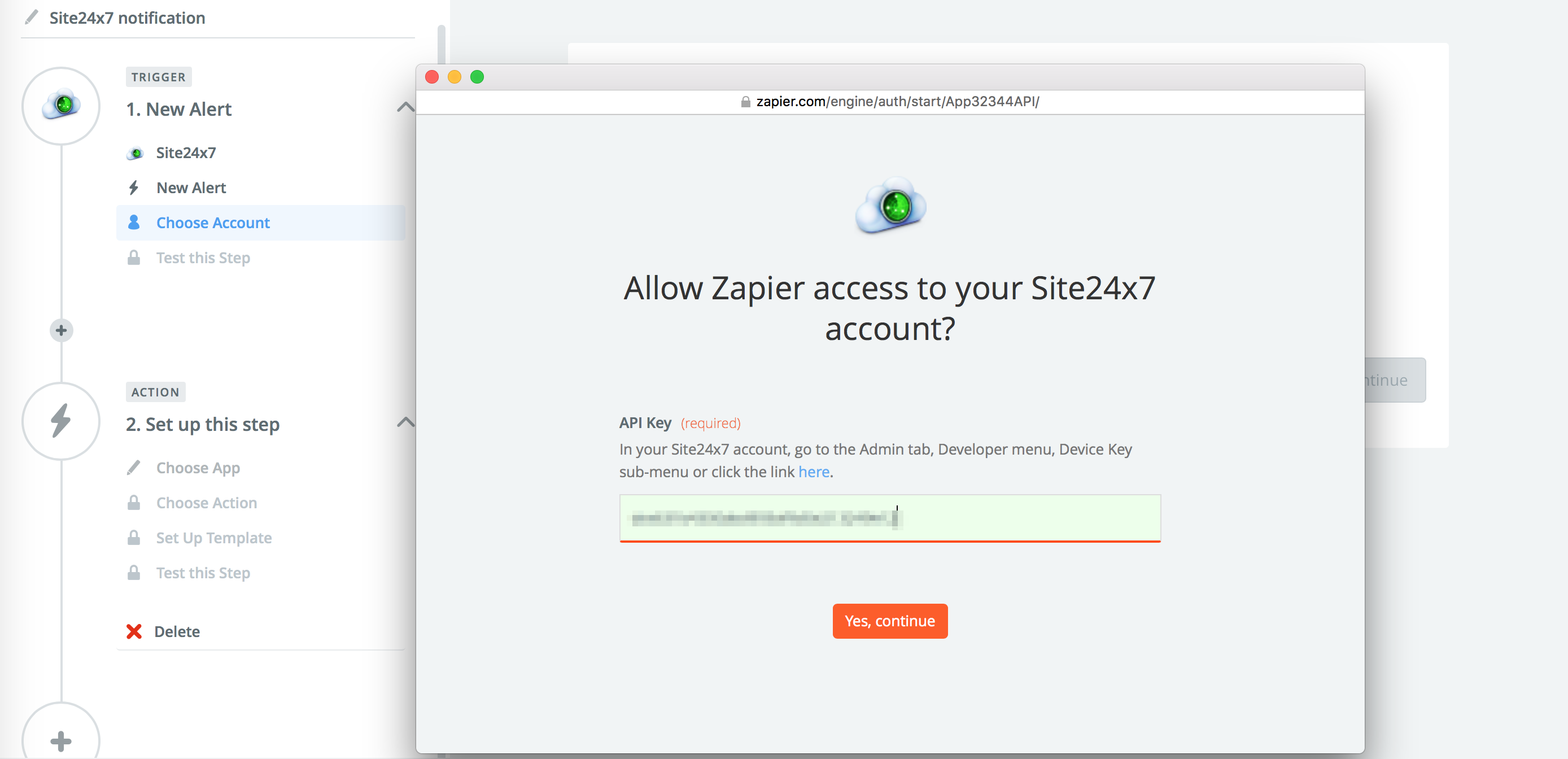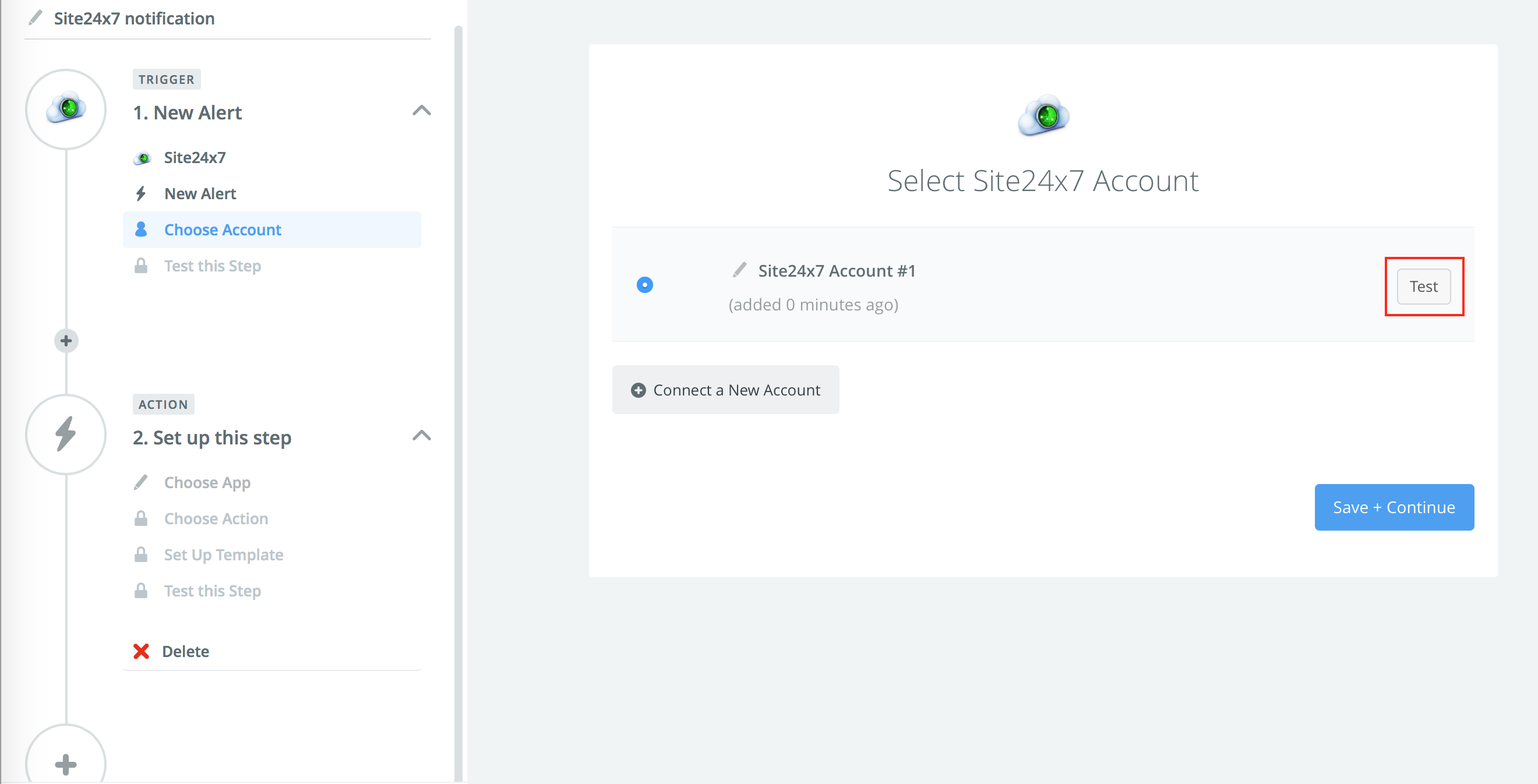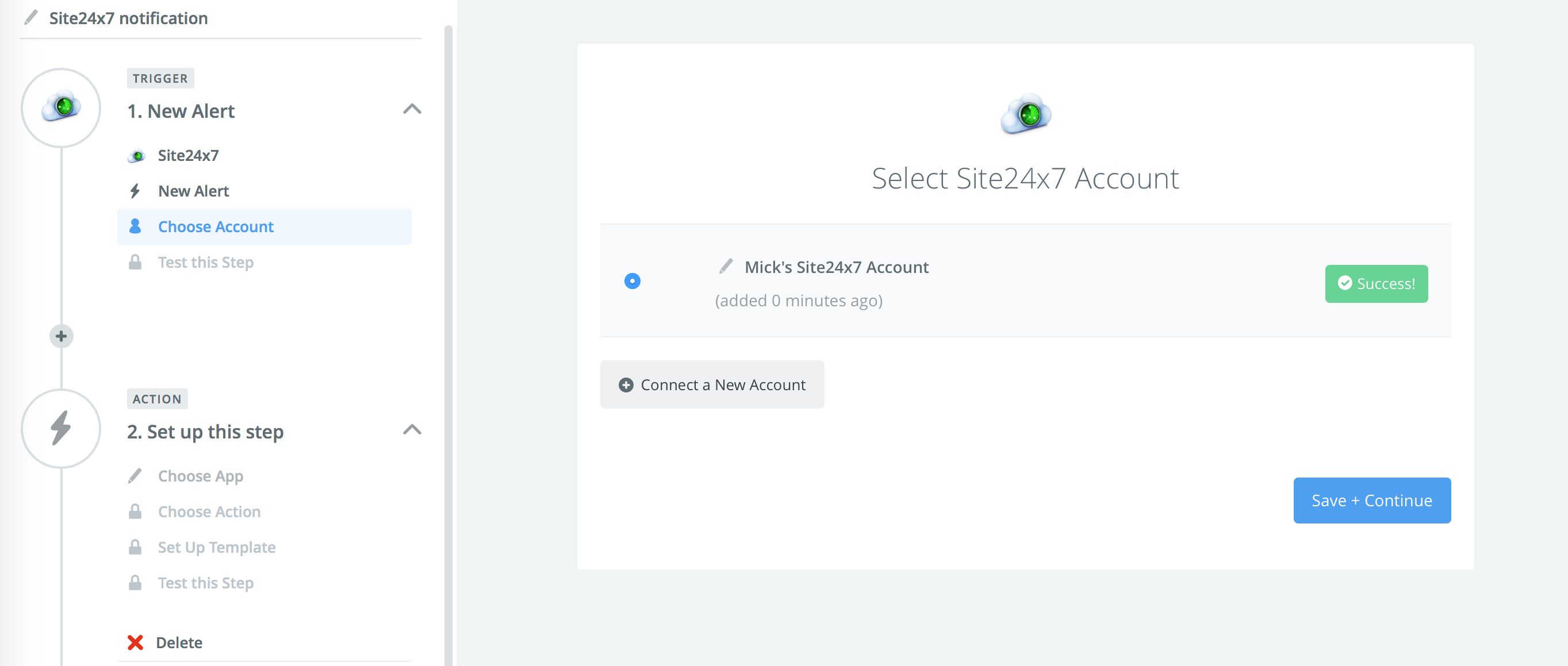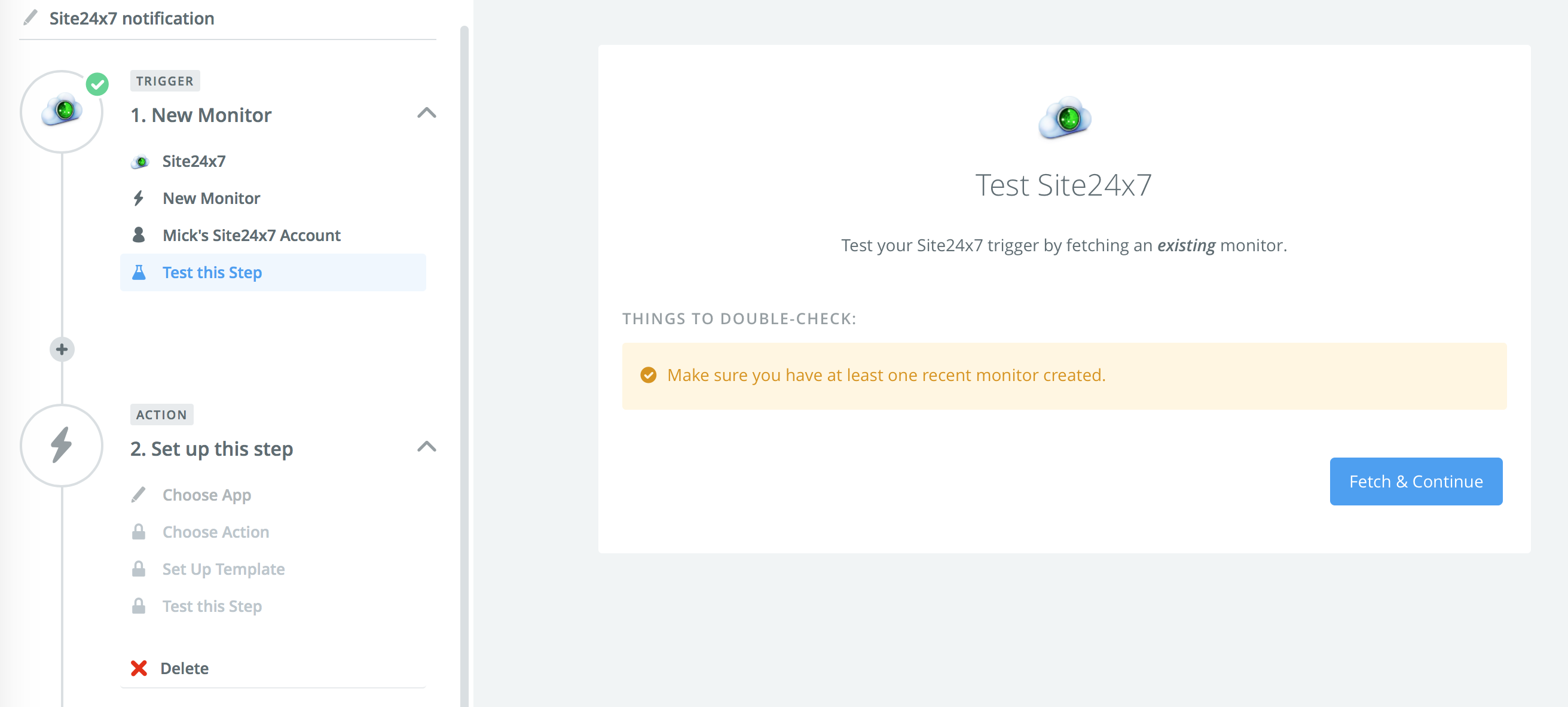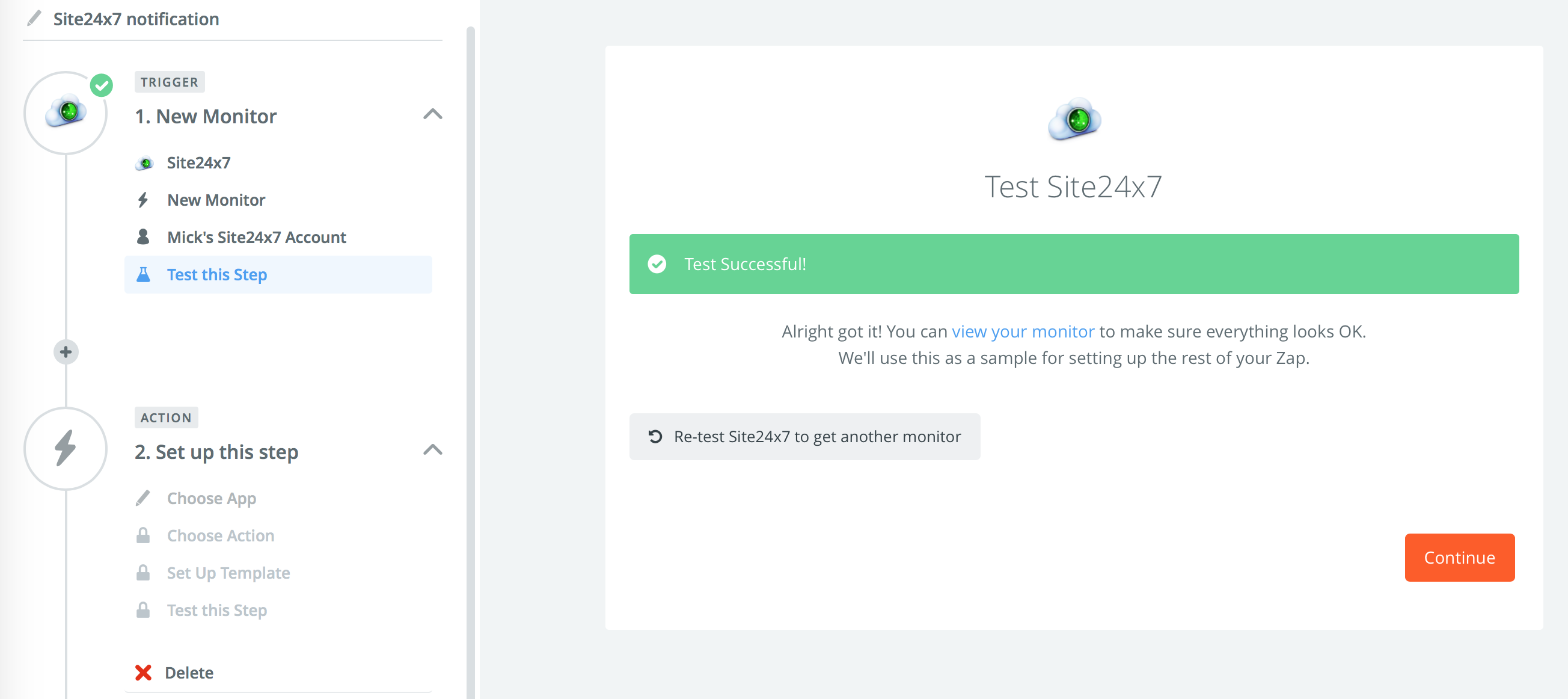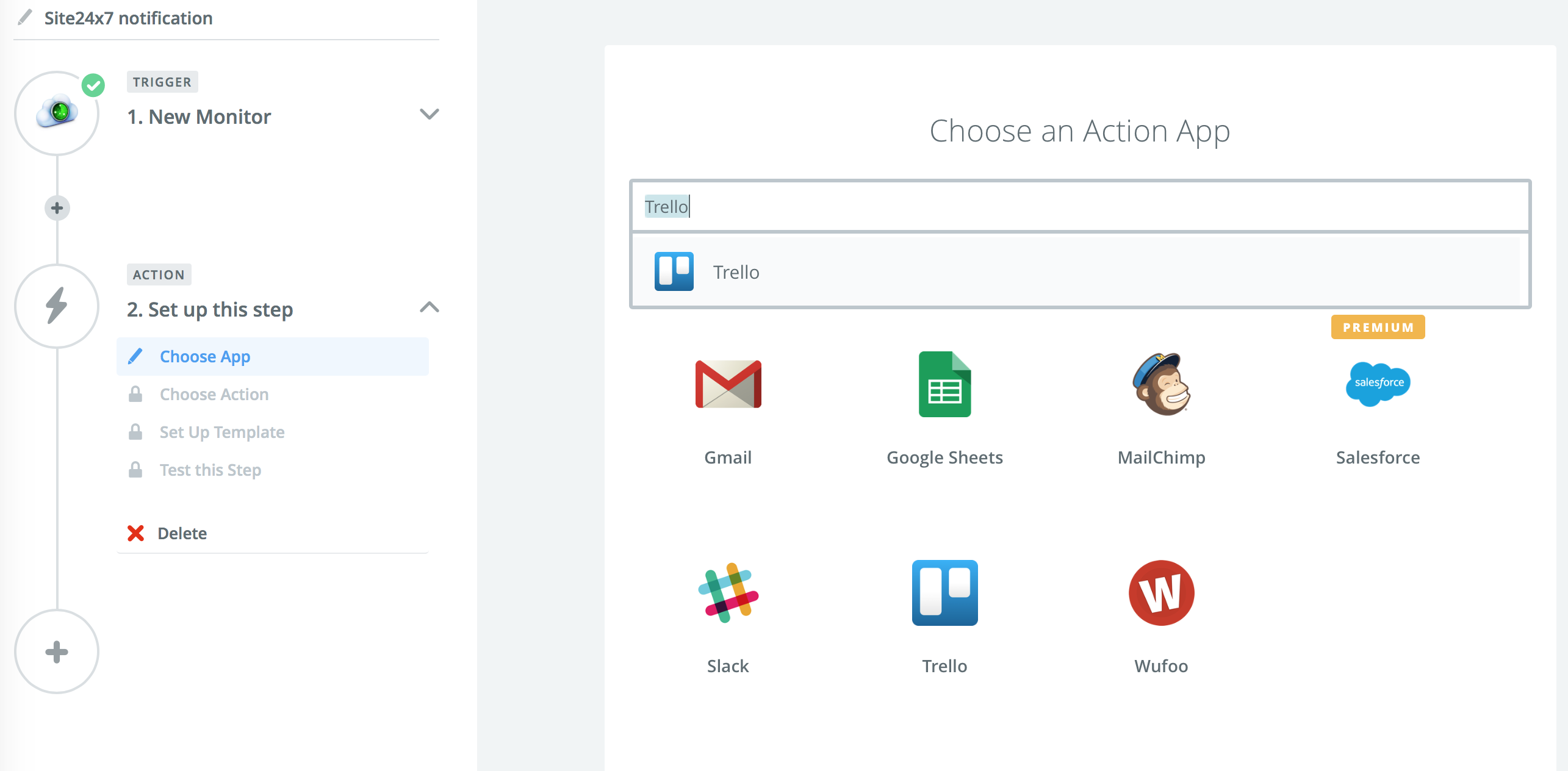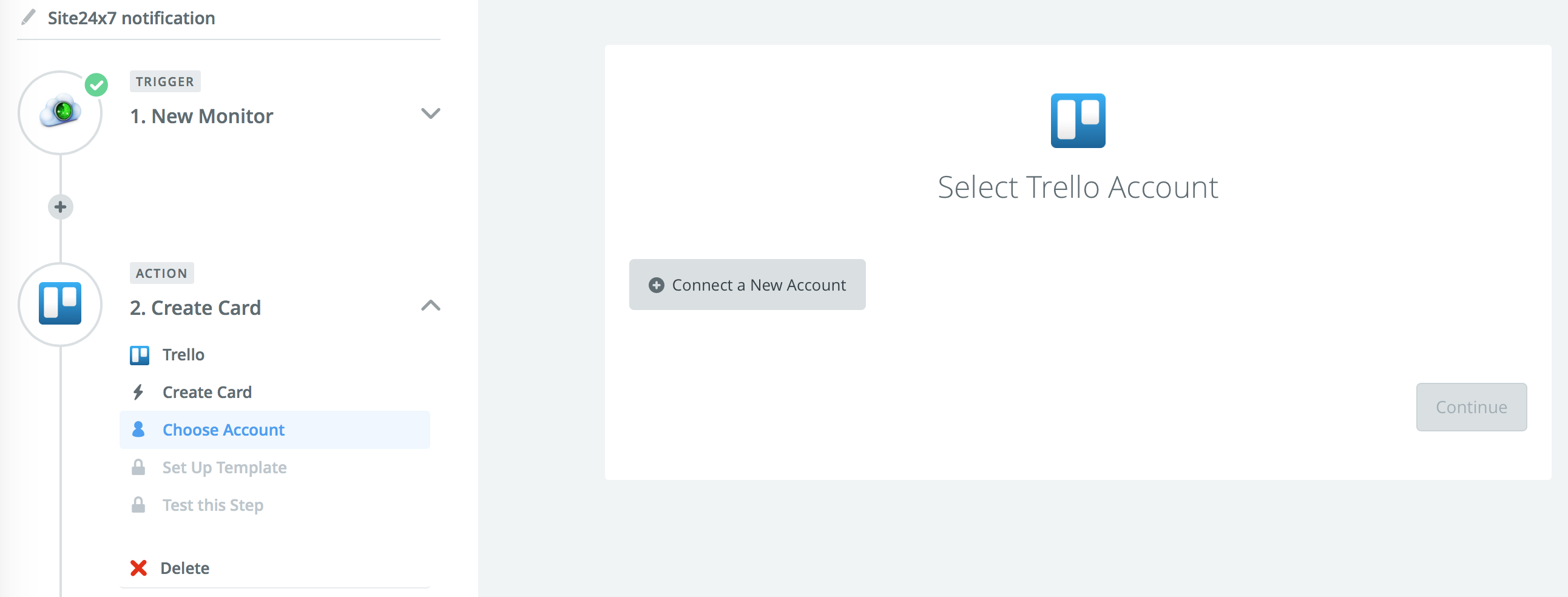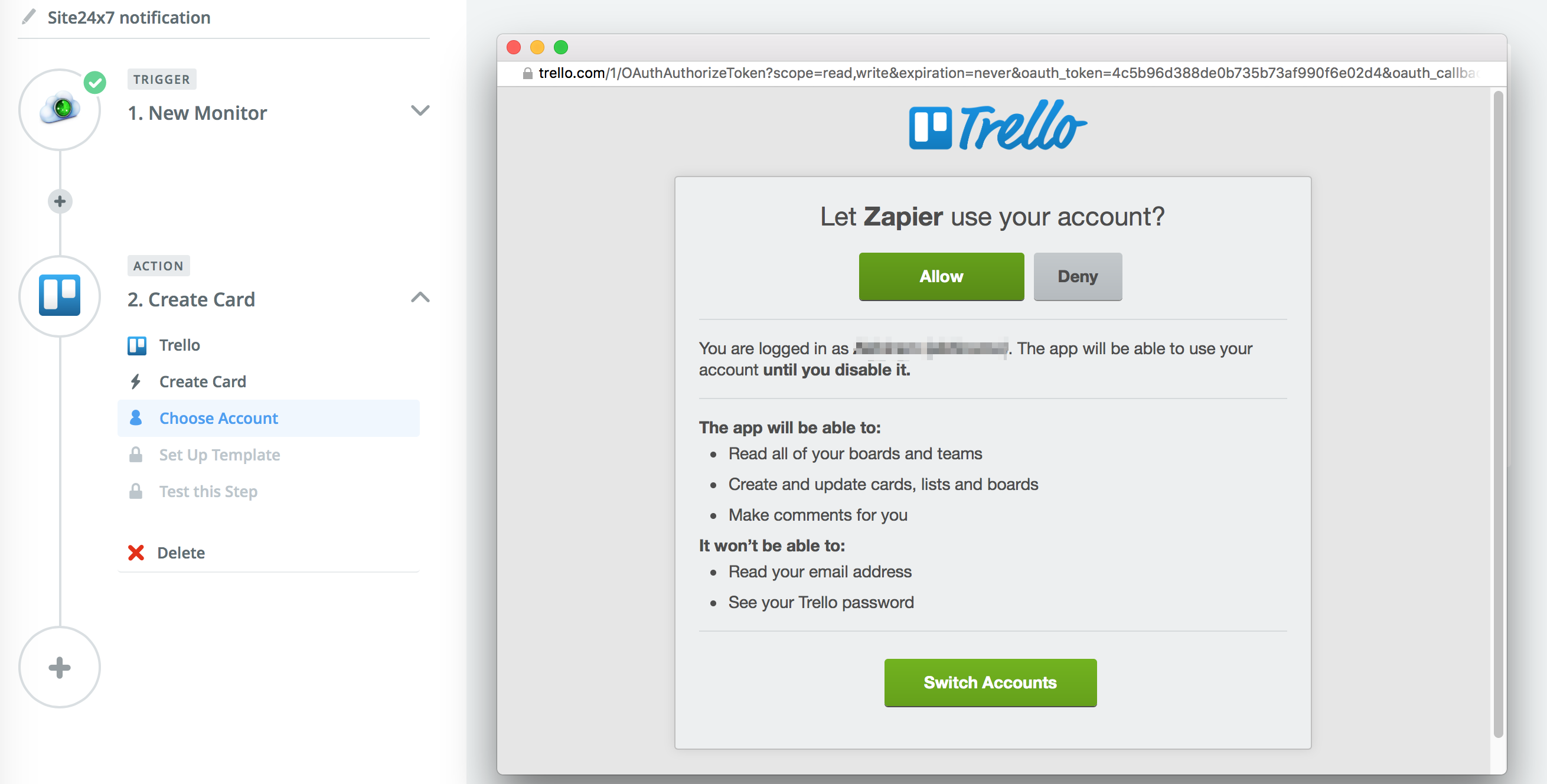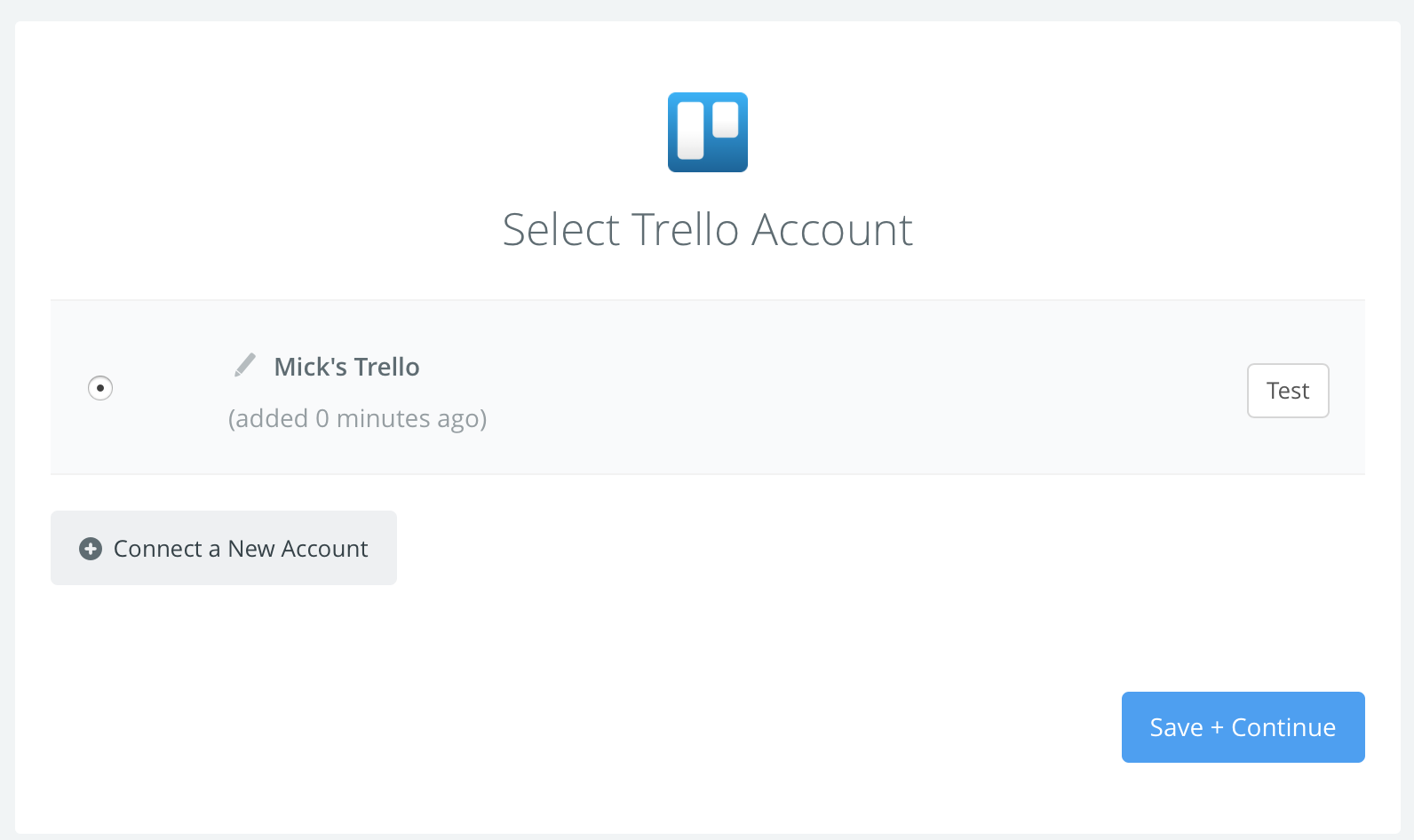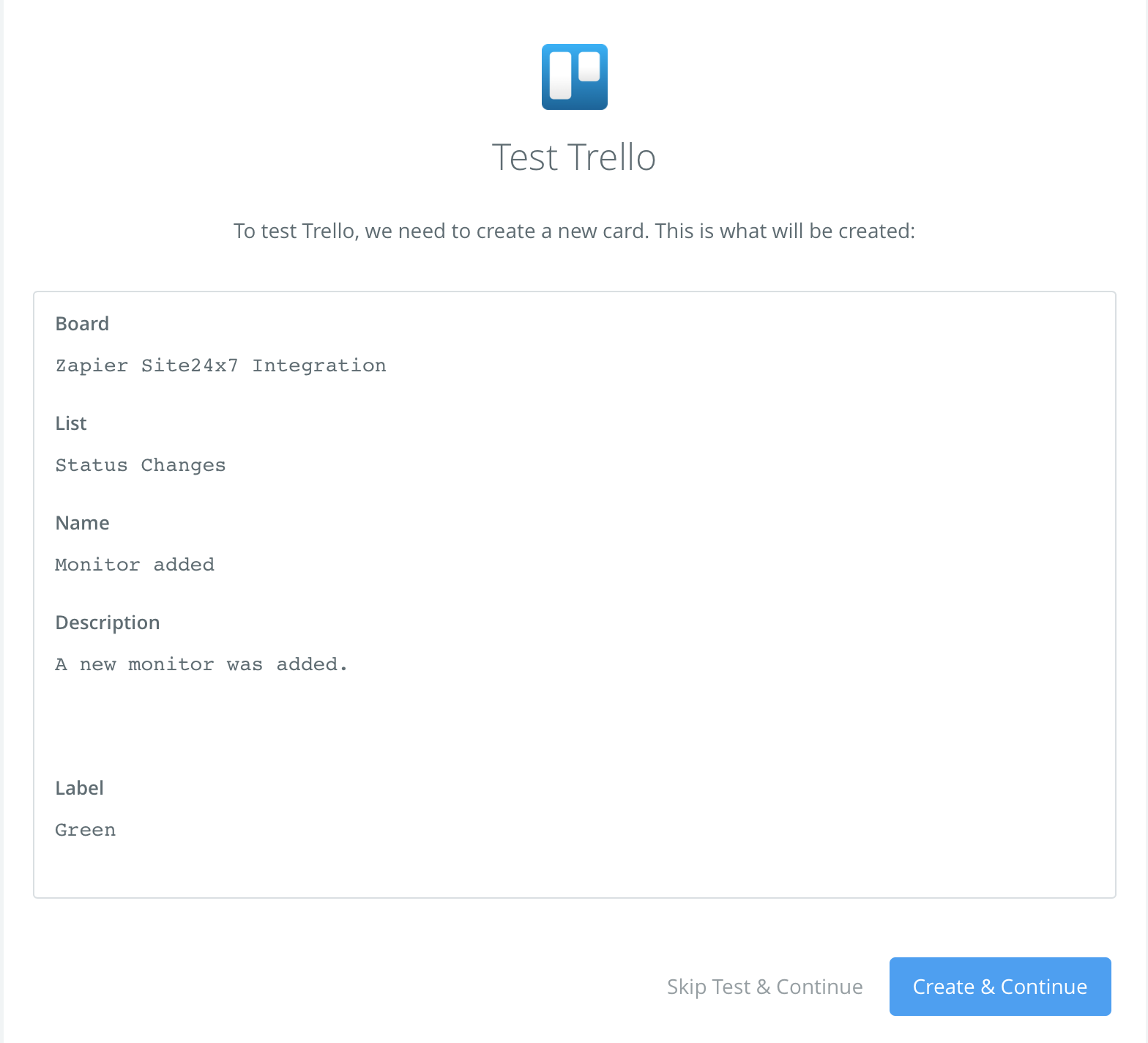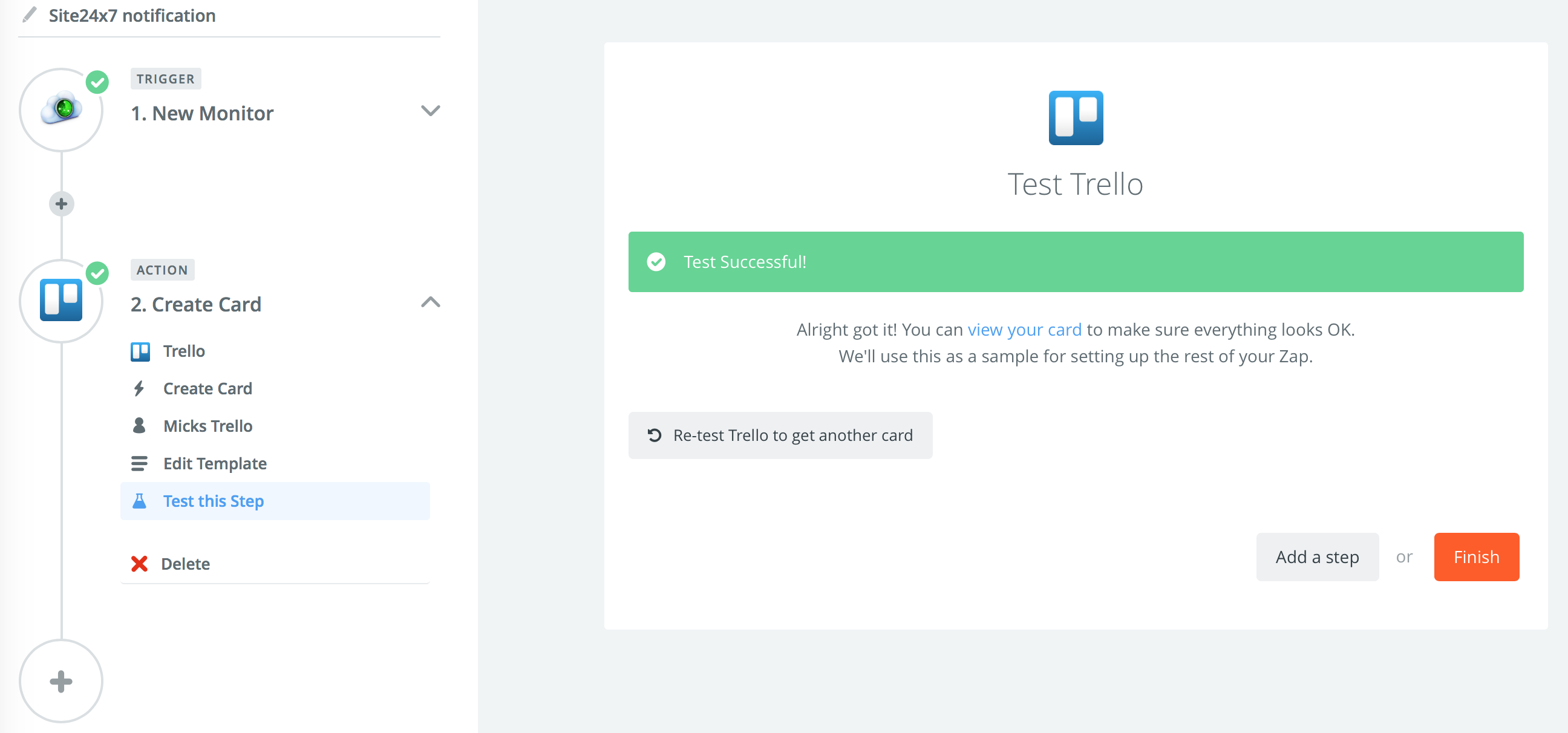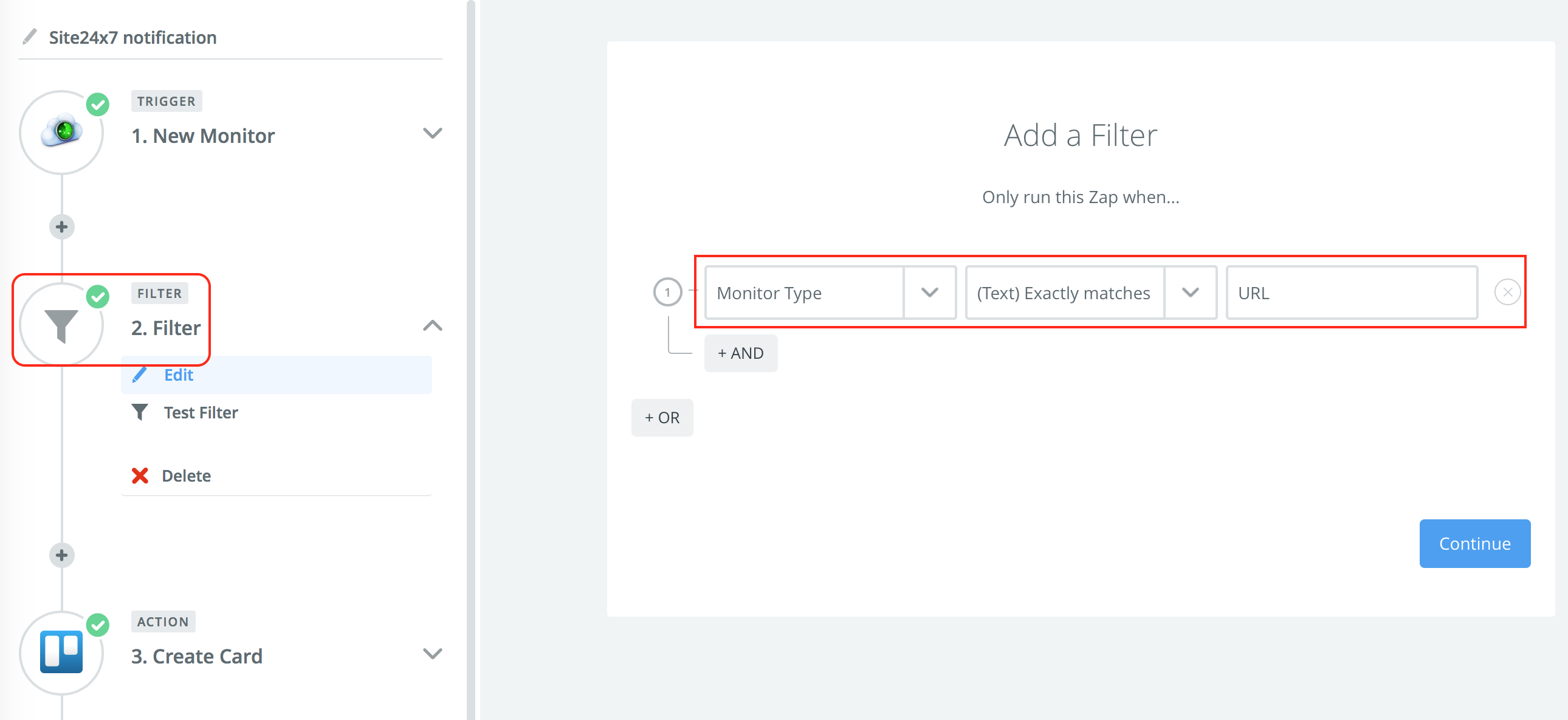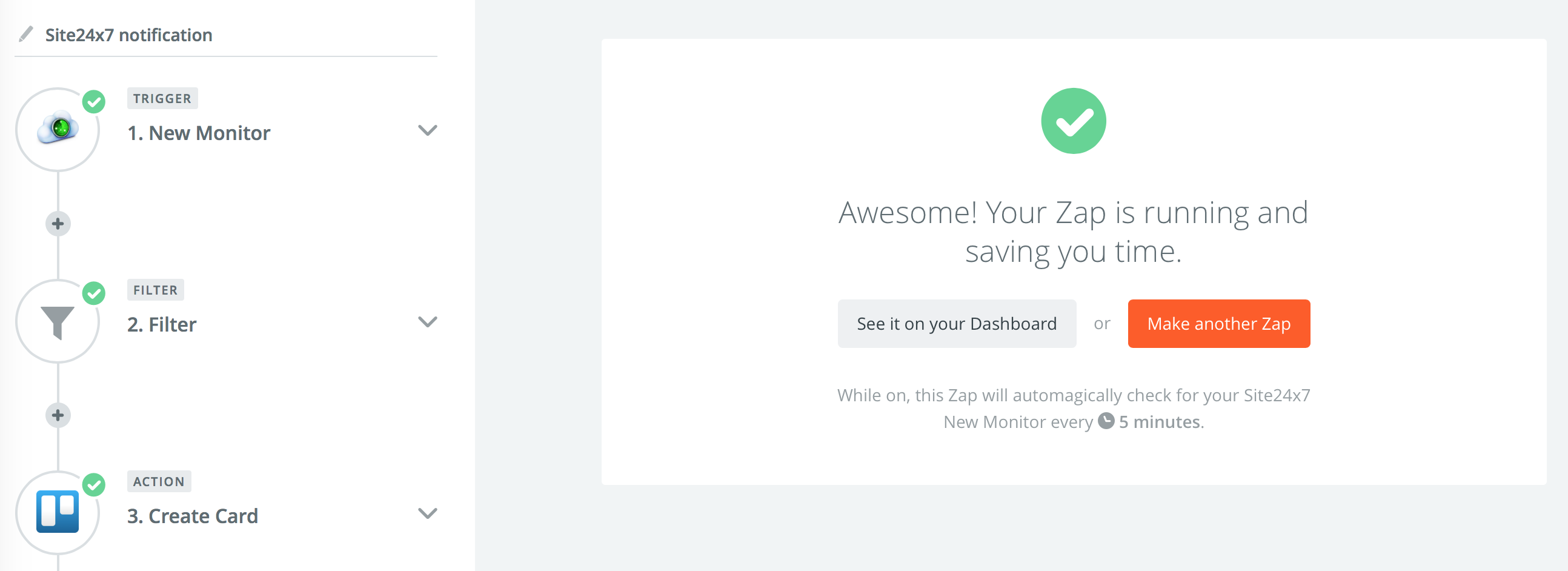Zapier
Site24x7をZapierと連携させると、Site24x7から他のオンライン アプリを操作する作業を自動化できます(Slack、HipChat、Gmail、Zohoレポートなど)。トリガーと対応するアクションを選択すれば、Zapの作成が可能です。Site24x7では、次のトリガーとアクションを作成できます。
サポートするトリガー:
- 新規連絡先:連絡先がSite24x7に追加されると、起動します。
- 新規監視:監視がSite24x7に追加されると、起動します。
- 新規アラート:Site24x7でアラートが上がると、起動します。
サポートするアクション:
- しばらくお待ちください。
Site24x7でZapを新規作成する
- Site24x7のWebクライアントにログインします。
- 管理 > サードパーティ連携 > Zapier とクリックしてください。
- Zapier連携ボタンをクリック。
- Zapierに、Zapier ユーザー名とパスワードでログインします。
- アカウントをお持ちでなければ、サインアップをクリックしてください。
- Make a Zapをクリックし、新しくZapを作成します。
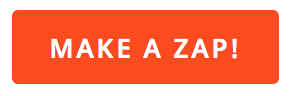
- Sign up a Trigger Appをクリックします。
Zapに一意の名前をつけてください。
- Site24x7を、トリガー アプリに選択。
- 要件にしたがい、トリガー タイプを選択します。Site24x7からのトリガーは、新規コンタクト、新規監視、新規アラートについて設定できます。終了したら、保存して進むをクリックしてください。
- Site24x7アカウント接続の指令が出たら、Site24x7アカウントを適宜、選択してください。
- 一意のデバイス キーを入力し、Site24x7アカウントを確認します。Yesで確認し、先へ進んでください。
- 関連アカウントの表示を行います。テストをクリックし、アカウントの「Working Status」を確認してください。
- Site24x7アカウントの確認が終わると、Zapierから、「Success!」と表示されます。保存して進むをクリックしてください。
- Zapierでは、Site24x7アカウントにある既存の監視を取得し、Site24x7のトリガーをテストできます。Fetch & Continueとクリックすると、テストが始まります。
- トリガーのテストに成功すると、「Test Successful!」というメッセージが画面に表示されます。
- アクションの設定をクリックします。
- 適宜、アクションを選択ください。必要なアクションアプリを選びます。
- お選びのサードパーティ サービスに接続してください。
- お選びのサードパーティ サービスで認証が必要であれば、適宜、アクセスしてださい。
- Zapierダッシュボードにサードパーティ アカウントが表示されます。テストボタンをクリックし、サードパーティ サービス アカウントが完全に稼働しているか確認してください。
- 認証が終わると、「Success」メッセージが表示され、アカウントが稼働します。
- Zapierでは、マニュアル アクションの作成・動作確認により、サードパーティ アカウントのテストができます。アクション テスト用のパラメーターを指定し、Continueをクリックしてください。
- アクションのテストに成功すると、「Test Successful!」というメッセージが画面に表示されます。
- フィルターの設定
- トリガーとアクション双方の設定が終わると、ご利用のサードパーティ サービスにアクションを作成するアラート タイプを、マニュアルでフィルター可能となります。Zapは、パラメ―ターを選択・設定し、値が実際のエントリと一致した場合のみ、有効になります。
下記、フィルター設定に利用できるSite24x7パラメーターの、一例をあげます。
- 表示名の監視
- 設定した障害チェック
- 監視タイプ
- ポーリング間隔
- URLの監視
- しきい値:コンテンツの変更
- Continueをクリックし、テスト フィルターに応じて、Zapがどのような挙動を示すか、確認ください。テストに成功すれば、下記と同様のメッセージが表示されます。
- トリガーとアクション双方の設定が終わると、ご利用のサードパーティ サービスにアクションを作成するアラート タイプを、マニュアルでフィルター可能となります。Zapは、パラメ―ターを選択・設定し、値が実際のエントリと一致した場合のみ、有効になります。
- 設定がすべて完了すれば、ダッシュボードのトグルボタンで、Zapをオンにできます。これで、Zap稼働までの作業は完了となります。