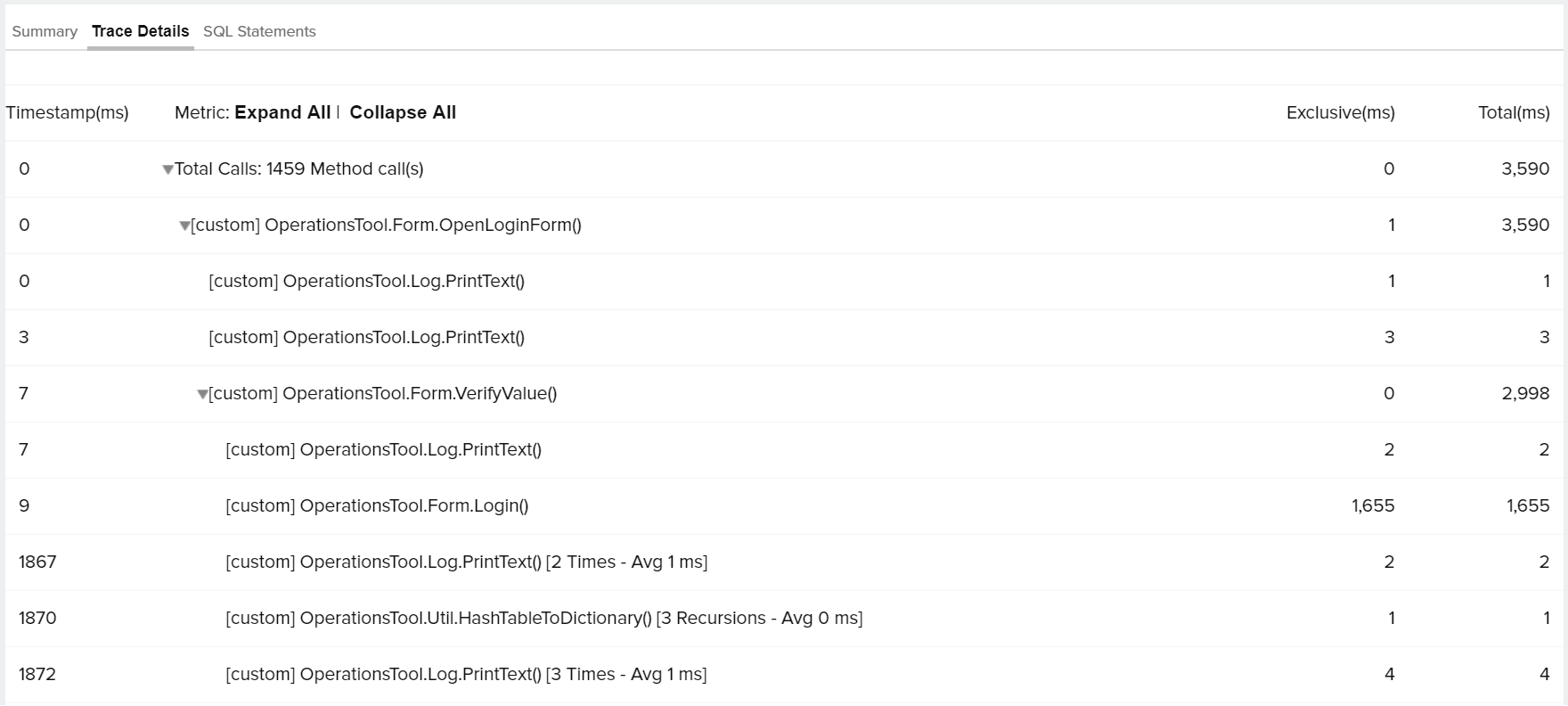Windowsデスクトップアプリケーション監視
Site24x7 APMインサイト.NETエージェントを用いた.NETプラットフォームで開発された唯一のWindowsデスクトップアプリケーションを監視します。メソッド要求のパフォーマンスなどのコンソールアプリケーションを可視化します。またMicrosoftアプリケーションスタック全体を監視することもできます。
使用方法
一般的に、APMインサイト.NETエージェントはIISサーバーにホストされている.NETアプリケーションを監視します。デフォルトで、アプリケーションのWebトランザクションからのHTTP要求によって計測されて出力されます。
WindowsデスクトップやコンソールアプリケーションはHTTP要求で通信できないため、デフォルトのメソッドで監視することで、カスタムインストルメンテーションによってアプリケーションパフォーマンスを追跡します。
With the help of カスタムインストルメンテーションマネージャーを用いることで、例外、データベース要求、Webサービス要求や、ログ、キャッシュ、NoSQL要求といったサードパーティーパッケージも監視できます。個々のトランザクションのパフォーマンスの表示には、カスタムインストルメンテーションマネージャーを用いて、DLLファイルから追加でメソッドを追加してください。
設定手順
- Site24x7アカウントにログインし、 APM > .NETエージェントダウンロードにアクセスしてください。
- エージェントのインストール後、設定の編集ダイアログボックスのWindowsデスクトップアプリケーション監視の有効化チェックボックスを選択し、保存をクリックしてください。

- 監視したいWindowsアプリケーションのアプリケーション設定ファイルを開いてください。
- アプリケーション設定ファイル(app.config)で、<appSetting>に次のコードを追加することで、カスタムインストルメンテーションを有効化します。
- apminsight.enabledというキーを新しく追加し、バリューをtrueに設定します。
- apminsight.appnameというキーを追加し、そのバリューには監視したいアプリケーション名を入力します。
- 上記2つの手順のサンプルコードは次のとおりです。
<?xml version="1.0" encoding="utf-8"?>
<configuration><appSettings>
<add key="apminsight.enabled" value="true" /><add key="apminsight.appname" value="TestWindowsApp" />
</appSettings>
</configuration>
- アプリケーション設定ファイルを保存します。
- カスタムインストルメンテーションマネージャー内のファイルの対応するEXEバージョンをロードし、追加したいWindowsアプリケーションプロセスメソッドを選択します。
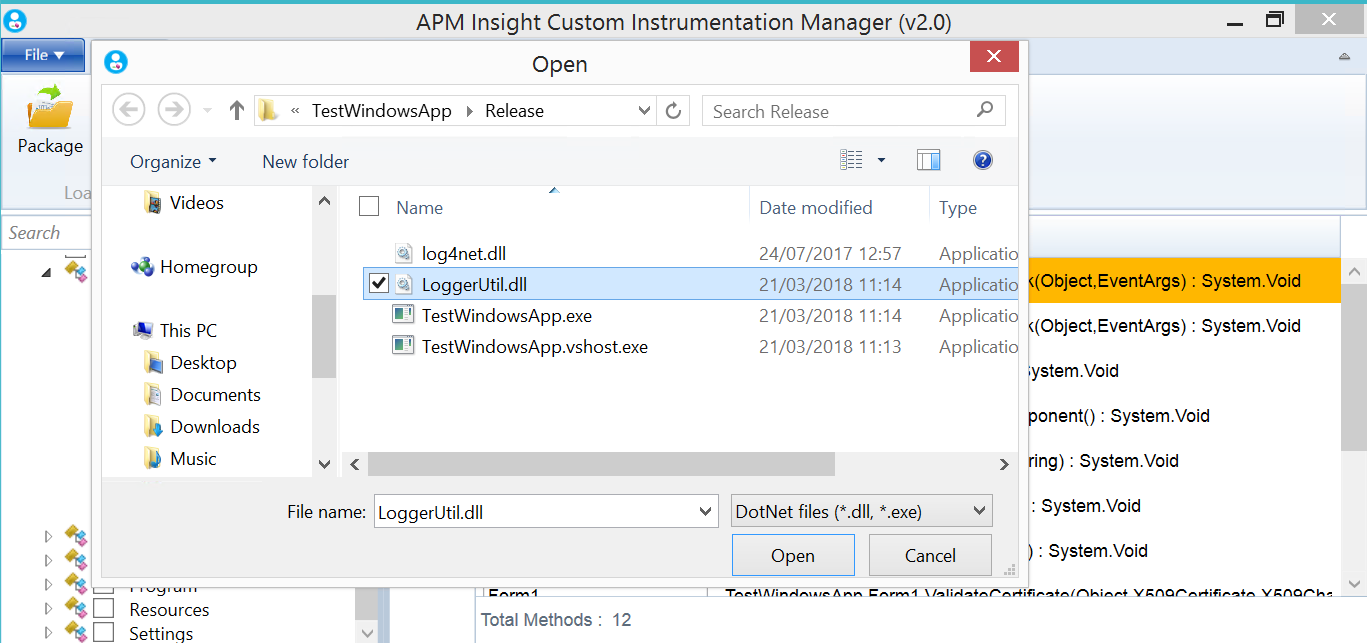
- より多くのメソッドを監視するには、対応するデスクトップのDLLやカスタムインストルメンテーションマネージャーのコンソールアプリケーションを追加してください。
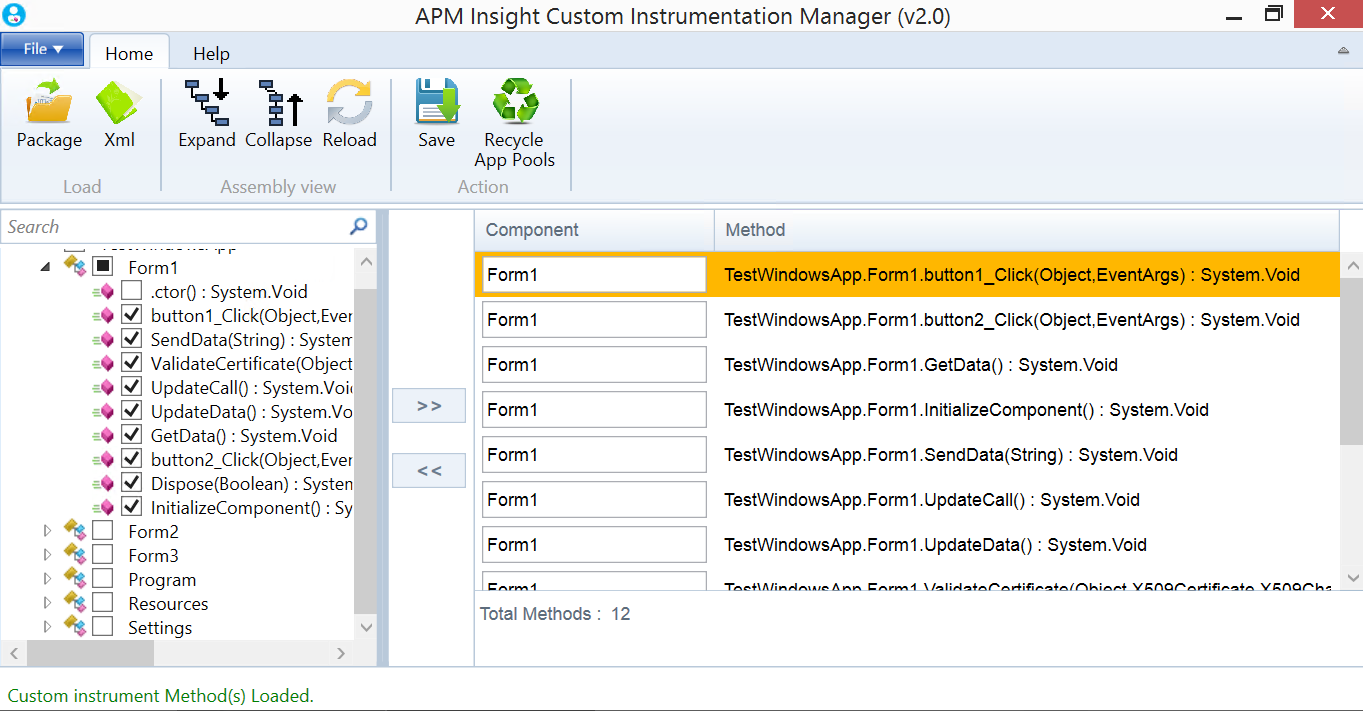
- アプリケーションを再起動してください。
結果
監視しているメソッドの出力を表示するには次のパスにアクセスしてください。
- APMインサイト > .NETアプリケーション > Webトランザクション > 追跡 > 最近の追跡 > 追跡の詳細