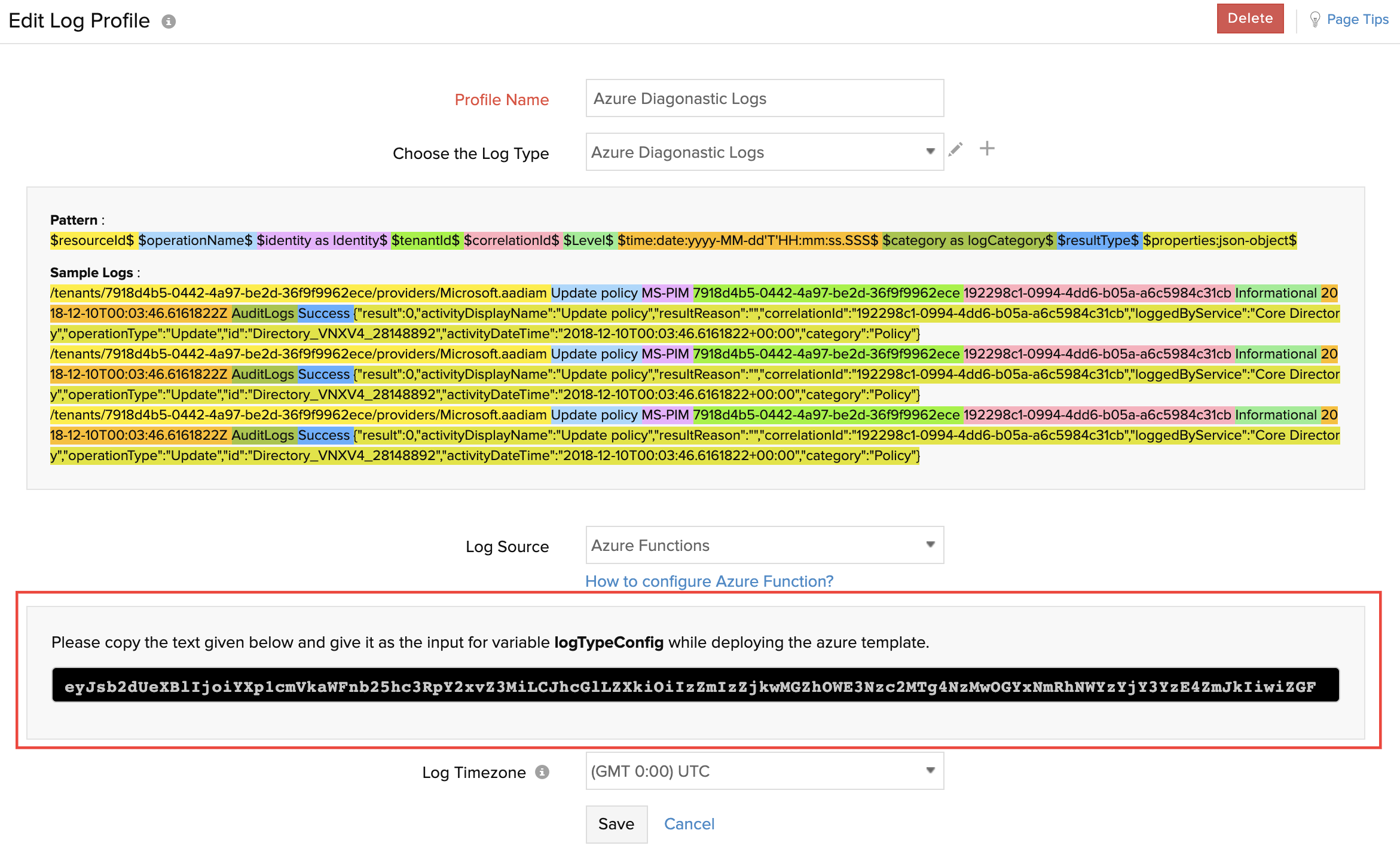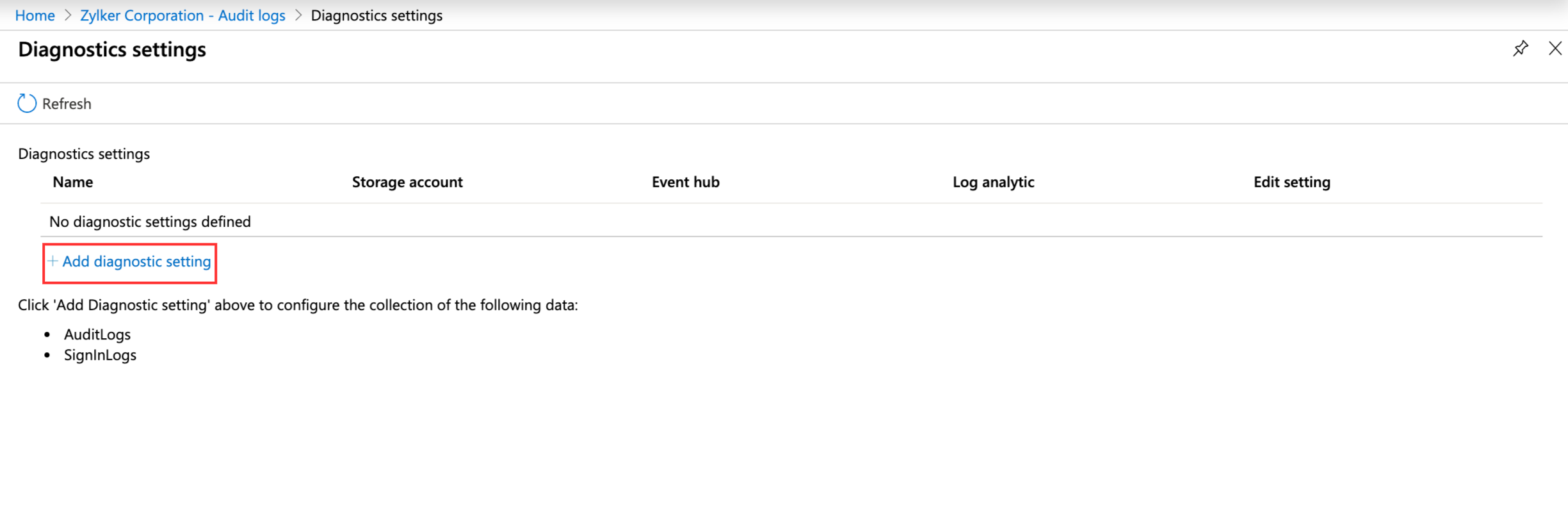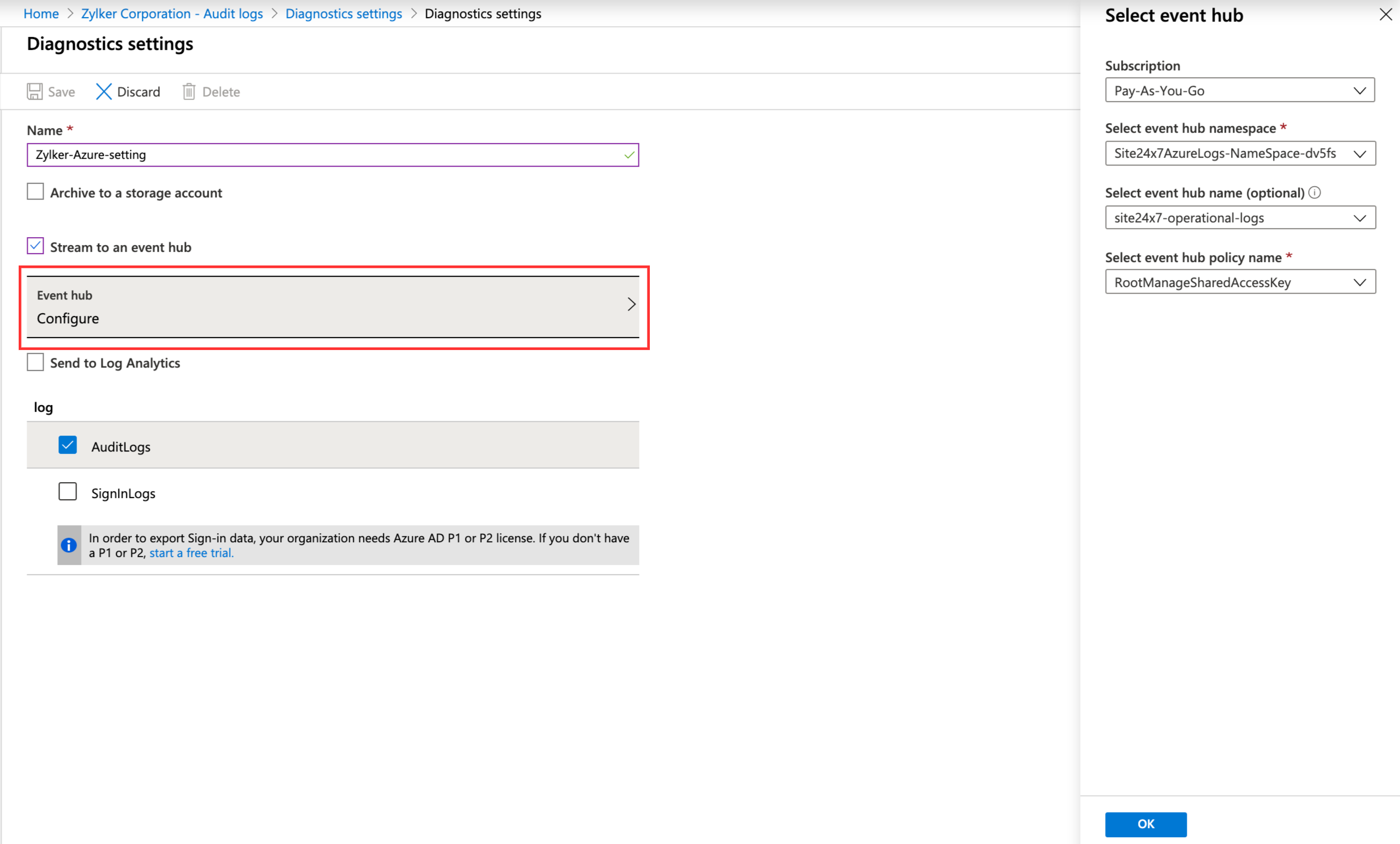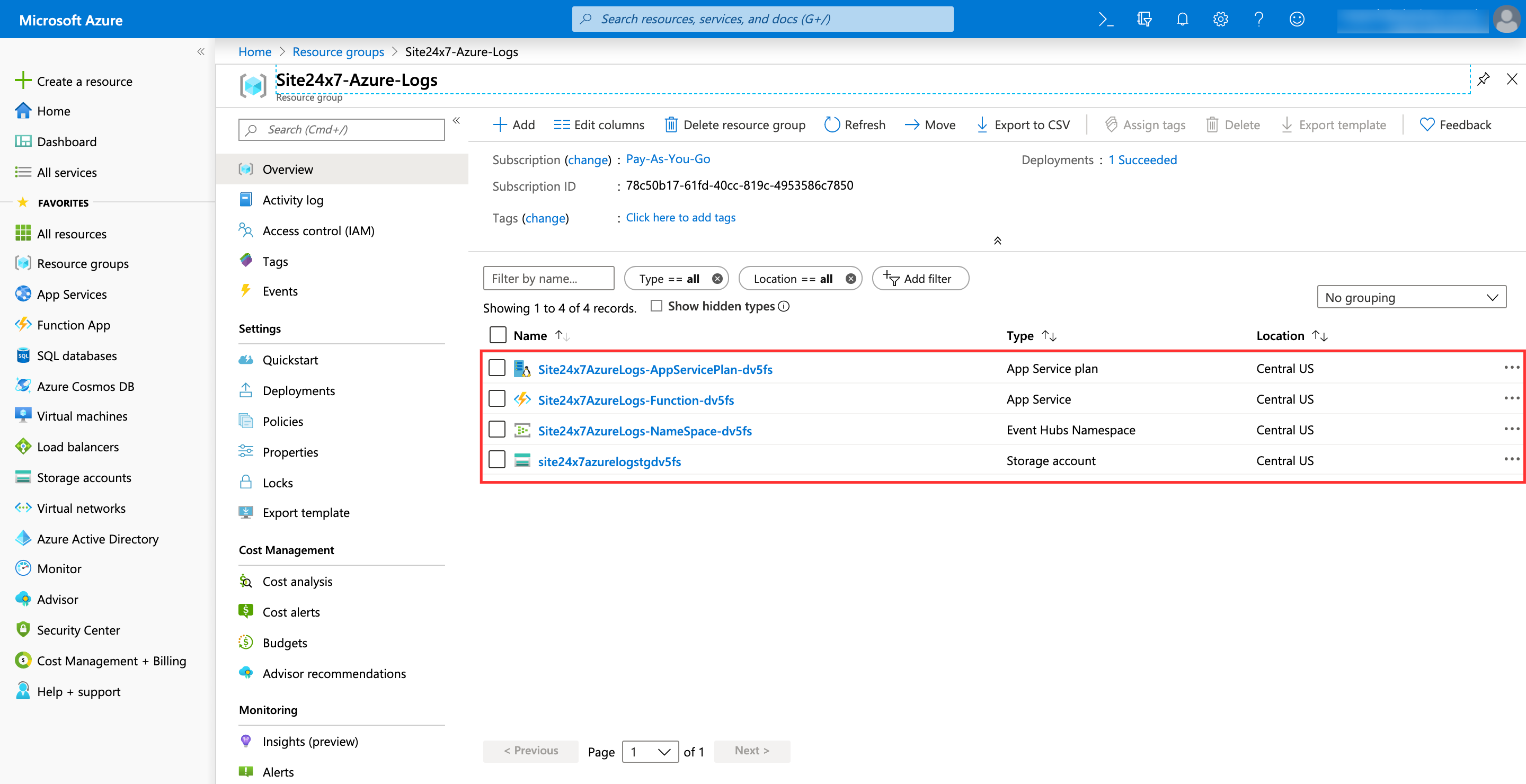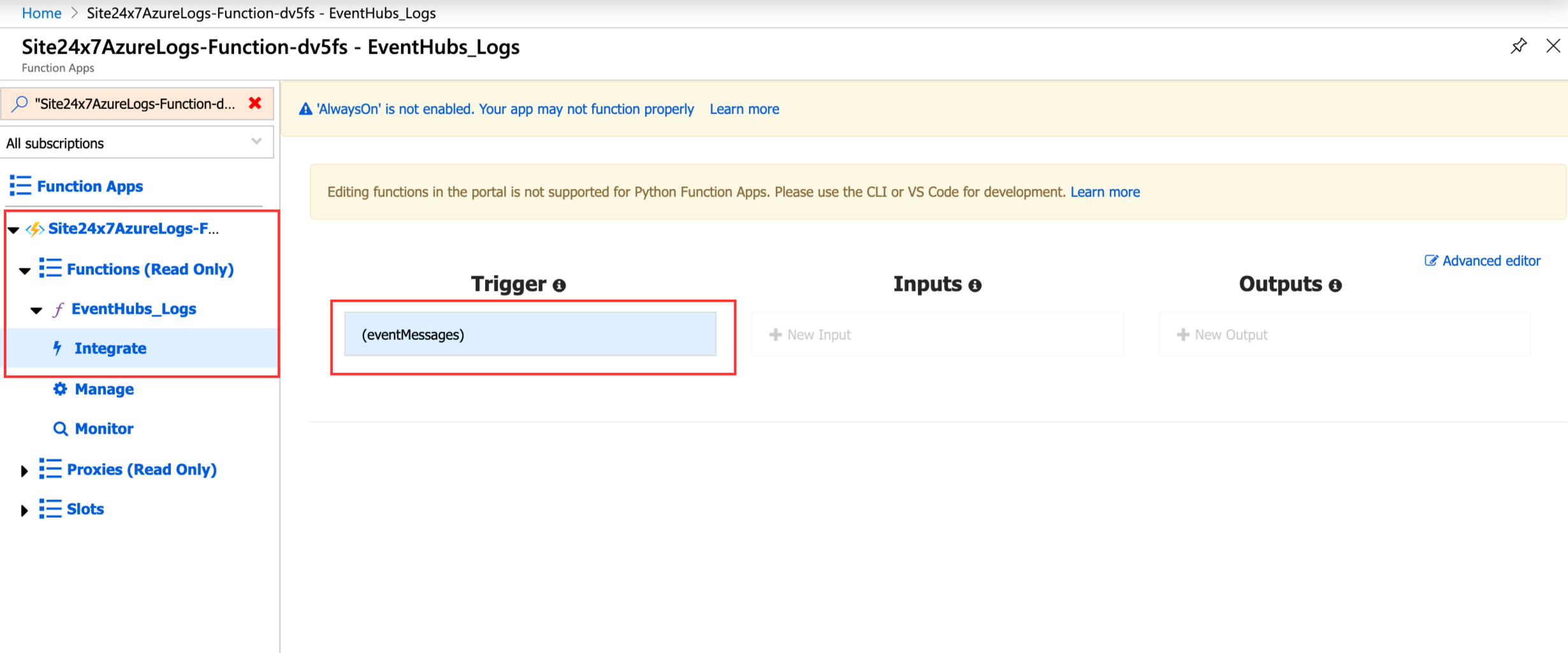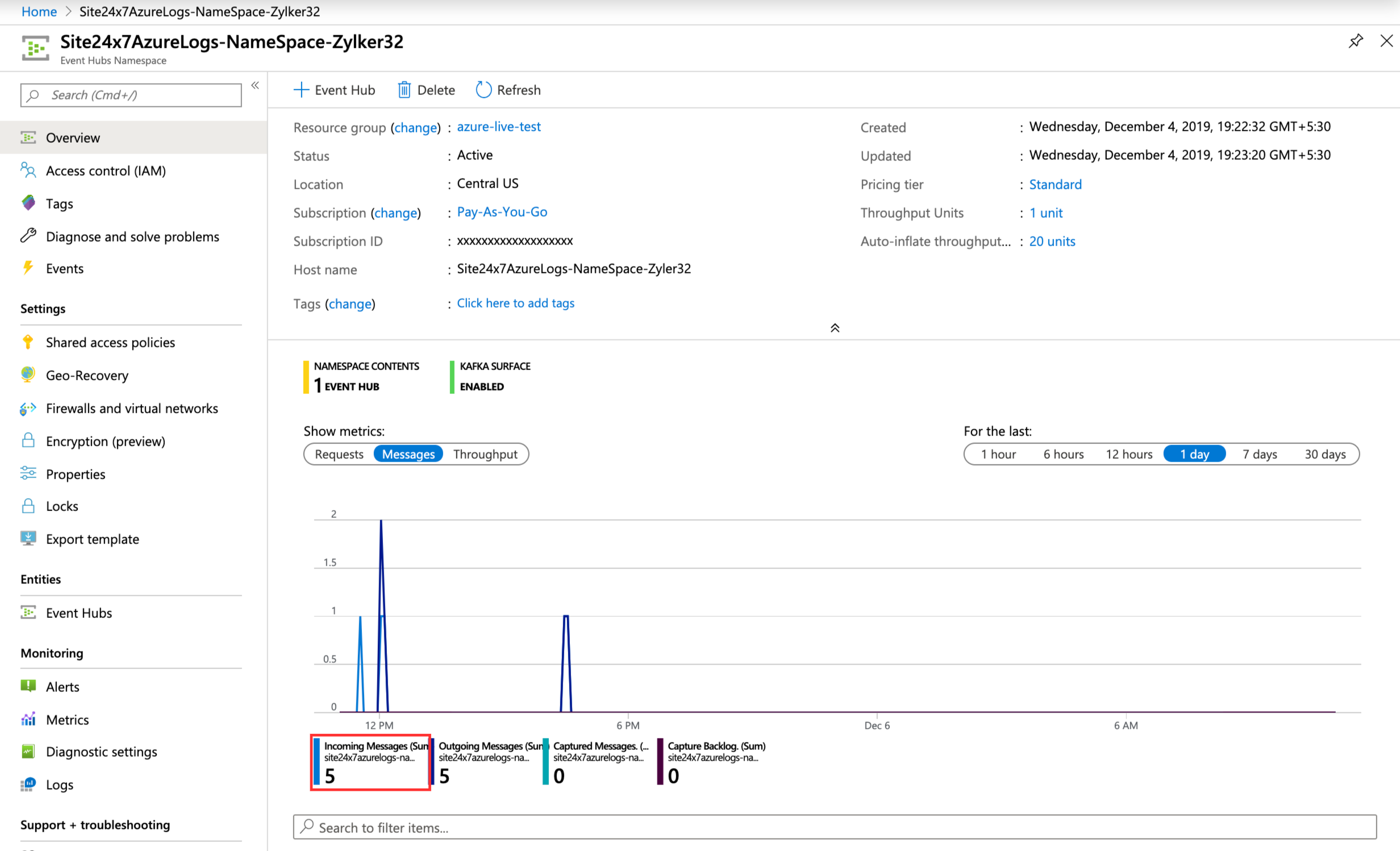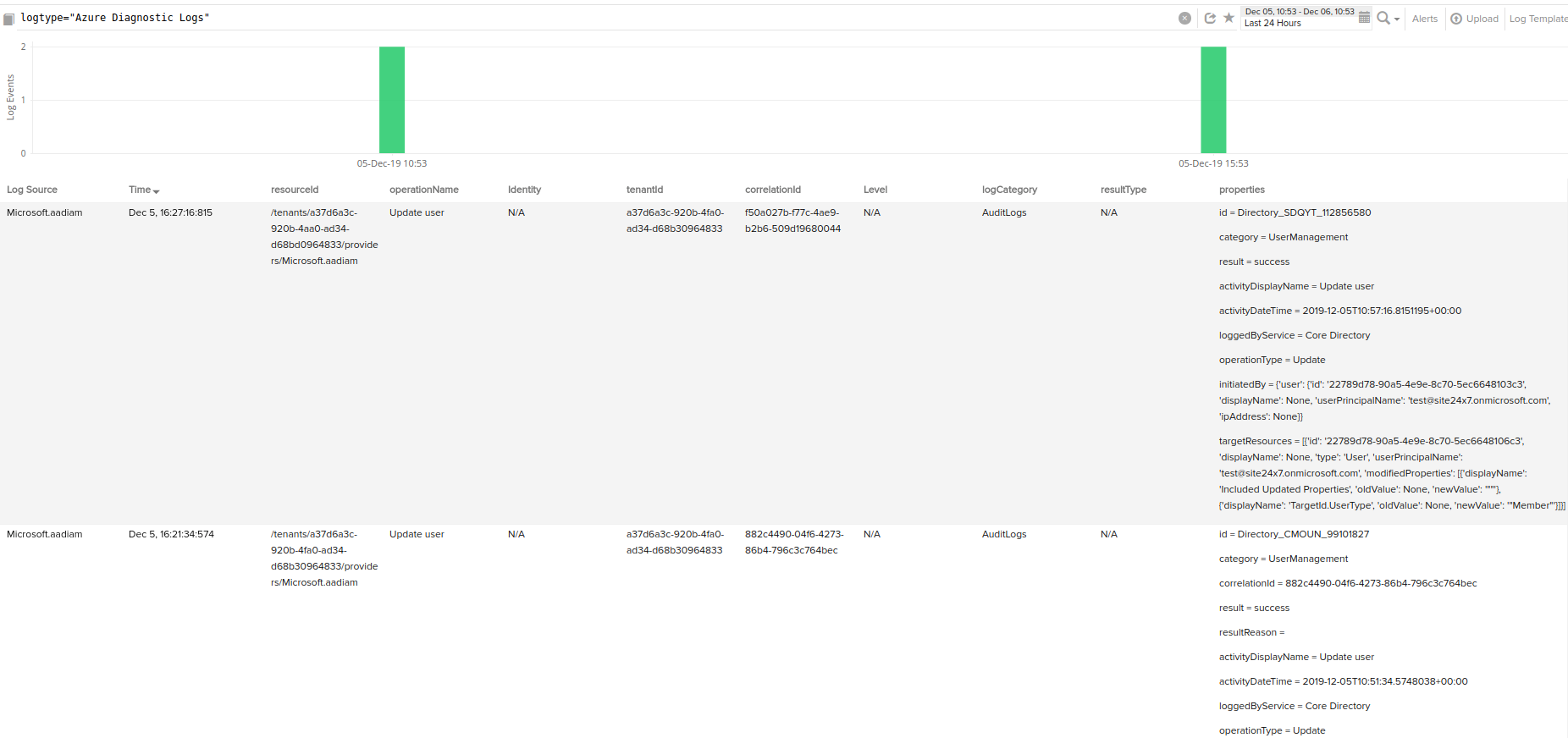Azure Diagnosticログ
Diagnosticログはリソース内で行われる操作の分析が行えます。Microsoft Azureのdiagnosticログを用いて、コンテンツ配信ネットワーク(CDN)エンドポイントから各ソースまで基本的な使用率のメトリクスを出力することができます。
Azure diagnosticログの収集
Site24x7のログ管理と解析機能でAzureからのログ収集を開始します。収集プロセスは次のとおりです。
- Azure監視がAzureサービスからログを収集し、データストリーミングプラットフォームおよび取り込みサービスであるAzure Event Hubにデータを送信します。
- Event Hubによって小さなコードが引き起こされ、Event HubからAzure functionにログがストリーミングされます。
- Azure functions:
- Site24x7のAppLogs HTTPソースにログを送信します。
- 関数のログをAzureストレージアカウントに送信します。

ログ収集の設定
ログ収集の設定には次の3つの手順を行ってください。
ログプロファイルの作成
- Site24x7にログインし、管理 > AppLogs > ログプロファイル > ログプロファイルの追加にアクセスし、次の項目を入力してください。
- プロファイル名:ログプロファイルの名前を入力してください。
- ログタイプ:Azure Diagnosticログをドロップダウンメニューから選択してください。
- ログソース:Azure Functionsを選択してください。
- ログタイムゾーン:UTCを選択してください。
- 保存をクリックします。
ARMのテンプレートを用いたAzureリソースの設定
上記にあるように、関数ログ用のEvent Hub、Azure function、ストレージアカウントを作成する必要があります。ARMテンプレートを用いてこれら全てを作成してください。
- ARMテンプレートをダウンロードします。
- Azureポータルにログインし、Marketplace > テンプレートのデプロイ(カスタムテンプレートを用いたデプロイ)の順にアクセスします。
- 作成をクリックします。
- カスタムデプロイメント画面で、エディターのテンプレートを作成をクリックします。
- テンプレートの編集画面で、JSONファイルをエディターウィンドウにペーストします。
- 保存をクリックします。
- カスタムデプロイメント画面に戻り、次のベーシックの項目を入力します。
- サブスクリプション:サブスクリプションモードを選択します。
- リソースグループ;Site24x7-Azure-Logsというリソースグループを新しく作成します。
- ロケーション:ロケーションを選択します。
- 設定欄:
- 名前:関数名がすでに入力されていて、これは変更できません。
- ログタイプ設定:Site24x7内ですでに設定されているログプロファイルページ(管理 > AppLogs > ログプロファイル > プロファイル名)から値をコピーします。
- 規約と条件:
- 上記の規約と条件に同意しますの隣のボックスにチェックを入力します。
- 購入をクリックします。
- デプロイが成功したかを確認する場合は上部にある通知アイコンをクリックします。
- On theデプロイ成功通知で、リソースグループに移動をクリックし、全てのリソースが無事に作成されているかを確認します。
Azure監視からEvent Hubへのログのプッシュ
Azure Active Directoryを用いて例をあげます。監査ログをEvent Hubにプッシュするには次の手順を参照してください。
- AzureポータルのホームスクリーンからAzure Active Directoryにアクセスします。
- 監視欄にある監査ログをクリックします。
- データ設定の出力をクリックします。diagnostic設定画面で現在の設定状況を表示できます。
- 設定の編集をクリックしてこれら設定の編集を行うか、diagnostic設定の追加から新しく設定を追加します。diagnostic設定は最大5つまで追加化のです。
- Event Hubへのストリームングの隣のボックスにチェックを入力します。
- Event Hub欄の設定をクリックします。
- Event Hubの設定欄で、次の項目を入力してください。
- サブスクリプション:Azureのサブスクリプションを選択します。
- Event Hubネームスペースの選択:ARMテンプレートを用いて作成したネームスペースを選択します。Site24x7AzureLogs-Namespace-<UniqueSuffix>で始まる必要があります。
- Event Hub名の選択:ドロップダウンメニューからsite24x7-operational-logsを選択します。
- Event Hubのポリシー名の選択:ドロップダウンメニューからRootManageSharedAccessKeyを選択します。
- OKをクリックします。
- ログ欄で、監査ログの隣のボックスにチェックを入力します。
- 保存をクリックします。
ログ収集に関するトラブルシューティング
Site24x7でログが取得されない場合、次の方法を参照してください。
設定内容の確認
リソースが正常に追加されているかを確認します。問題なく追加されていれば次の手順に進んでください。
- Azureポータルのホームページからリソースグループにアクセスします。ARMテンプレートを用いて作成したリソースグループをクリックします。
- App Service plan、App Service、Event Hubネームスペース、ストレージアカウントの4つ全てのリソースが作成されているかを確認します。
- リソースのリストからFunction Appをクリックします。
- Function App画面で、Functions(読み込み専用) > EventHubs Logs > 連携の順でクリックします。
- トリガー項目が(eventMessages)であることを確認します。
- 上記手順8でログタイプ設定の文字列が正しく入力されているかを確認します。
Event Hubがログを受け取っているかの確認
- AzureポータルのホームページからEvent Hubにアクセスします。
- Event Hubをクリック後、メトリクスの表示をメッセージに切り替えます。
- 次のチャートのメッセージサマリー詳細で、入力メッセージ数がゼロより大きいことを確認してください。
Azure functionがSite24x7にログを送信しているかを手動で確認
Site24x7にログインし、AppLogsにアクセスします。AppLogs検索ウィンドウで、Azure Diagnostics Logsを検索してください。
以上の確認によっても失敗している場合は、保守サポートまでお問い合わせください。