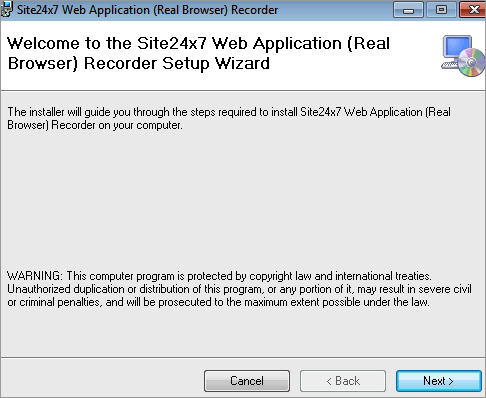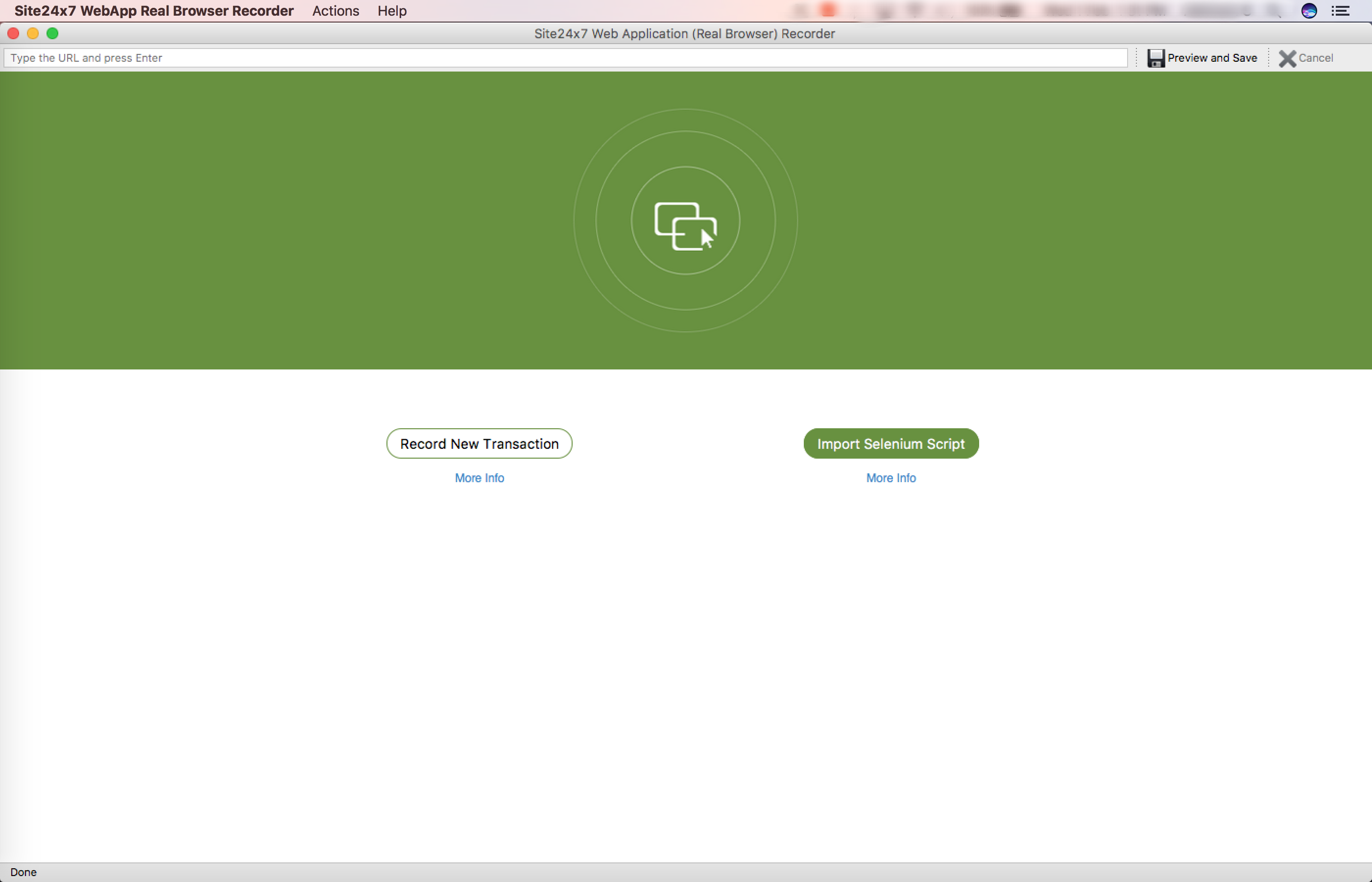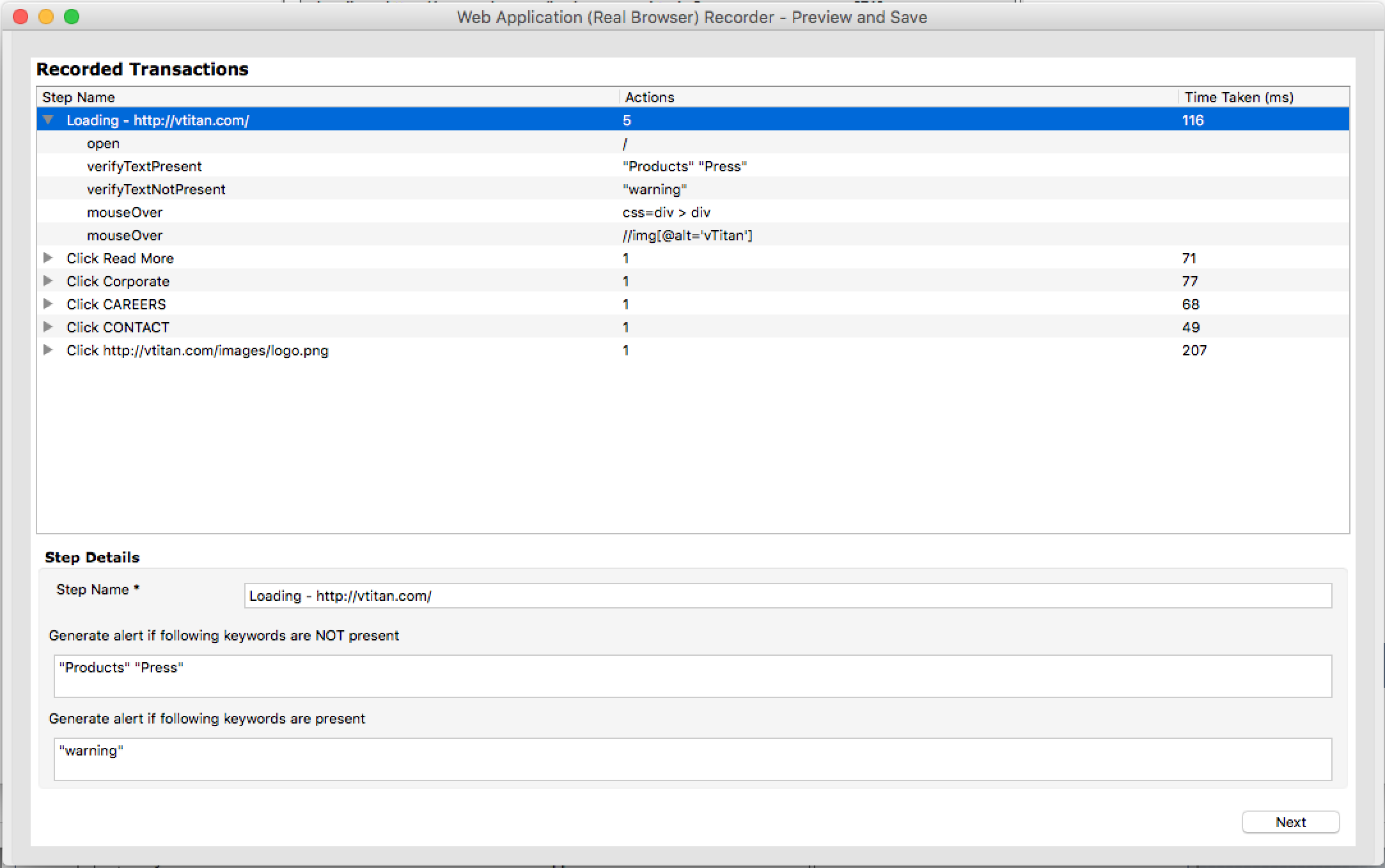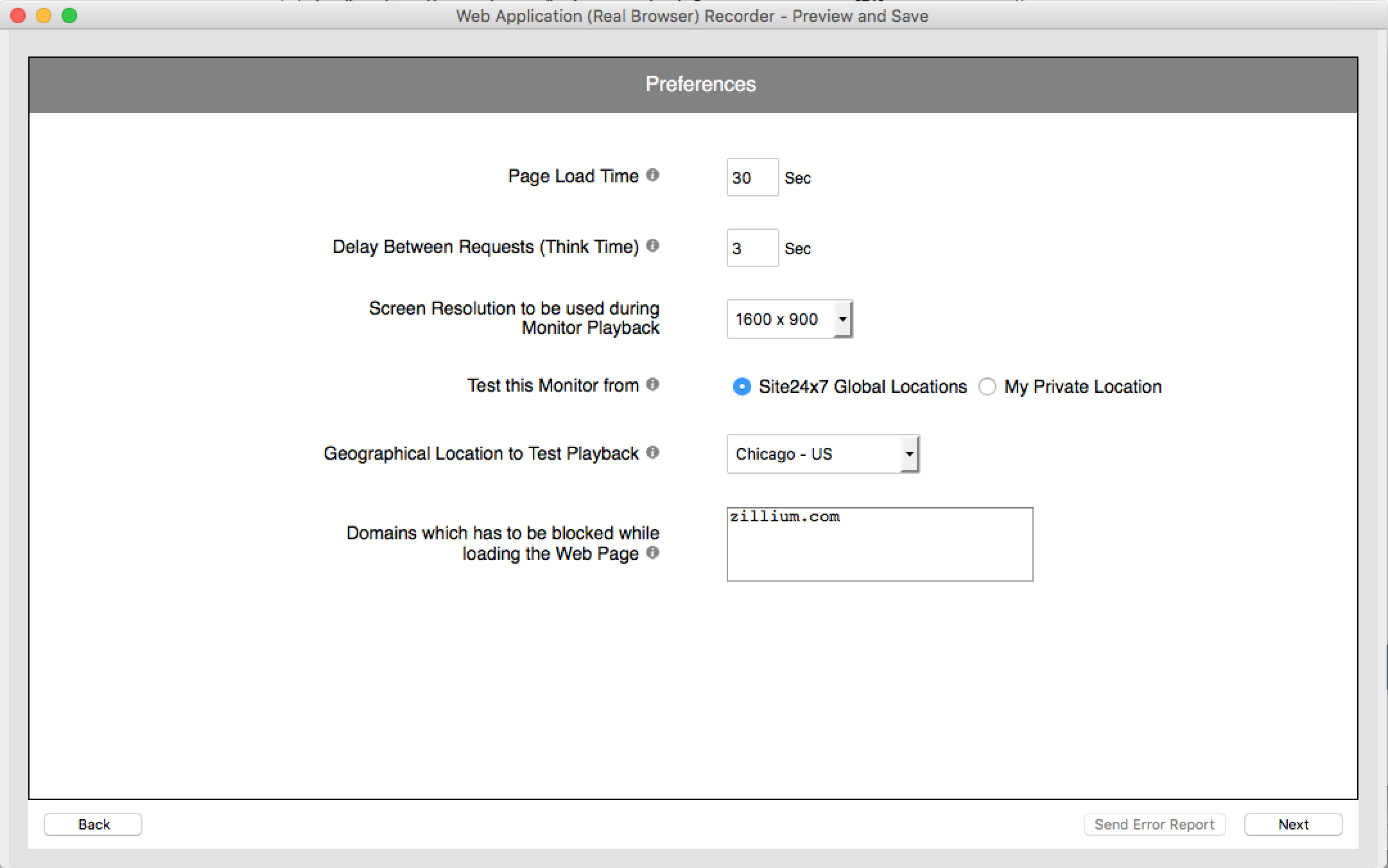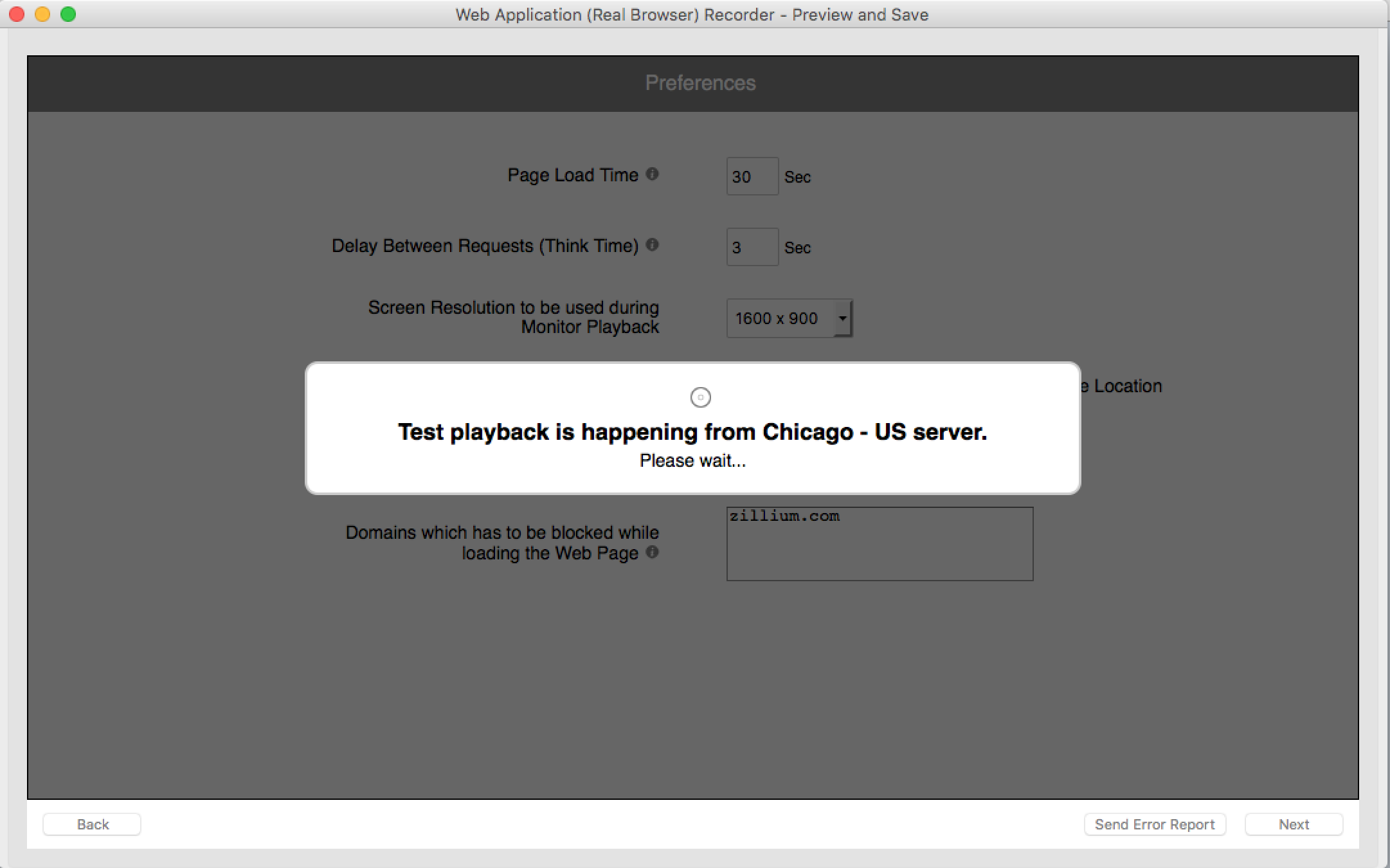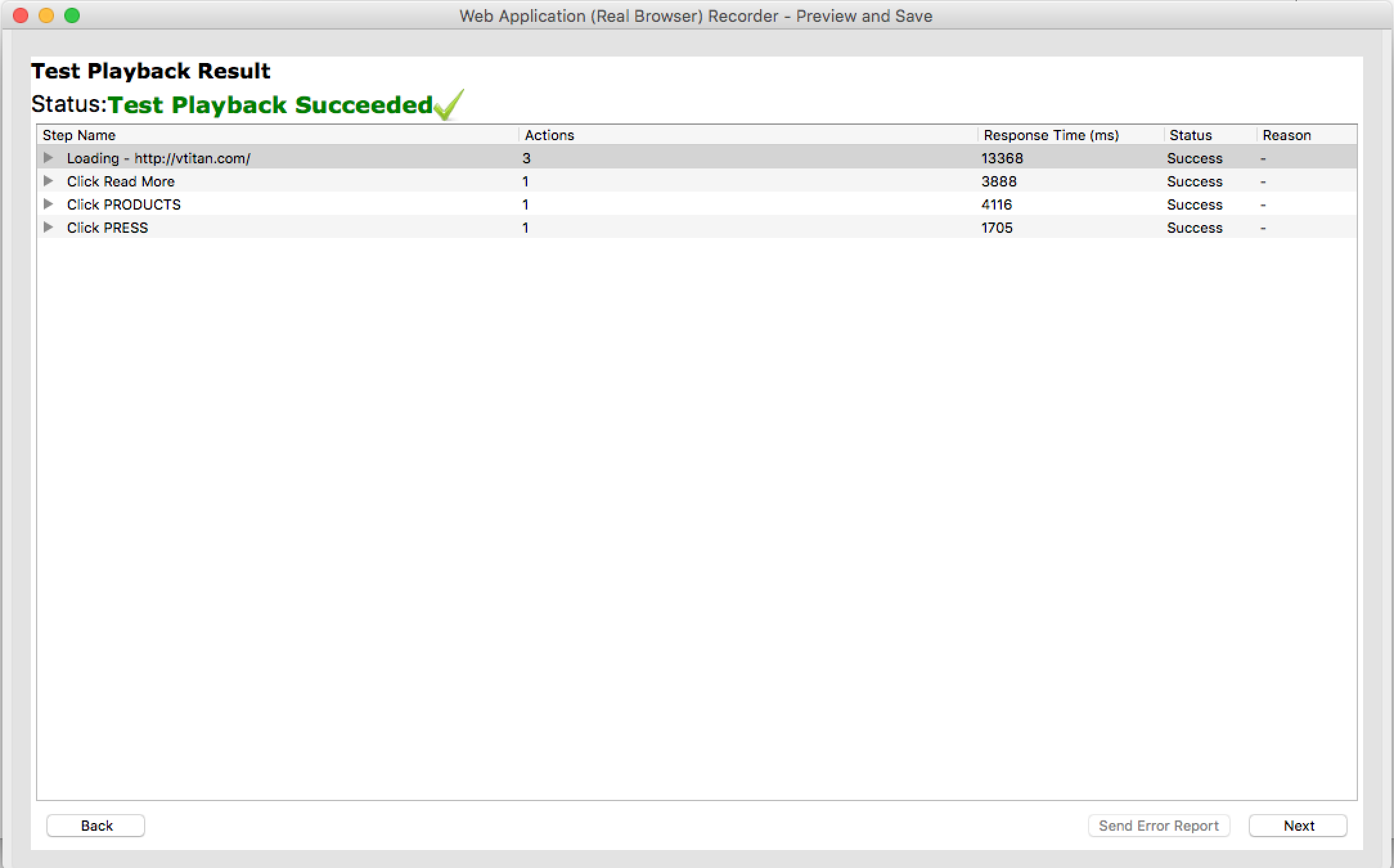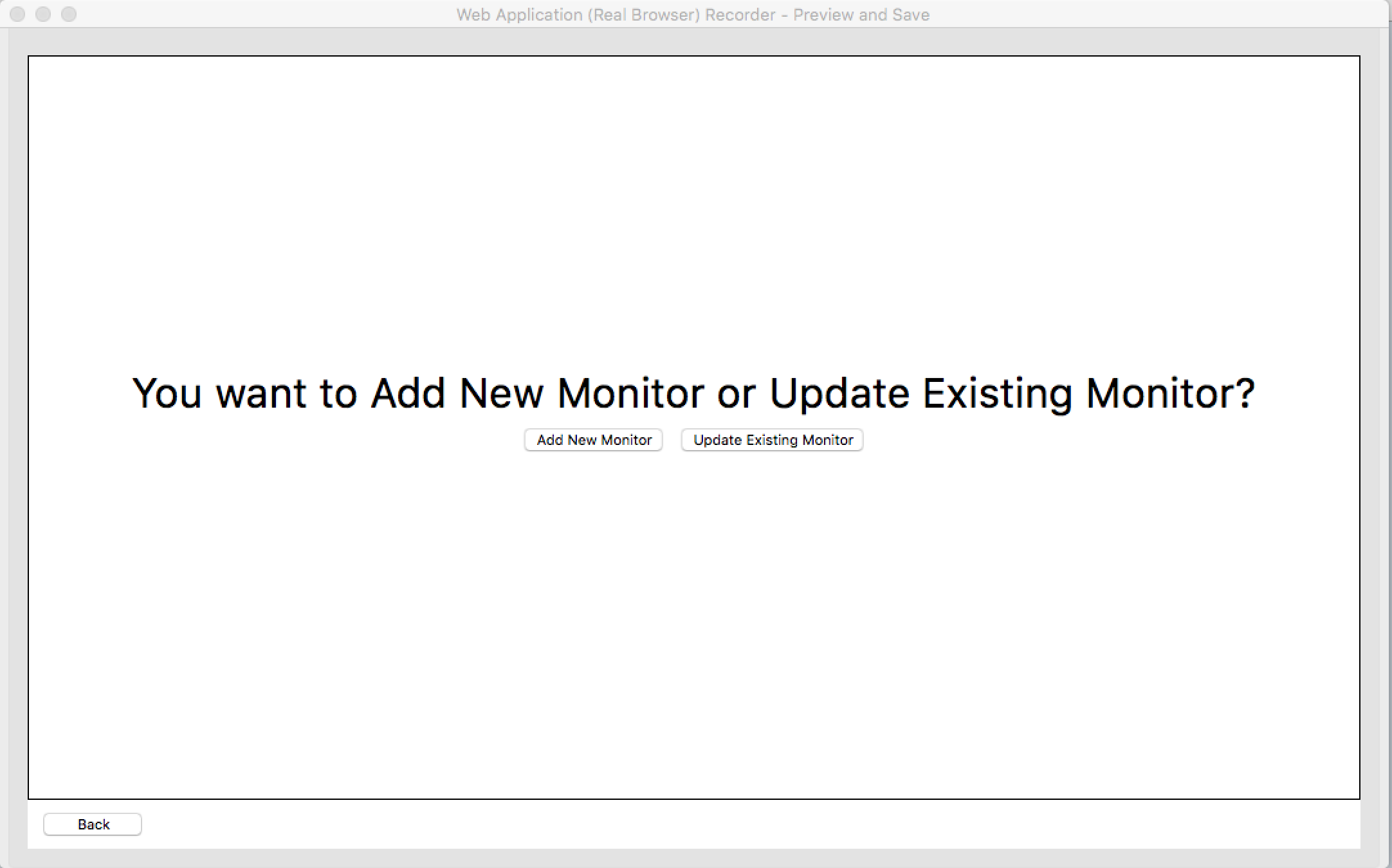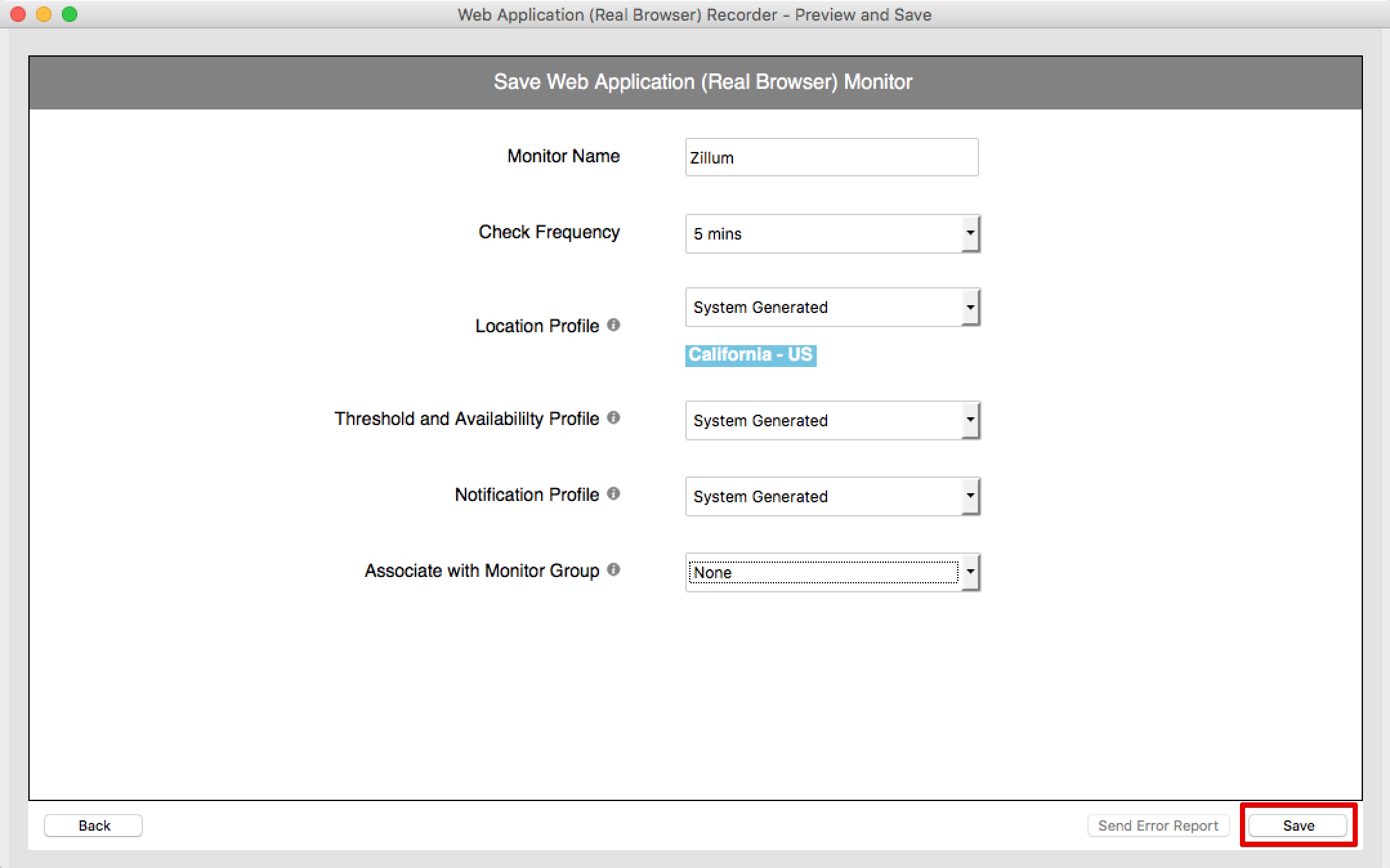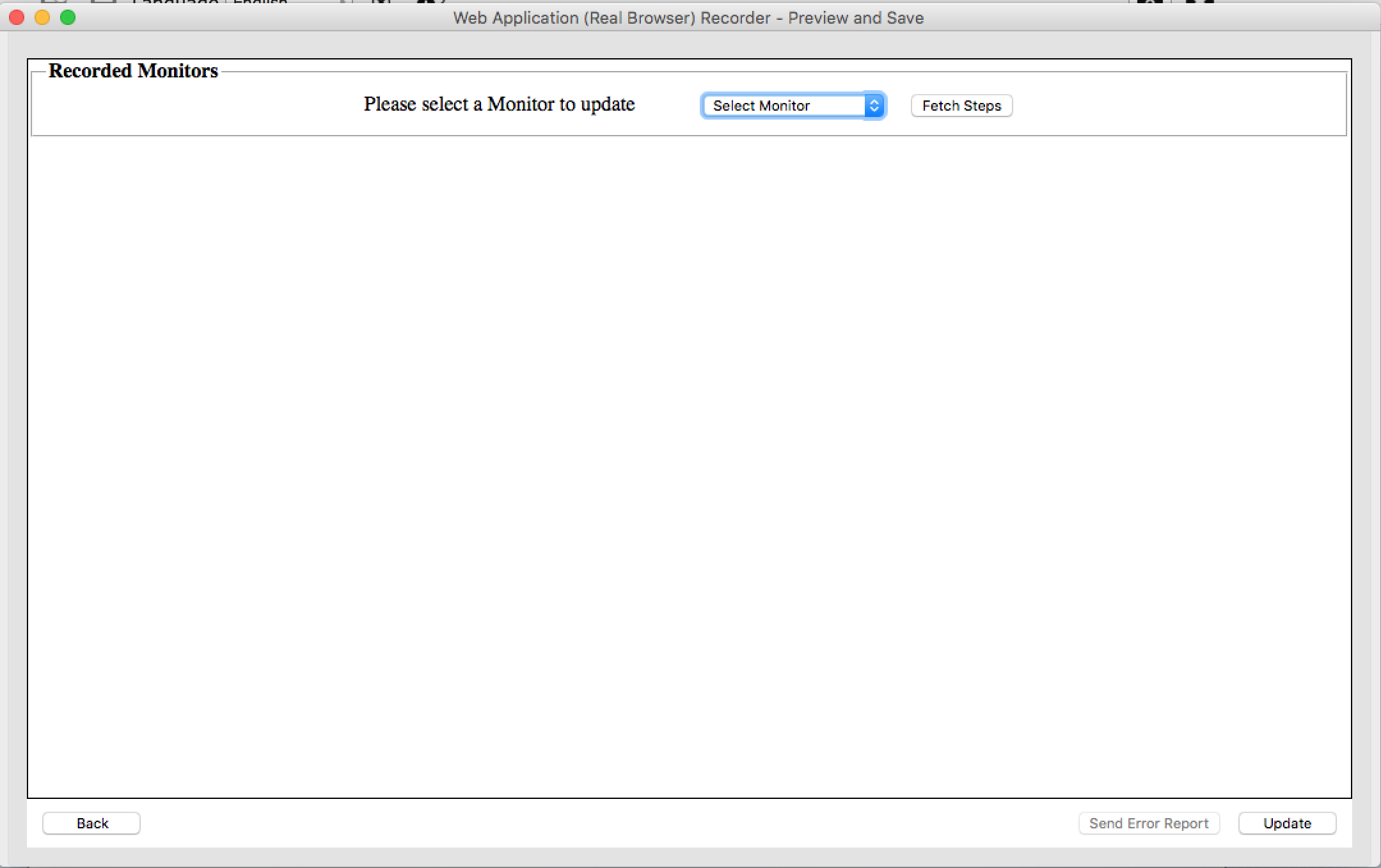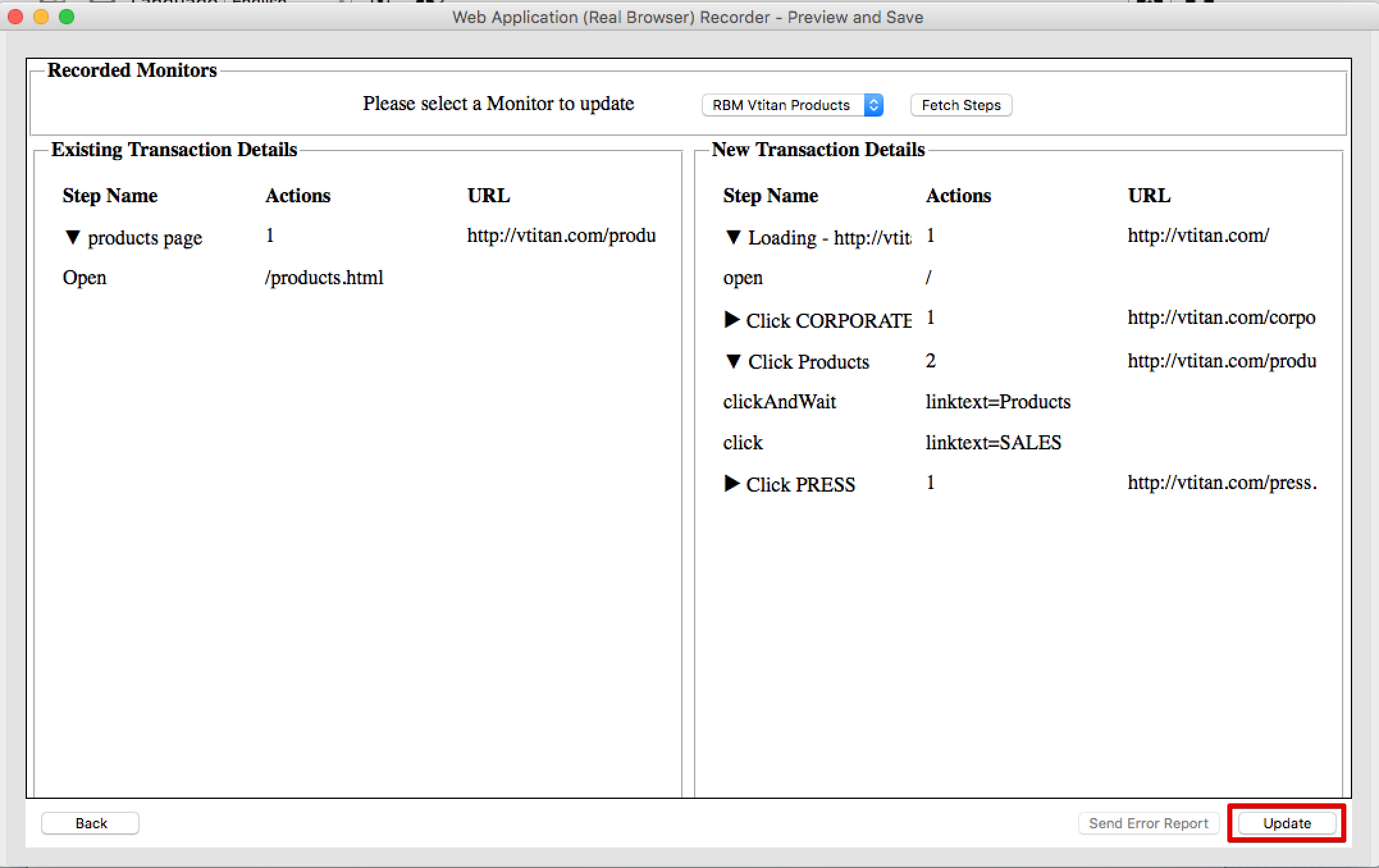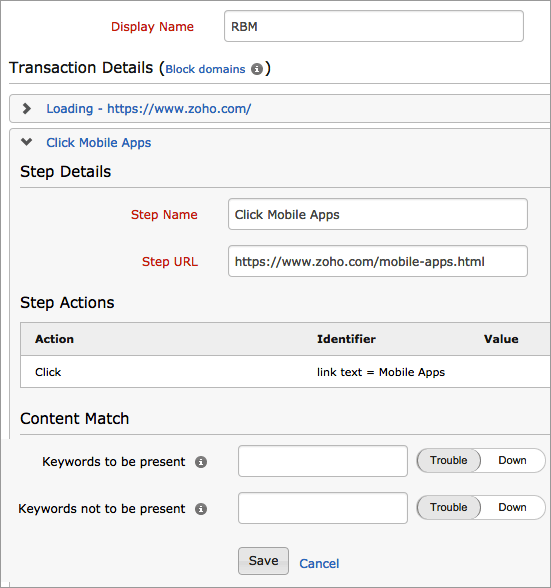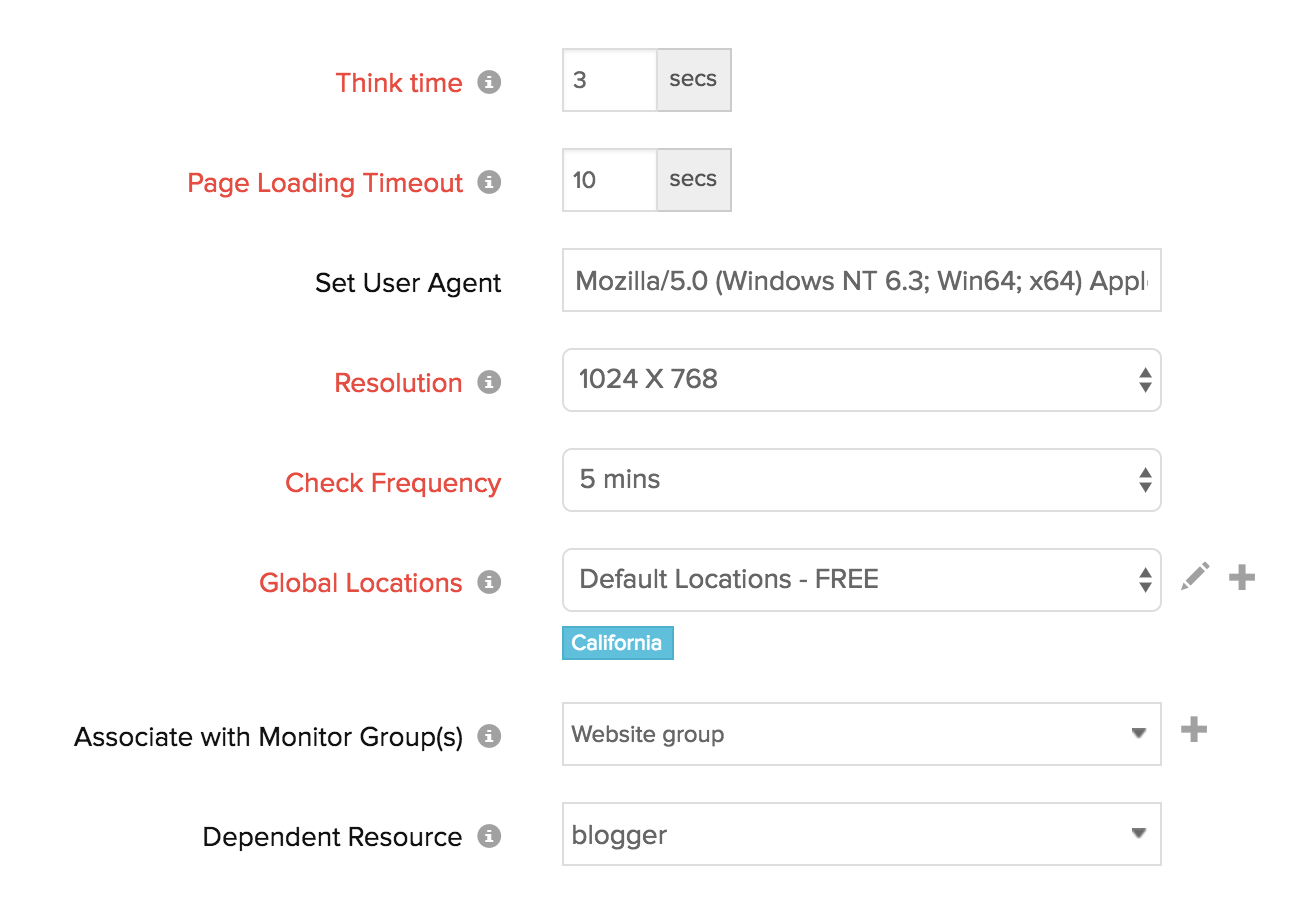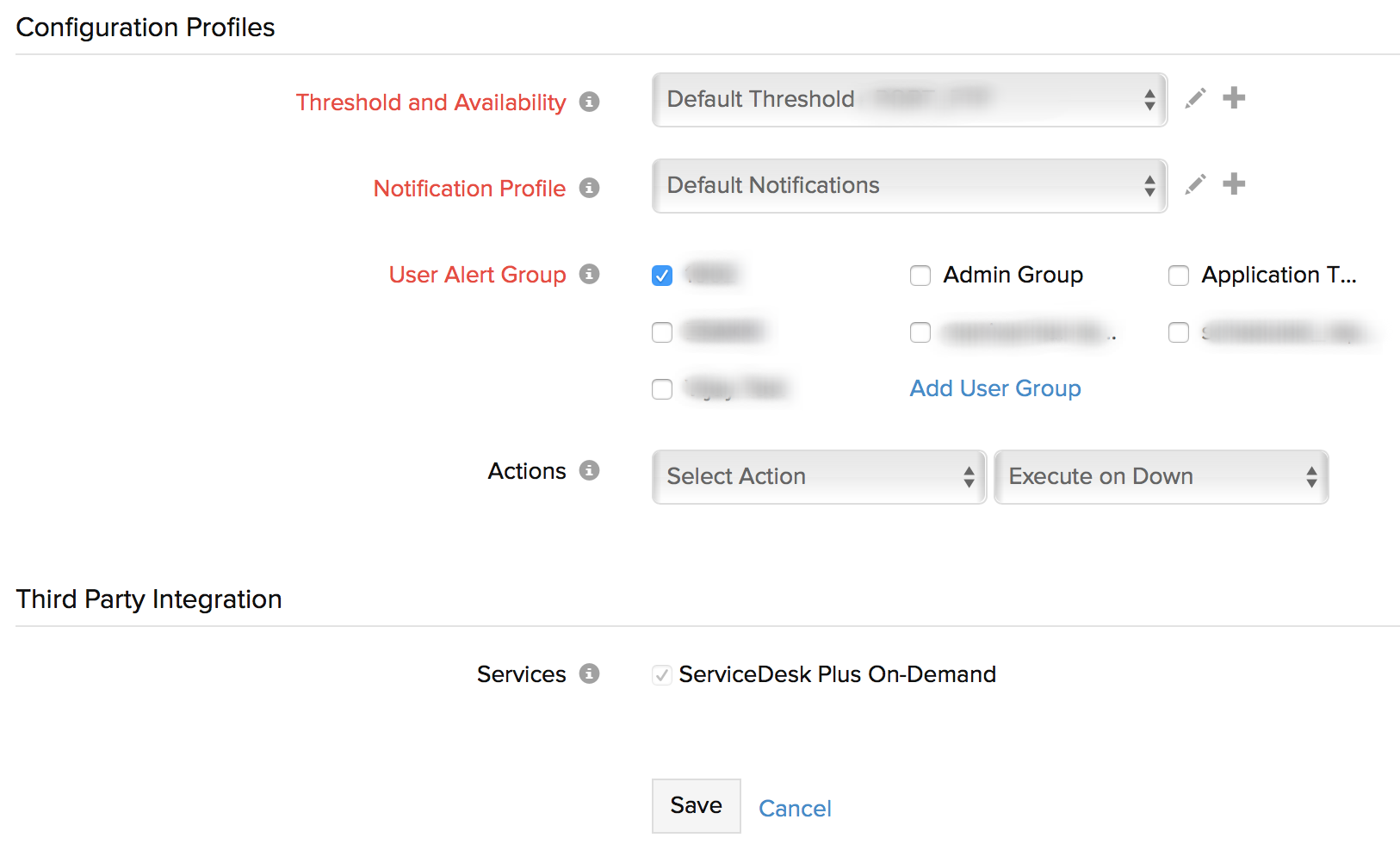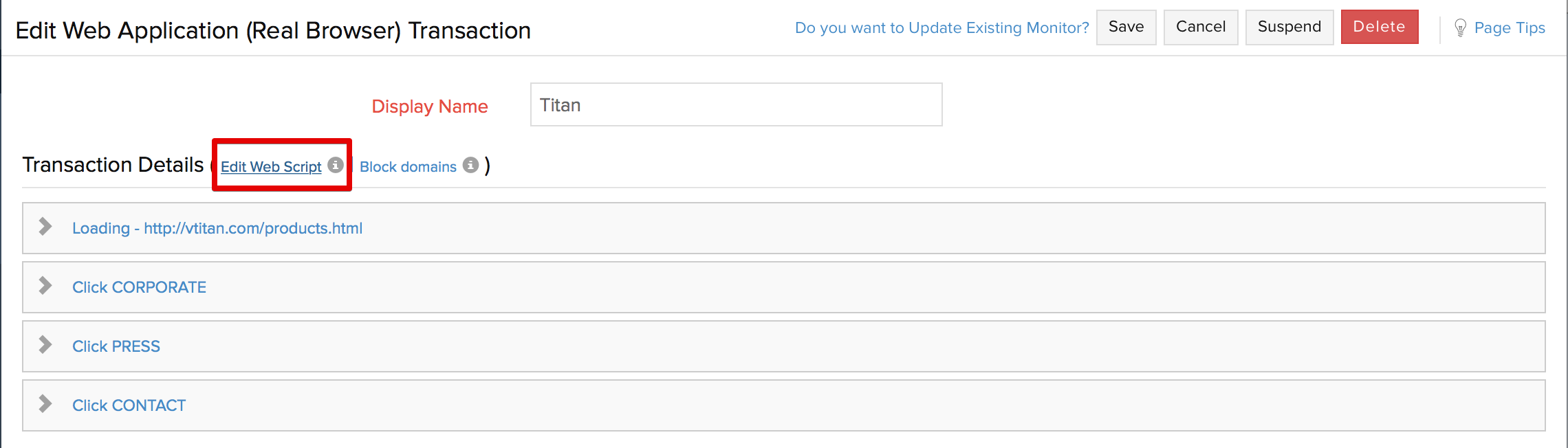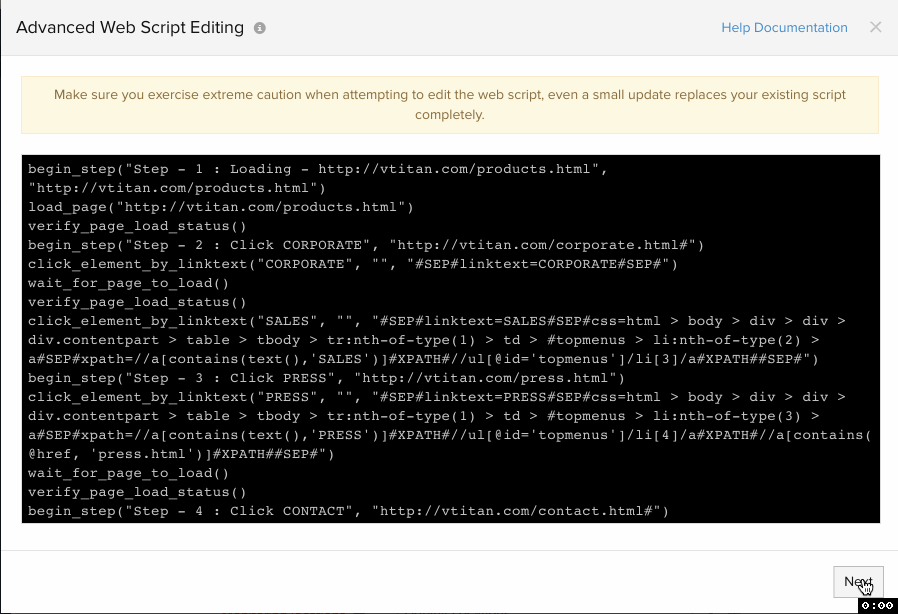Selenium IDEテストケースをリアルブラウザー監視にインポートする
Site24x7のリアルブラウザー監視
Webアプリケーション(リアルブラウザー監視、RBM)Site24x7では、リアルブラウザー記録ツールを利用し、シーケンス内部のユーザー インタラクションをすべてwebscriptに保存します。トランザクションは、Webサイトでのユーザー インタラクションと同等内容となるよう、実ブラウザー(Firefox)で一定期間ごとに再現されます。可用性、応答時間、トランザクション時間などのパフォーマンス メトリックは、定期的に取得します。エラー検出時は通知を行います。これらトランザクションのプレイバックは、 90以上のグローバル ロケーションで対応可能です。Webアプリケーションの監視は、ユーザー固有ロケーションから、オンプレミス ポーラー(Linuxフレーバー版)でも可能となっています。 トランザクションの記録と更新は、RBM記録ツールで可能であるほか、SeleniumベースのテストケースをRBM記録ツールにインポートすることもできます。
説明項目
- リアルブラウザー監視のしくみ
- Webアプリケーション記録ツールのインストール(リアルブラウザー版)
- Selenium IDEテストケースのRBM記録ツールへのインポート
- Webクライアントでリアルブラウザー監視を編集・修正する
- 高度なwebscript編集
リアルブラウザー監視のしくみ
リアルブラウザー記録ツール(現在バージョン3.2)をダウンロードし、Webアプリケーションのシーケンスにおける、全ユーザー インタラクションを記録します。エラー検出時は通知を行います。ここでは、捕捉したWebトランザクションを実ブラウザーでプレイバックします(Firefox)。ログイン確認、フォーム記入、AJAX要求、ページ検索などのユーザー トランザクションを捕捉・記録します。Site24x7では、これらのアクションを常時、シミュレートし、トラブルの予兆をスキャンしています。トランザクションを後から、監視のフォームで修正・編集することも、RBM記録ツールでステップを追加・削除・修正することもできます。また、Seleniumベースのテストケースを、HTML形式でRBM 記録ツールにインポートすることも可能です。
Webアプリケーション記録ツールのインストール(リアルブラウザー版)
- Site24x7にログインしてください。
- 管理 > インベントリ >監視の追加 > Webアプリケーション監視(リアルブラウザー版) と移動します。
- リアルブラウザー記録ツール(3.2)をダウンロード。リアルブラウザー記録ツールは、WindowsとMacにインストールできます。
- ツールをダウンロードしたら、リアルブラウザー記録ツールをクリックし、次へを押して、ファイルを実行してください。
- Site24x7リアルブラウザー記録ツールのファイルの見つけ方:
- Windows(例):Startを右クリック エクスプローラー > C: > All Programs > Site24x7 Site24x7 Web Application Real Browser Recorder などとクリック(Win8.1)。
- Mac(例):Launchpad > Site24x7 Web Application Real Browser Recorderアイコン とクリック。
Selenium IDEテストケースをRBM記録ツールにインポートする
Selenium IDE:Selenium IDE(Integrated Development Environment)は、Seleniumベースのテストケースやトランザクションを作成するツールです。シンプルなFirefoxプラグインで、効率的に、HTML形式のテストケースを作成します。Selenium IDEから事前に記録したHTMLテストケースは、RBM記録ツールにインポートできます。インポートが終わると、RBM監視は自動的に設定されます。すべてを何度も記録しなおす必要はありません。下記手順で、SeleniumテストケースをRBM監視にインポートしてください。
- Site24x7の認証情報で、記録ツールにアクセスします。
- RBM記録ツールにログインし、「Seleniumスクリプトのインポート」ボタンをクリックしてください。
- ローカル マシンを検索し、Selenium IDE HTMLスクリプトを、RBM記録ツールにインポートします。
- スクリプトをRBM記録ツールにインポートすると、取り込んだステップの妥当性をすべてチェックし、アクションとそれぞれの応答時間(ミリ秒)を、トランザクション記録のプレビュー・保存画面に表示します。
保存スクリプトにCAPTCHAがあれば、実際のプレイバック テスト前に確認メッセージが表示されます。これをスキップして、プレイバックに進むことも可能です。
- トランザクションのプレビュー・保存画面では次の作業ができます。
- ステップ名:ステップ名を更新できます。それぞれのステップごとのコマンドを確認ください。
- あるはずのキーワードが見つからない時にアラート:ステップを選び、対象となるアクションに存在すべきキーワードを入力してください。Webサイトにキーワードが見つからなければ、アラートが発生します。
- あってはならないキーワード検出時のアラート:ステップを選び、対象となるアクションにあってはならないキーワードを入力してください。Webサイトにキーワードが見つかれば、アラートが発生します。
入力欄にキーワードを指定する際は、次の条件を守ってください。
- 文字列やキーワードが1つであれば、ダブル・コーテーションで囲むか否かは任意です(例:HTML)。
- 2つの文字列で1キーワードとなっている場合、空白をあけて、全体をダブル・コーテーションで囲みます(例:"HTML response")。
- キーワードを複数指定する場合は、それぞれを空白で区切り、ダブル・コーテーションで囲ってください("monitor" "HTML")。
- 次へをクリックすると、テスト条件を更新できます。
- ページ読み込みタイムアウト:HTMLと関連データを、JavaScriptや画像を含めて読み込むのにかかる総時間の推計です。1から30秒の間で指定してください。
- 要求間の遅延(シンクタイム):テストの実行中に、トランザクションの次のステップを始める前の待機時間をさします。サイトが全コンポーネントの適切な読み込みに追加時間を要する場合、有用です(おもとしてAJAXのコンポーネントが対象となります)。値は0から10秒の間です。
シンクタイムはデフォルトで3秒となっています。
- 監視プレイバック用の画面解像度:Site24x7でのプレイバックにあたり、最善の解像度を選択ください。
サポートする画面解像度は以下のとおりです。
- 1024x768
- 1366x768
- 1600x900
- 1920x1080
- ロケーションの選択:ラジオボタンで、プレイバック テストをおこなう監視元を選択します。
ラジオボタンで適宜、グローバル ロケーションを選ぶことも、ユーザー固有の監視地点でWebサイト監視を行うことも可能です。
- Webサイト読み込み時にブロックするドメイン:監視中に無視するドメイン名を指定します(analytics.google.comなど)。詳細は、
ドメインをブロックしながら、Googleアナリティクスでユーザーを追跡する方法を参照ください。
ブロックするドメイン名が複数ある場合は、コンマで区切ります。
- 次へをクリックし、指定ロケーションからインポートしたスクリプトのプレイバックのトライアルをします。
- プレイバックのテストのち、次へをクリック。
プレイバック結果にキーワード失敗があれば、記録ツールの画面に、「キーワード チェック失敗」と表示されます。
- 新規監視の追加や、既存監視の設定更新をする場合、要望に応じて、適宜、ボタンを押してください。
Site24x7アカウントに既存のリアルブラウザー監視が設定されていれば、下のウィンドウのとおり、既存監視の更新ボタンが表示されます。リアルブラウザー監視がアカウントに設定されていない場合は、「新規監視の追加」へ自動的に移動します。
- 新規監視の追加を希望の場合、次のパラメーターを指定して、Webアプリケーション監視(リアルブラウザー版)を設定してください。
- 監視名:監視の名称を入力してください。
- 確認頻度:ポーリング頻度を選択します。頻度は5分から1日の間でセットできます。
- ロケーション プロファイル:グローバル ロケーションかユーザー固有ロケーションを、ドロップダウンから1つ選び、その監視拠点からのWebサイト チェックを設定します。ユーザー固有ロケーションをカスタマイズするには、ドロップダウンから、オンプレミス ポーラー(Linuxフレーバー版)を選択してください。さらには、要件に応じて、ロケーション プロファイルのカスタマイズと作成が可能となっています。
詳細は、ロケーション プロファイルを参照ください。 - しきい値・可用性のプロファイル:しきい値プロファイルをドロップダウンから選ぶか、デフォルトのしきい値設定を選択してください。リソースが設定値を超えると、通知が行われます。
しきい値・可用性のカスタム プロファイルを作成するには、しきい値・可用性を参照ください。 - 通知プロファイル:通知プロファイルをドロップダウンから選ぶか、デフォルト プロファイルを選択してください。通知プロファイルにより、障害発生時は、いつ誰に通知するかを設定できます。
通知プロファイルを参照し、カスタム通知プロファイルを作成します。 - 監視グループとの関連付け:ドロップダウンから監視グループを選択し、複数の監視を論理グループにしてください。
複数の監視を1グループにするには、監視グループを参照ください。 - 保存をクリックしてください。
- これによって、webscriptが保存され、Webアプリケーション監視(リアルブラウザー版)が、Site24x7アカウントに作成されます。
-
アカウントに既存の監視を更新する場合は、該当する監視をドロップダウンから選択してください。ステップ取得ボタンをクリックすると、選択した監視のステップが表示されます。
- 更新をクリックすると、既存の監視を修正できます。
Site24x7アカウントに既存のリアルブラウザー監視が設定されていれば、既存監視の更新 ステップへ進むことができます。
Webクライアントでリアルブラウザー監視を編集・修正
- 追加する監視に、適宜、表示名を指定してください。
- あるはずのキーワード:指定キーワードがWebサイトになければ、アラートします。チェックボックスでキーワードを指定し、スライダー ボタンで必要な種類のアラートを有効にしてください。
- あってはならないキーワード:指定キーワードがWebサイトにあれば、アラートします。チェックボックスでキーワードを指定し、スライダー ボタンで必要な種類のアラートを有効にしてください。
入力欄にキーワードを指定する際は、次の条件を守ってください。
- 文字列やキーワードが1つであれば、ダブル・コーテーションで囲むか否かは任意です(例:HTML)。
- 2つの文字列で1キーワードとなっている場合、空白をあけて、全体をダブル・コーテーションで囲みます(例:"HTML response")。
- キーワードを複数指定する場合は、それぞれを空白で区切り、ダブル・コーテーションで囲ってください("monitor" "HTML")。
- Webアプリケーションを編集するには、次の情報を指定してください。
- ページ読み込みタイムアウト:HTMLと関連データを、JavaScriptや画像を含めて読み込むのにかかる総時間の推計です。1から30秒の間で指定してください。
- 要求間の遅延(シンクタイム):テストの実行中に、トランザクションの次のステップを始める前の待機時間をさします。サイトが全コンポーネントの適切な読み込みに追加時間を要する場合、有用です(おもとしてAJAXのコンポーネントが対象となります)。値は0から10秒の間です。
シンクタイムはデフォルトで3秒となっています。
- ユーザー エージェントの設定:カスタムUAを指定し、他のブラウザーやバージョンをシミュレートします。UAは適宜、ブラウザー指定で変更できます。
デフォルトでは、Site24x7リアルブラウザー監視はFirefoxバージョン45.0.247で、記録したWebトランザクションを監視します。こちらを参照ください。
- 監視プレイバック用の画面解像度:Site24x7でのプレイバックにあたり、最善の解像度を選択ください。
サポートする画面解像度は以下のとおりです。
- 1024x768
- 1366x768
- 1600x900
- 1920x1080
- 確認頻度:ポーリング頻度を選択します。頻度は5分から1日の間でセットできます。
- グローバル ロケーション:グローバル ロケーションかユーザー固有ロケーションを、ドロップダウンから1つ選び、その監視拠点からのWebサイト チェックを設定します。ユーザー固有ロケーションをカスタマイズするには、ドロップダウンから、オンプレミス ポーラー(Linuxフレーバー版)を選択してください。さらには、要件に応じて、ロケーション プロファイルのカスタマイズと作成が可能となっています。
詳細は、 ロケーション プロファイルを参照ください。 - 監視グループとの関連付け:該当する監視グループをドロップダウンから選べば、監視を複数の監視グループに関連付け可能です。これにより、監視を論理グループにできます。
監視群にたいして、監視グループを1つ作るには、監視グループを参照ください。 - 依存リソース:監視をドロップダウンから選択し、依存リソースに指定します。依存リソースのステータスがダウンであれば、監視へのアラートは抑止されます。
依存リソースを設定し、それにもとづくアラート抑止を行えば、誤報アラームの防止につながります。詳細は、監視レベルでのアラーム抑止を参照ください。依存リソース欄に「なし」を選択すると、通常設定の場合と同様、アラートが発生します。この場合、監視には依存リソースがないことになるため、アラート抑止は行われません。1つの監視を、ことなる監視グループにある複数の依存リソースに関連付けることも可能です。通常のステータス確認で、これら依存リソースが1つでもダウンと特定されると、その監視のアラートは自動的に抑止されます。ただし、監視レベルでの依存性設定は、常に、 監視グループ レベルでの依存性設定に優先します。
- 設定プロファイルに下記情報を指定してください。
- しきい値・可用性:しきい値プロファイルをドロップダウンから選ぶか、デフォルトのしきい値設定を選択してください。リソースが設定値を超えると、通知が行われます。
しきい値・可用性のカスタム プロファイルを作成するには、しきい値・可用性を参照ください。 - 通知プロファイル:通知プロファイルをドロップダウンから選ぶか、デフォルト プロファイルを選択してください。通知プロファイルにより、障害発生時は、いつ誰に通知するかを設定できます。
通知プロファイルを参照し、カスタム通知プロファイルを作成してください。 - ユーザー グループ:障害時にアラートを届けるユーザー グループを選択します。
複数ユーザーを1グループに加えるには、ユーザー グループをご覧ください。 - アクション:Webサイトで、ダウン・トラブル・アップのステータス変化や、属性の変化があった時に実行するアクションを選択します。ステータス変更の際は設定したアクションが実行され、対象ユーザー グループにアラートを発します。
障害時の是正措置を自動化するには、アクションを参照ください。
- しきい値・可用性:しきい値プロファイルをドロップダウンから選ぶか、デフォルトのしきい値設定を選択してください。リソースが設定値を超えると、通知が行われます。
- サードパーティ連携:サードパーティのサービスを設定し、監視を関連付けてください。監視アラームが関連サービスへ送信され、インシデント管理が促進・改善されます。
連携設定がすんでいない場合、「管理 > サードパーティ連携」と移動し、作成してください。詳細情報はこちらです。
- 保存をクリックしてください。
高度なwebscript編集
高度なwebscript編集では、既存webscriptの編集や、プレイバック試験の実施、インライン エディターでのスクリプト更新ができます。すべては、Webアプリケーション(リアルブラウザー版)の記録ツールへのアクセス不要で可能です。 webscriptの編集方法のドキュメントを確認ください。
高度なwebscript編集を始めるには、以下の手順にしたがいます。
- Site24x7にログインしてください。
- 監視ダッシュボードから必要とする監視を見つけ、該当の詳細ページを開いてください。
- webscriptの編集をクリックしてください。
- その他、監視編集フォームを開き、webscriptの編集をクリックすることもできます。
- インライン エディターでプロパティを編集し、設定修正後にプレイバック試験を開始します。終了すると、編集されたバージョンが以前のスクリプトを上書きし、監視設定も更新されます。
リアルブラウザー監視で新規トランザクションを記録する方法を参照ください。