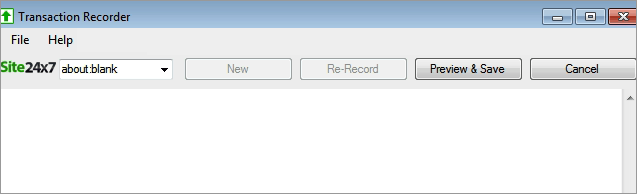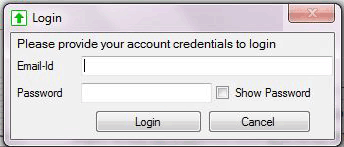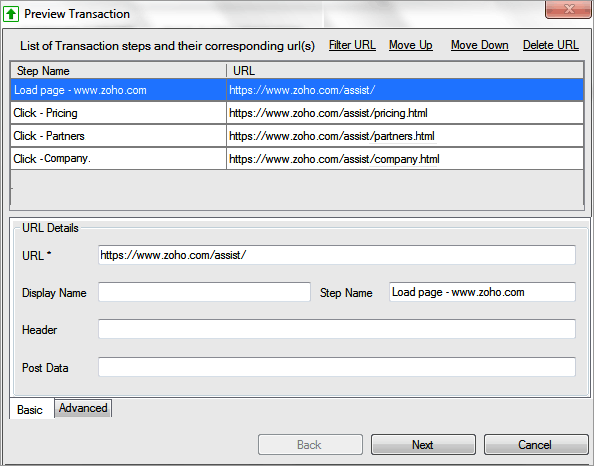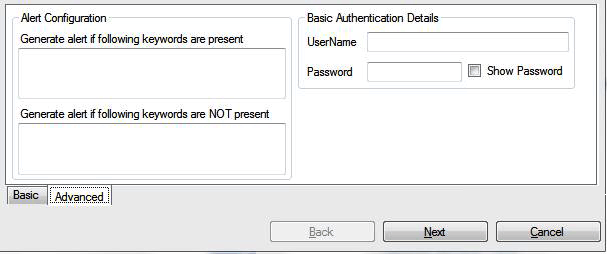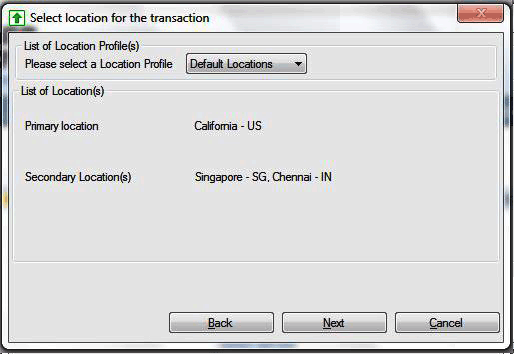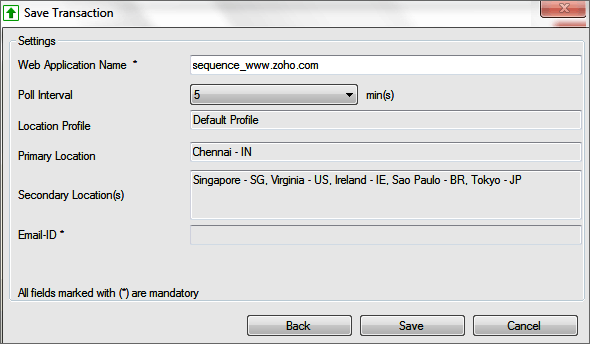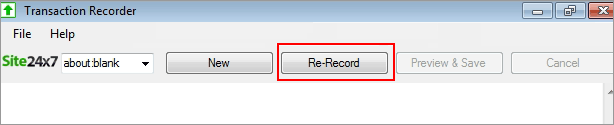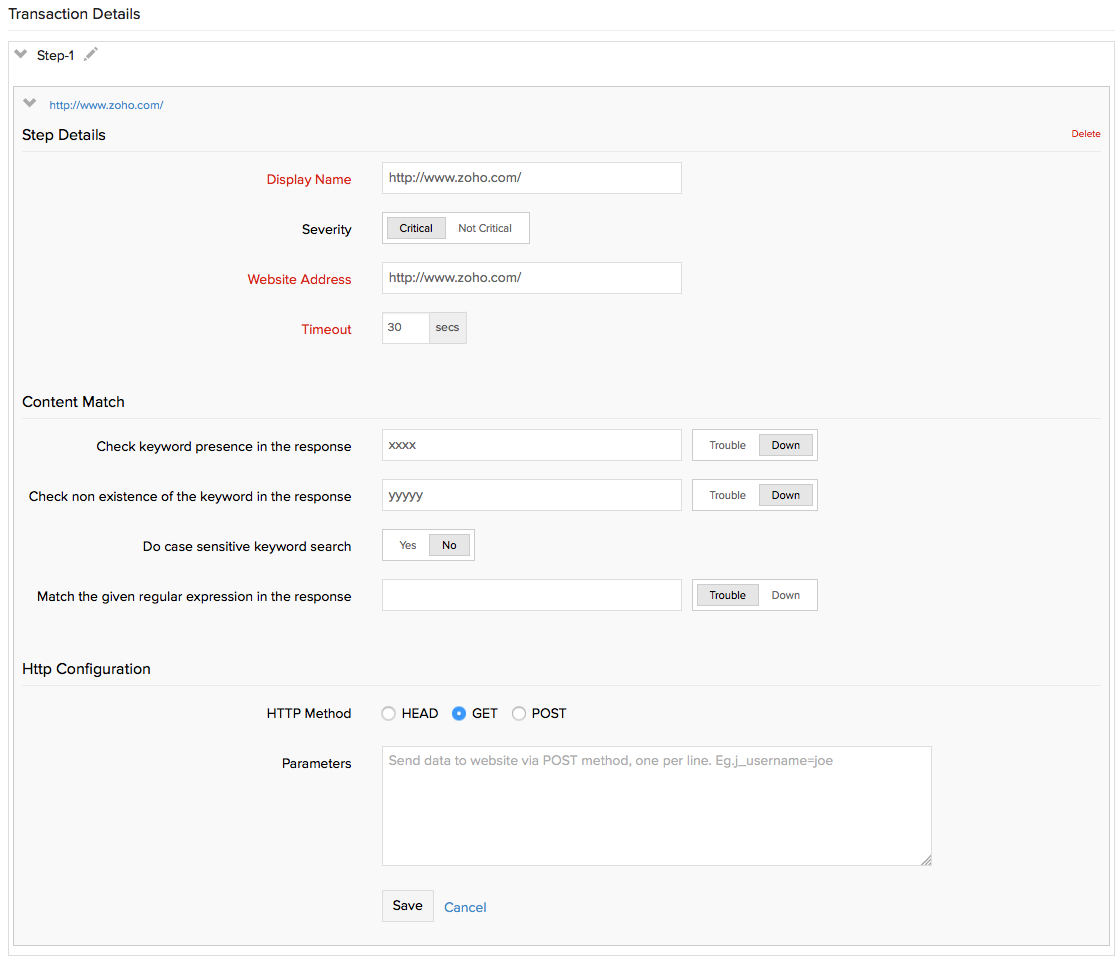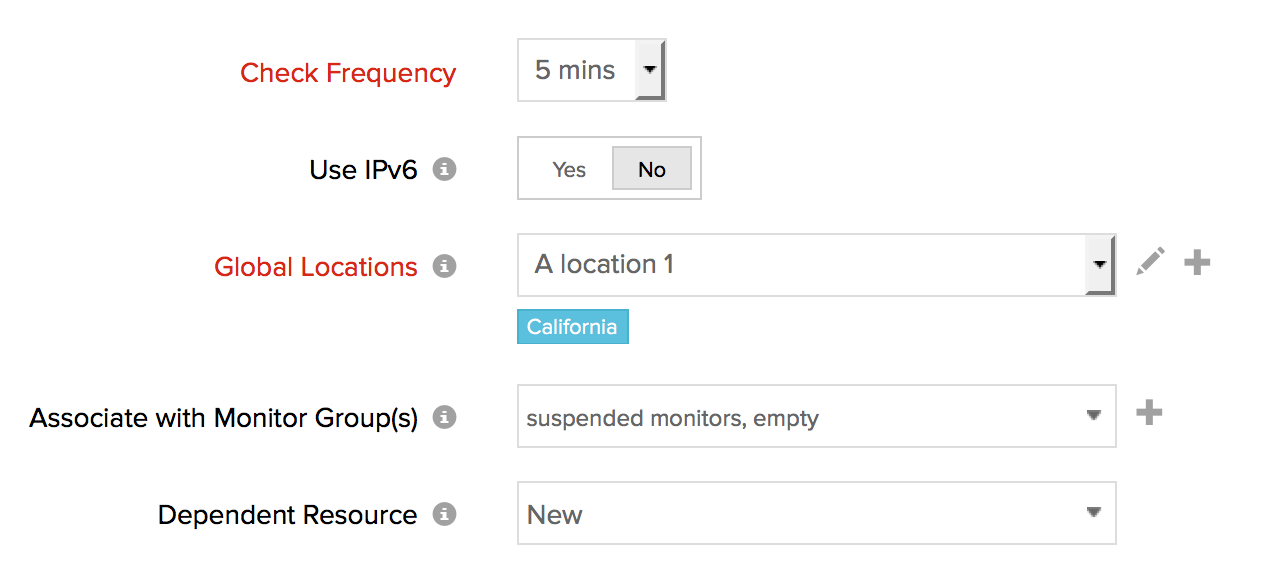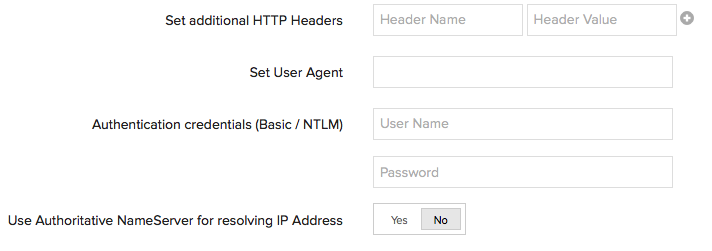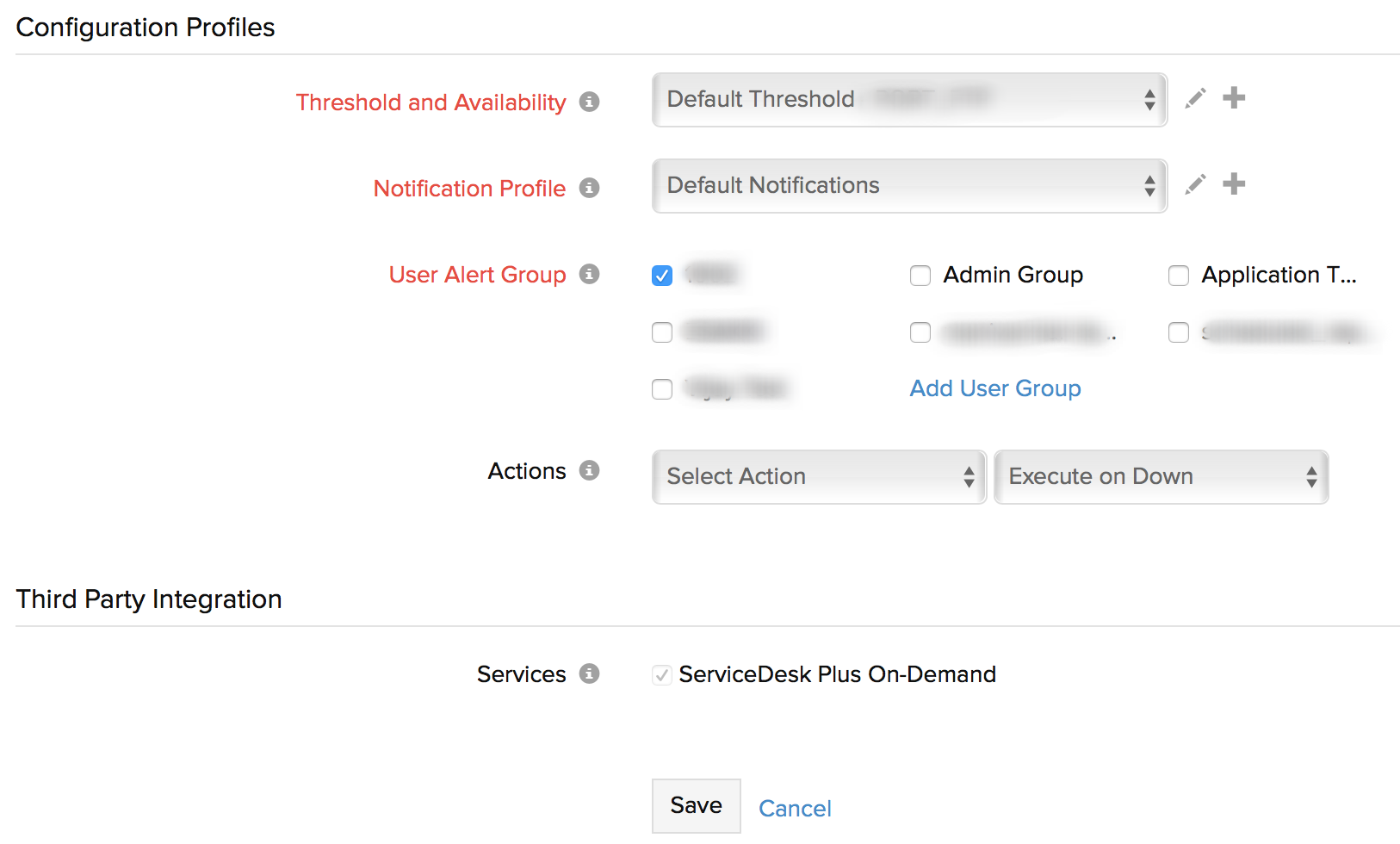トランザクション記録ツールを利用したWebトランザクション監視
Webアプリケーション監視では、オンライン ショッピングのカートや銀行取引など、オンラインWebアプリにおける複数ステップのシーケンスを、記録・監視しています。効率的なモニタリングのため、監視拠点をカスタムで、Site24x7の120以上のグローバル ロケーションから選ぶことも、ファイアウォール内部にオンプレミスポーラーを設置することも可能です。 DBの問題、ページ読み込み時間、コンテンツのエラーも、直ちに通知します。IPv4とIPv6の双方のインフラがサポート対象です。
しくみ
ユーザートランザクションには、通常、ログイン確認、ショッピング カートを利用したオンラインでの購買、あらゆるオンライン フォームの送信、サインナップのプロセスなどがあります。Site24x7では、これらトランザクションのそれぞれのステップを捕捉・記録します。Site24x7では、これらのアクションを常時、シミュレートし、トラブルの予兆をスキャンしています。トランザクションを後ほど更新・編集することも可能です。
トランザクション記録ツールを利用したWebアプリケーション監視のダウンロードとインストール
- 管理 > インベントリ > 監視 > 監視の追加 と選択。
- Webトランザクション(ブラウザ)を監視の追加ページから選択。
- Webトランザクション監視の追加画面へ自動的に移動します。
- Webアプリケーションボタンをクリックし、記録ツールをダウンロードしてください。
- ダウンロード後、記録ツールをクリックし実行を選択して、システムでファイルを実行してください。
- Site24x7 記録ツールを探すには、例えば、開始右クリック C: > All Programs > Site24x7 Recorderと進んでください(Windows 8.1)。
新規トランザクションをトランザクション記録ツールで記録する
- 新規をクリックし、新しく記録を始めます。
- 監視するアプリケーションのURLを入力してください。
- トランザクション記録の対象とするステップを、アプリケーションで探し、プレビュー・保存をクリックします。
- Site24x7ログイン認証情報の入力をうながすダイアログボックスが表示されます。
Site24x7のログイン認証情報は、認証トークンとしてAPIにも使えます。
- デバイス キーを入力したら、ログインをクリックしてください。
- トランザクションのプレビュー画面画表示され、次の作業ができます。
- URLフィルター:不要なURLをトランザクションから排除できます。
- 上へ・下へ:記録したトランザクションの表示順を変更します。
- URL削除:不要なURLをトランザクションから削除できます。
- 基本:URLの説明、ステップ名、パラメーターをレビュー、修正できます。それぞれ、すべてのステップについて、可能です。
- 詳細:コンテンツ マッチと認証のアラート設定を指定します。
コンテンツ マッチには、次の情報を指定してください。- 応答にあるはずのキーワード:指定キーワードがWebサイトになければ、アラートします。チェックボックスでキーワードを指定し、スライダーボタンで必要な種類のアラートを有効にしてください。
- 応答にあってはならないキーワード:指定キーワードがWebサイトにあれば、アラートします。チェックボックスでキーワードを指定し、スライダーボタンで必要な種類のアラートを有効にしてください。
入力欄にキーワードを指定する際は、次の条件を守ってください。
- 文字列やキーワードが1つであれば、ダブルコーテーションで囲むか否かは任意です(例:HTML)。
- 2つの文字列で1キーワードとなっている場合、空白をあけて、全体をダブルコーテーションで囲みます(例:"HTML response")。
- キーワードを複数指定する場合は、それぞれを空白で区切り、ダブルコーテーションで囲ってください("monitor" "HTML")。
- 認証情報:Site24x7ユーザー名とパスワードです。
- ロケーションプロファイルドロップダウンから、トランザクション用の監視ロケーションを選択してください。選択したロケーションプロファイルの、プライマリとセカンダリのロケーションが表示されます。詳細は、ロケーションプロファイルを参照ください。
- トランザクション保存画面の入力フィールドを編集後、保存をクリックし、トランザクションをSite24x7アカウントに送信します。
保存したトランザクションの修正
- トランザクションツールを起動したのち、再記録ボタンをクリックしてください。
- トランザクションの再記録を行うには、プレビュー・保存をクリックします。
- ログイン情報を入力し、次へをクリックします。
- トランザクションのプレビュー画面で、次へをクリックすると、トランザクションの更新画面へと進みます。
- ドロップダウンから更新するトランザクションを選び、ステップ取得をクリック。これにより、トランザクションに含まれる既存URLが表示されます。
- 次へをクリックすると、既存と新規のURLのリストが表示されます。
- 更新では新規URLリストで既存の情報を上書きします。
追加したWebアプリケーション監視の編集・修正
- 追加する監視に、適宜、表示名を指定してください。
- トランザクションに含まれるなかから、修正するステップを選択してください。
- 次のステップ情報を指定してください。
- 表示名:トランザクションステップを編集します。
- 重要度:トグルボタンで、重要度のステータスを、重大か非重大で切り替えます。
- Webサイトのアドレス: Webサイトのアドレスを編集します。
- タイムアウト:ターゲットサーバーへの接続を樹立するのに必要な時間を指定します(秒)。時間が超過すると、DNSサーバーは「Connection Error」を報告します。
- コンテンツ マッチには、次の情報を指定してください。
- 応答にあるはずのキーワード:指定キーワードがWebサイトになければ、アラートします。チェックボックスでキーワードを指定し、スライダーボタンで必要な種類のアラートを有効にしてください。
- 応答にあってはならないキーワード:指定キーワードがWebサイトにあれば、アラートします。チェックボックスでキーワードを指定し、スライダーボタンで必要な種類のアラートを有効にしてください。
入力欄にキーワードを指定する際は、次の条件を守ってください。
- 文字列やキーワードが1つであれば、ダブルコーテーションで囲むか否かは任意です(例:HTML)。
- 2つの文字列で1キーワードとなっている場合、空白をあけて、全体をダブルコーテーションで囲みます(例:"HTML response")。
- キーワードを複数指定する場合は、それぞれを空白で区切り、ダブルコーテーションで囲ってください("monitor" "HTML")。
- 大文字・小文字を区別して検索:トグルボタンで、この項目を、有効にします。
- 正規表現が応答にマッチするか確認:Webコンテンツの特定パターンにマッチする際にアラートするという設定を行います。たとえば、^[a-z0-9_-]{3,15}$という表現にマッチする場合、Webコンテンツには、aからzまでのアルファベット、0から9までの数字、アンダースコア、ハイフンが含まれることとなります。さらに、文字列長は、最短で3、最長で15です。このパターンにマッチしない場合、Webサイトは指定した正規表現「^[a-z0-9_-]{3,15}$」にあわないものとして、報告対象になります。
- HTTP設定に必要な情報を指定してください。
- HTTPメソッド:サイトへの接続につかうメソッドを指定します(get、head、post)。ラジオボタンでフォーム送信メソッドと、postメソッド用のbodyタイプを、適宜、設定してください。
headメソッドでは、URLの可用性チェックが可能です。getメソッドでは、HTML応答全体を取得し、設定したキーワードの存在確認に利用できます。postメソッドではパラメーターを、アクセスURLに送信します。
- 保存をクリック。
- HTTPメソッド:サイトへの接続につかうメソッドを指定します(get、head、post)。ラジオボタンでフォーム送信メソッドと、postメソッド用のbodyタイプを、適宜、設定してください。
- 次のステップ情報を指定してください。
- 確認頻度:ポーリング間隔を定義します。
-
IPv6使用:IPv6有効のWebサイトを監視するには、監視のフォームの作成・編集中にトグルボタンを「はい」へと動かしてください。
Site24x7では要件に応じて、IPv4とIPv6に対応したインフラを監視します。デフォルトで有効となるプロトコルは、IPv4です。監視のフォームで選択すれば、IPv6インフラも監視できます。IPv6インフラの監視は、監視フォームでIPv6にマークすれば有効となります。IPv6を監視フォームで有効にしても、IPv4互換とはなりません。IPv4とIPv6の双方に対応したサイトを監視する場合は、それぞれ別の監視の設定が必要です。 - グローバル ロケーション:デフォルトのグローバル監視ロケーション プロファイルを、ドロップダウンから選択し、これら当社拠点からのWebサイト監視を設定します。ユーザー固有のオンプレミスポーラーを設定し、監視地点として、ドロップダウンから選択することもできます。さらに、要件に応じて、ロケーションプロファイルのカスタマイズと作成が可能となっています。
詳細は、 ロケーション プロファイルを参照ください。 - 監視グループとの関連付け:該当する監視グループをドロップダウンから選べば、監視を複数の監視グループに関連付け可能です。これにより、監視を論理グループにできます。
監視群にたいして、監視グループを1つ作るには、監視グループを参照ください。 - 依存リソース:監視をドロップダウンから選択し、依存リソースに指定します。依存リソースのステータスがダウンであれば、監視へのアラートは抑止されます。
依存リソースを設定し、それにもとづくアラート抑止を行えば、誤報アラームの防止につながります。詳細は、監視レベルでのアラーム抑止を参照ください。依存リソース欄に「なし」を選択すると、通常設定の場合と同様、アラートが発生します。この場合、監視には依存リソースがないことになるため、アラート抑止は行われません。1つの監視を、ことなる監視グループにある複数の依存リソースに関連付けることも可能です。通常のステータス確認で、これら依存リソースが1つでもダウンと特定されると、その監視のアラートは自動的に抑止されます。ただし、監視レベルでの依存性設定は、常にアラート抑止にあたって 監視グループレベルでの依存性設定を優先します。
- HTTP設定については、次の情報を指定ください。
- 認証情報(Basic/NTLM):フォームベースの認証を用いるURLについて、ユーザー名とパスワードを入力します。
- 名前解決に権威DNSサーバーを利用:トグルボタンで、ドメイン名解決に権威DNSサーバーを使うか指定します。
- 追加HTTPヘッダーの設定:デフォルトのHTTP要求ヘッダーを編集する場合は、ヘッダー名とヘッダー値を、ここで追加します。
- ユーザーエージェントの設定:ブラウザーのカスタムなユーザーエージェントを設定し、要求とHTTPヘッダーの送出に利用します。利用できるUAからの選択が可能です。
- 設定プロファイルの情報を指定してください。
- しきい値・可用性:しきい値プロファイルをドロップダウンから選ぶか、デフォルトのしきい値設定を選択してください。リソースが設定値を超えると、通知が行われます。
しきい値・可用性のカスタム プロファイルを作成するには、しきい値・可用性を参照ください。 - 通知プロファイル:通知プロファイルをドロップダウンから選ぶか、デフォルトプロファイルを選択してください。通知プロファイルにより、障害発生時は、いつ誰に通知するかを設定できます。
通知プロファイルを参照し、カスタムな通知プロファイルを作成してください。 - ユーザーアラートグループ:障害時にアラートを届けるユーザーグループを選択します。
複数ユーザーを1グループに加えるには、 ユーザーグループをご覧ください。 - アクション:Webサイトで、ダウン・トラブル・アップのステータス変化や、属性の変化があった時に実行するアクションを選択します。ステータス変更の際は設定したアクションが実行され、対象ユーザーグループにアラートを発します。
障害時の是正措置を自動化するには、詳しくは、アクションを参照ください。
- しきい値・可用性:しきい値プロファイルをドロップダウンから選ぶか、デフォルトのしきい値設定を選択してください。リソースが設定値を超えると、通知が行われます。
- サードパーティ連携:サードパーティのサービスを設定し、監視を関連付けてください。監視アラームが関連サービスへ送信され、インシデント管理が促進・改善されます。
連携設定がすんでいない場合、「管理 > サードパーティ連携」と移動し、作成してください。詳細情報はこちらです。
- 保存をクリックしてください。
Webアプリケーションを編集するには、次の情報を編集してください。
詳細は、当社の他Webサイト監視機能との比較を参照ください。
詳細は、Webトランザクション監視(トランザクション記録ツール)の、各種パフォーマンスメトリックを参照ください。