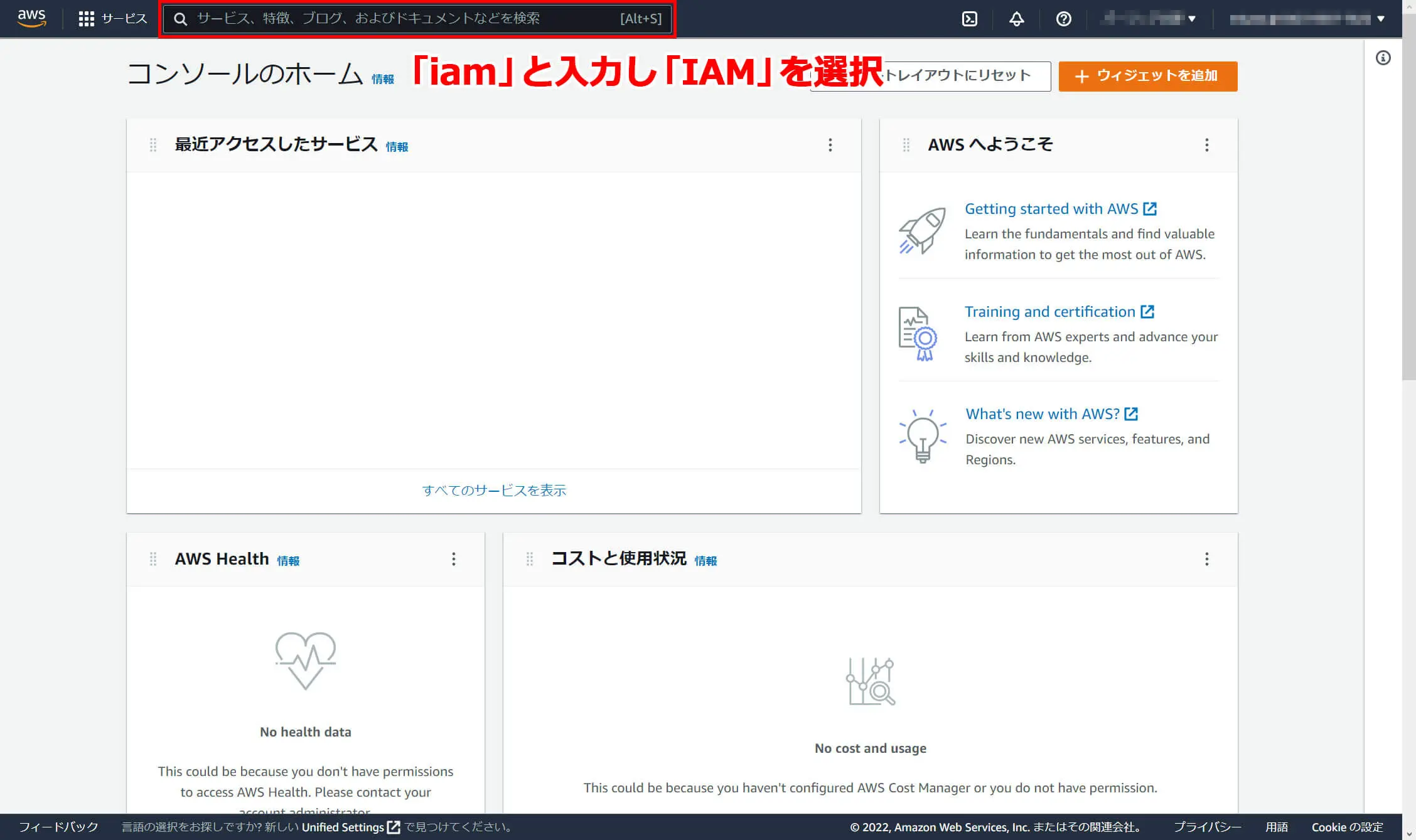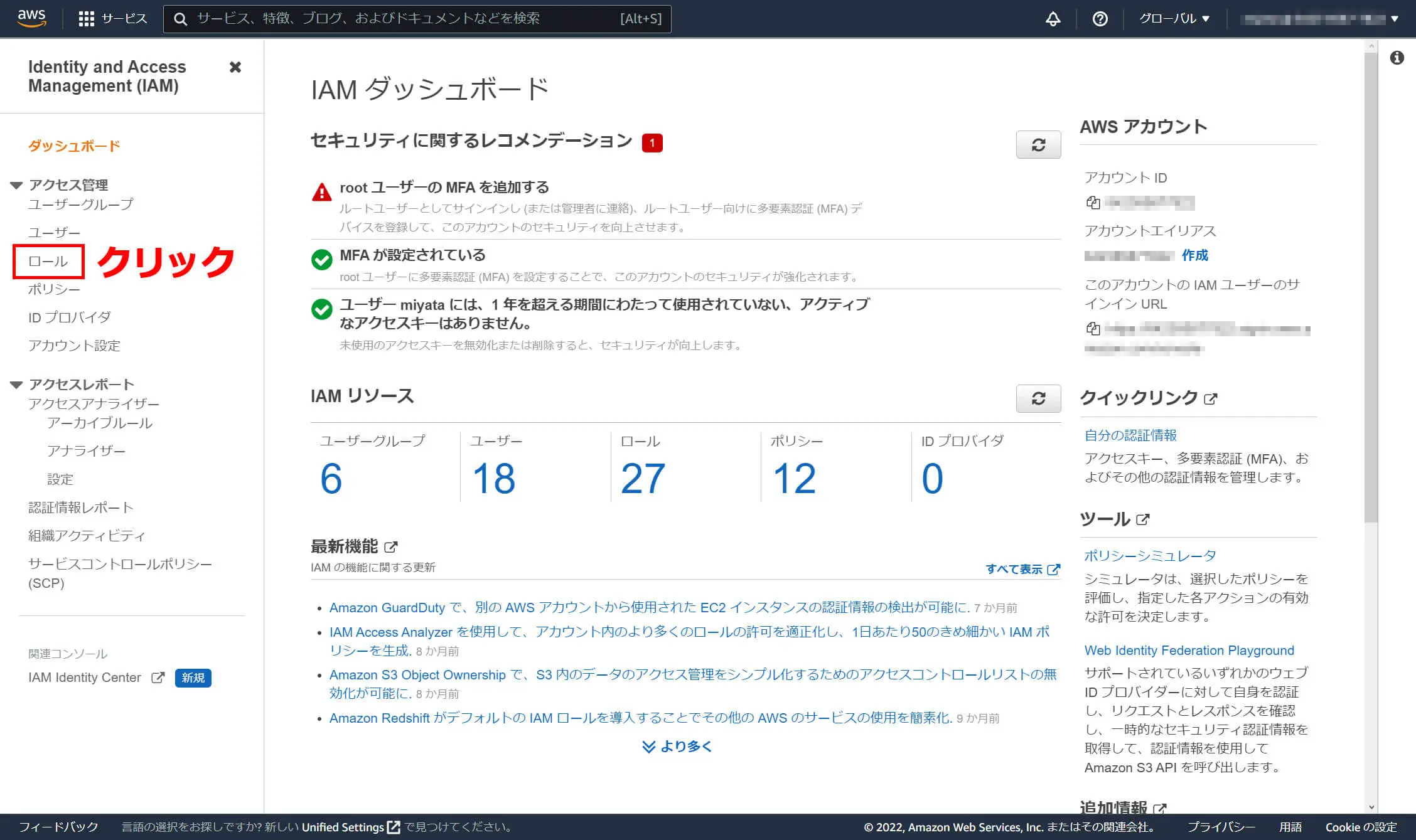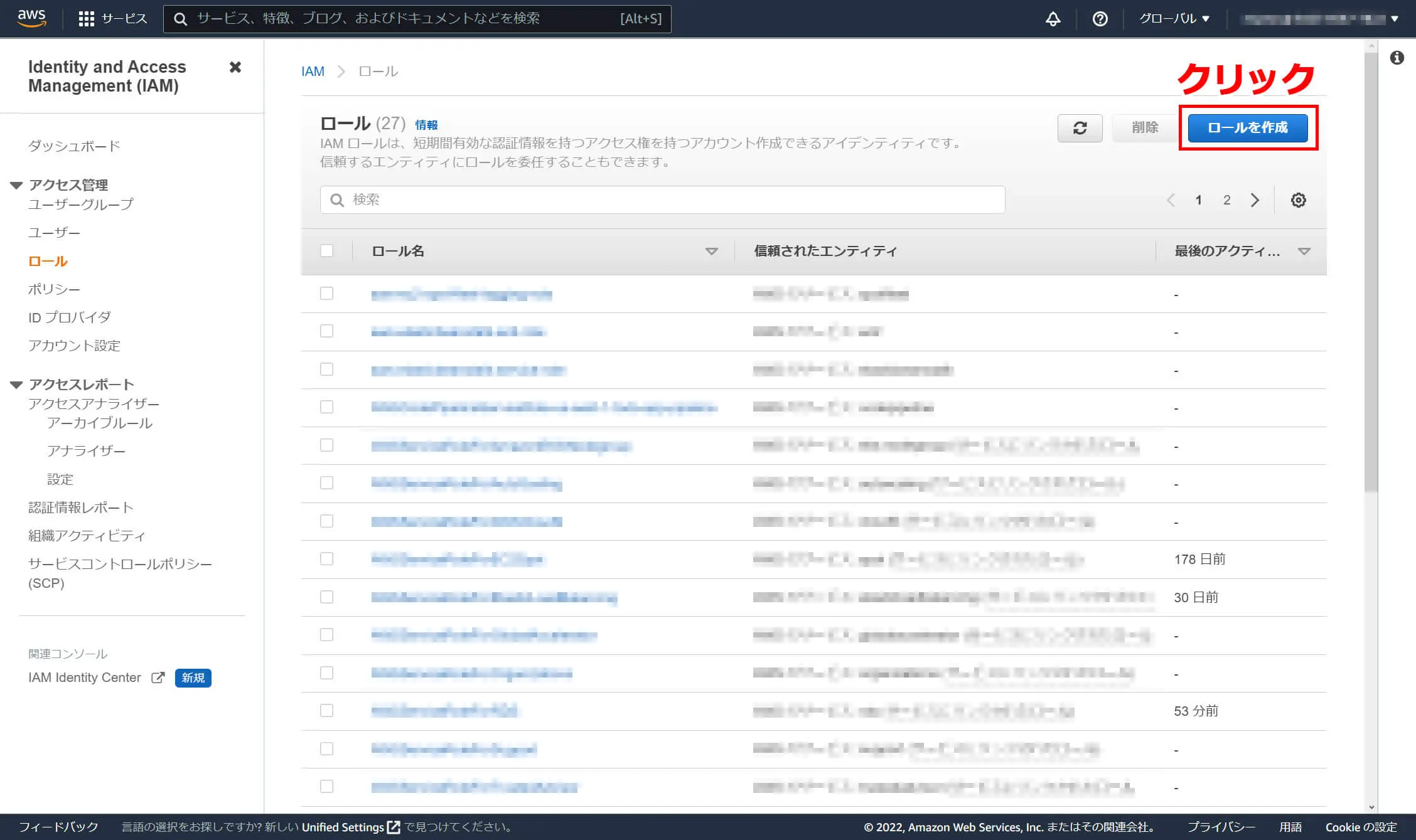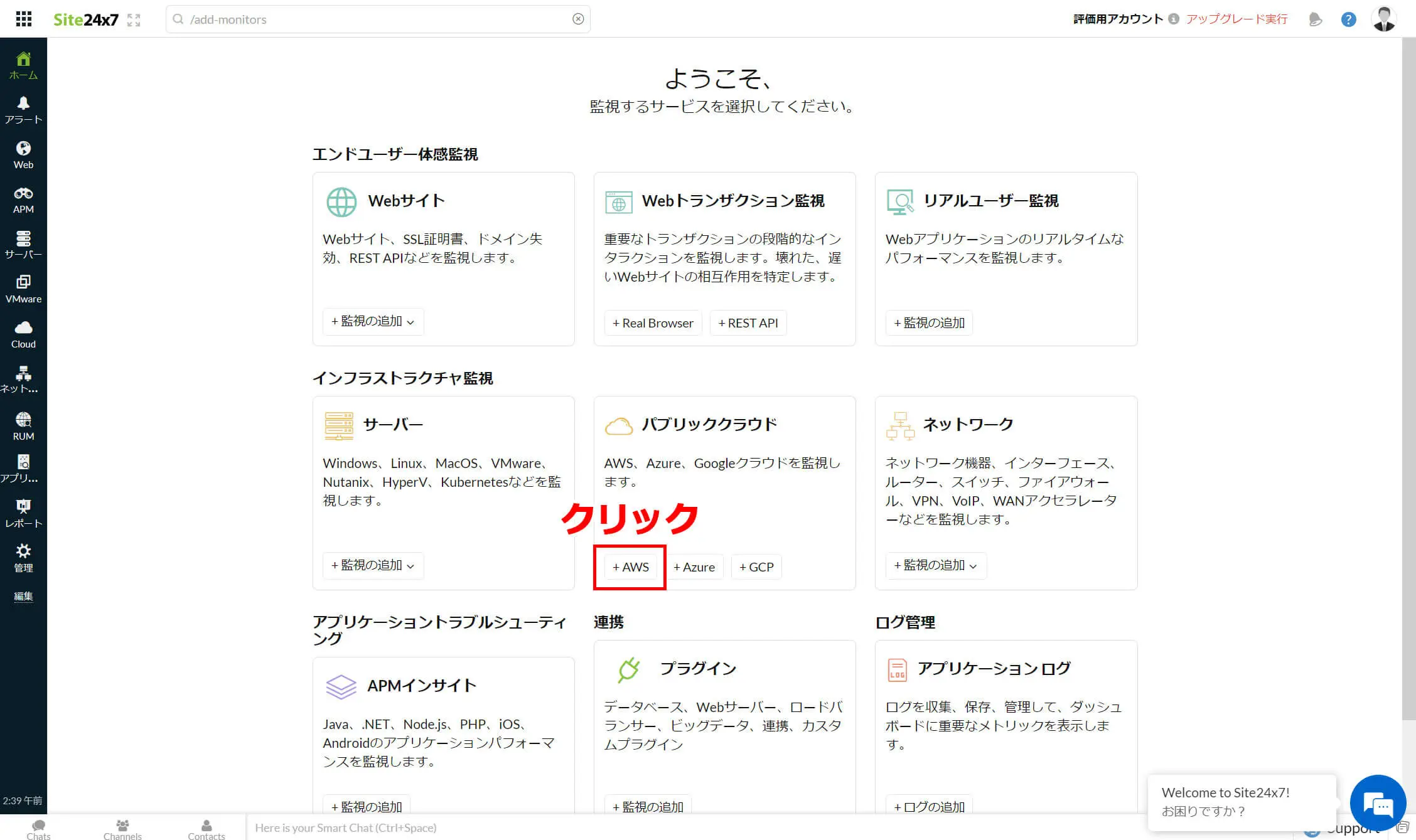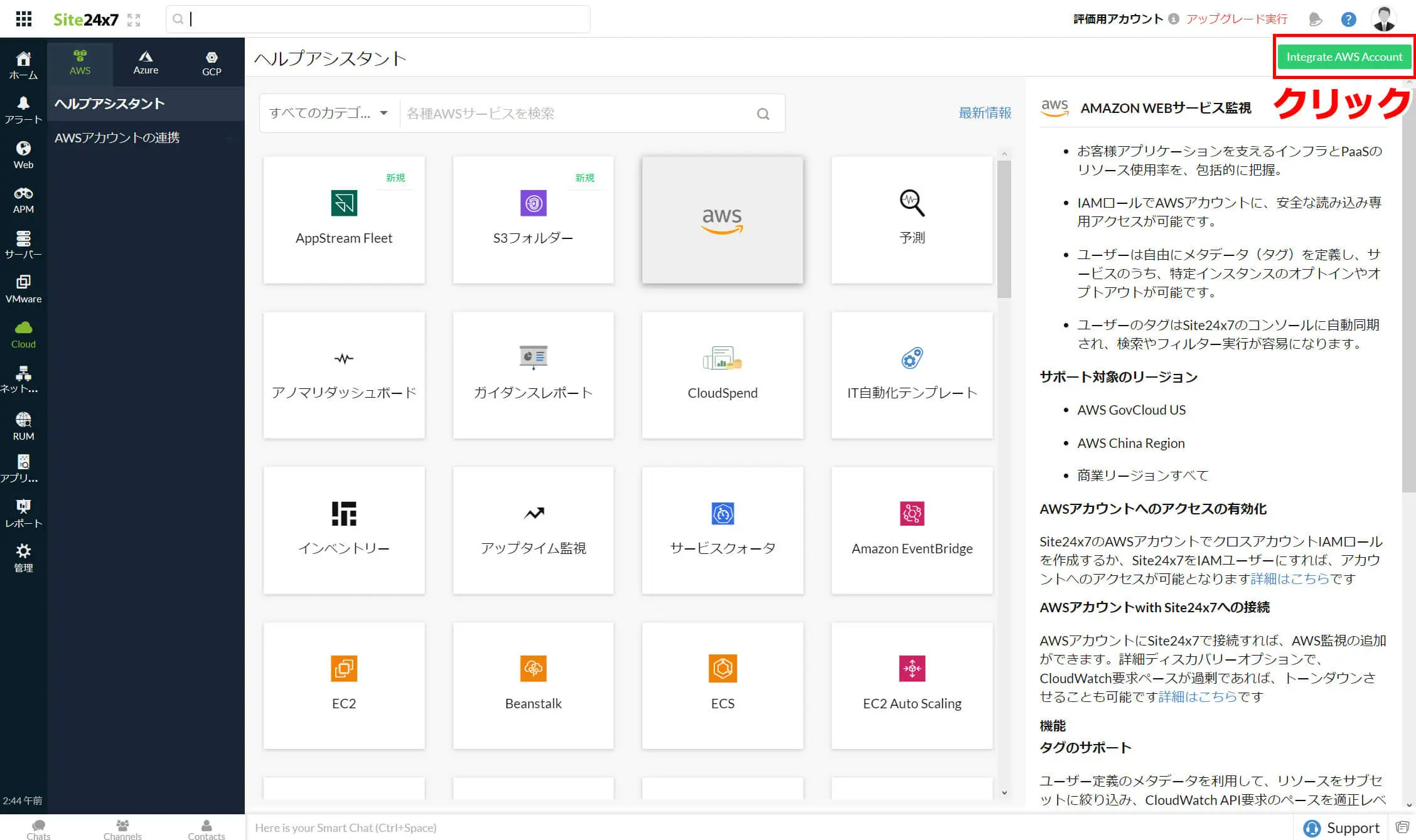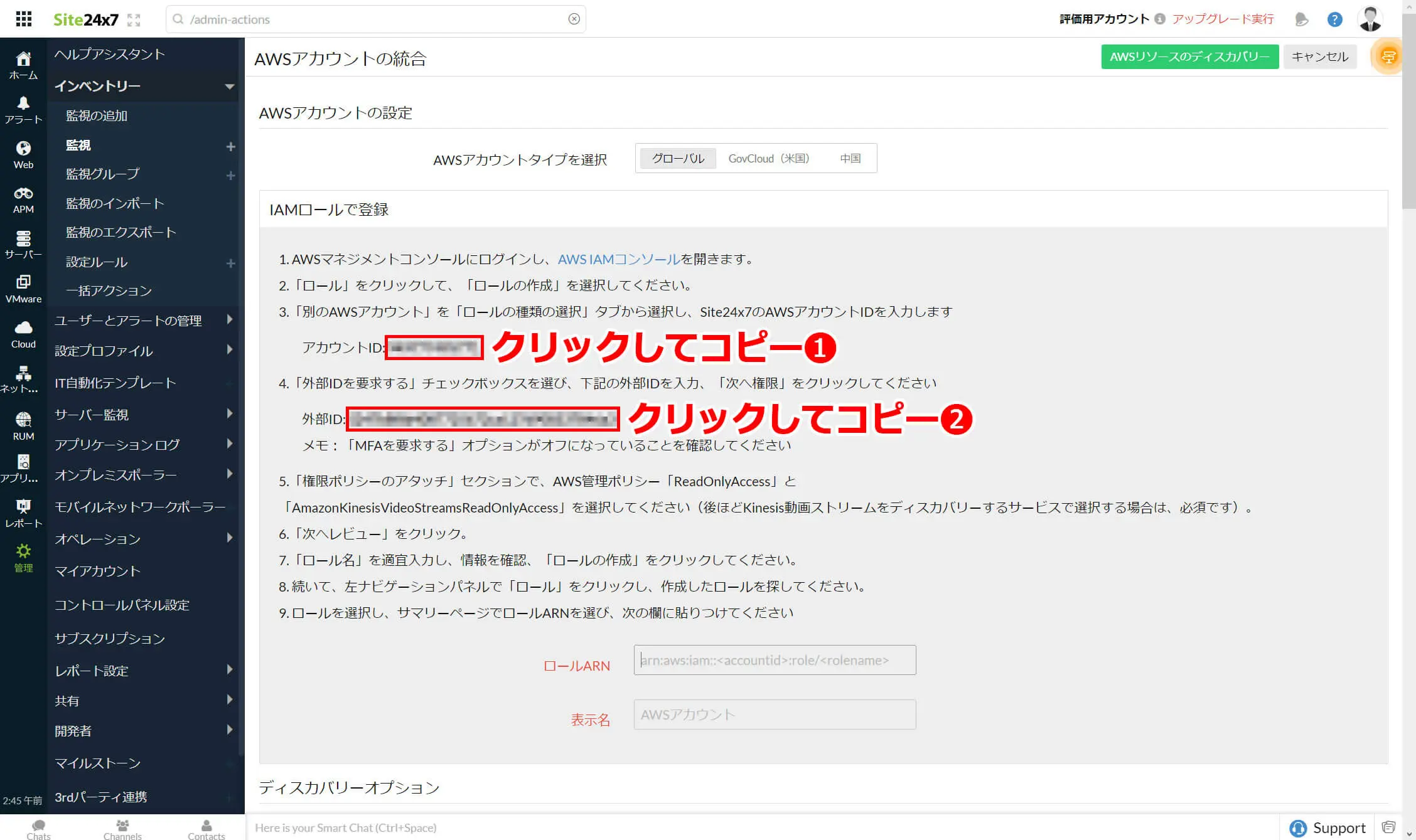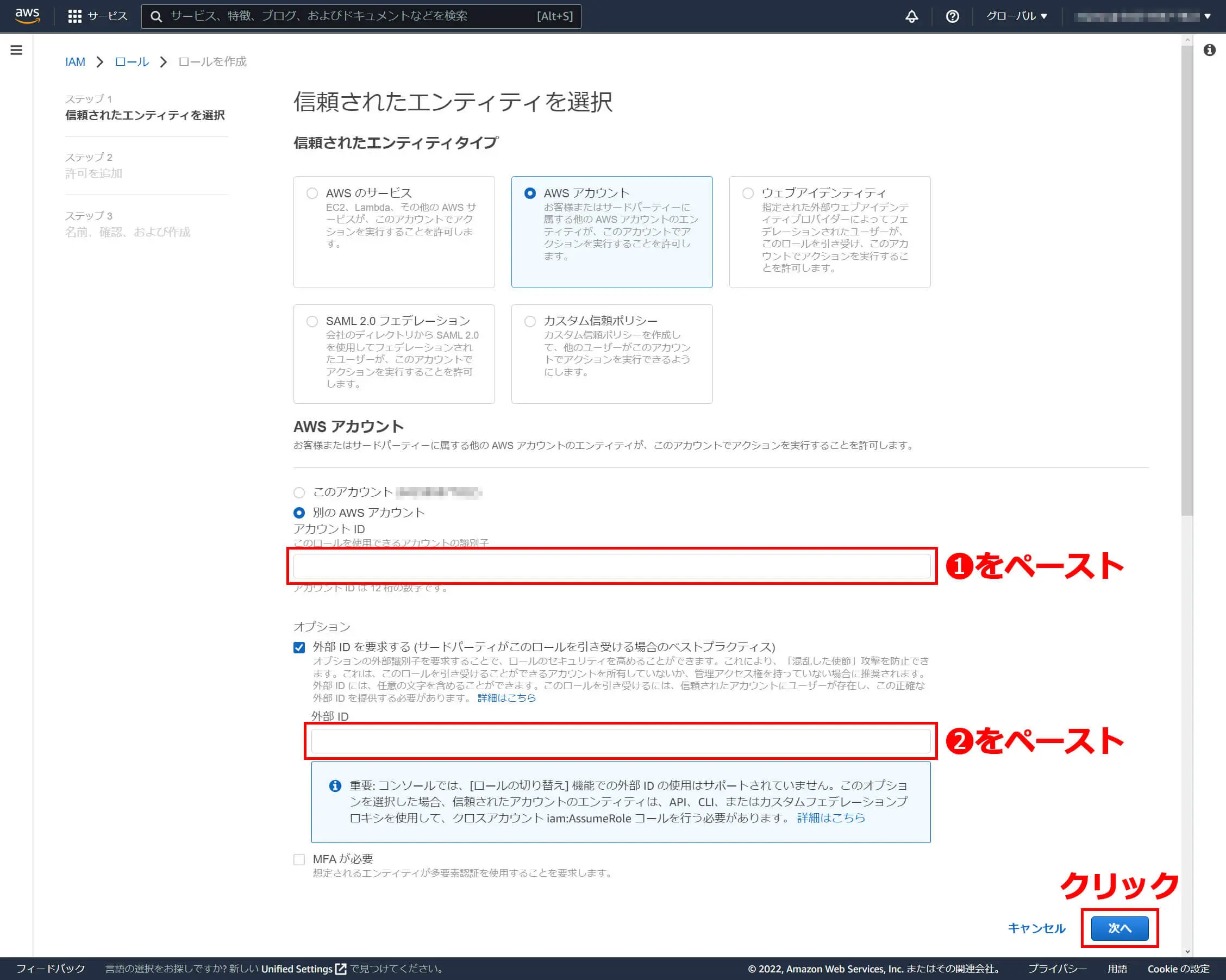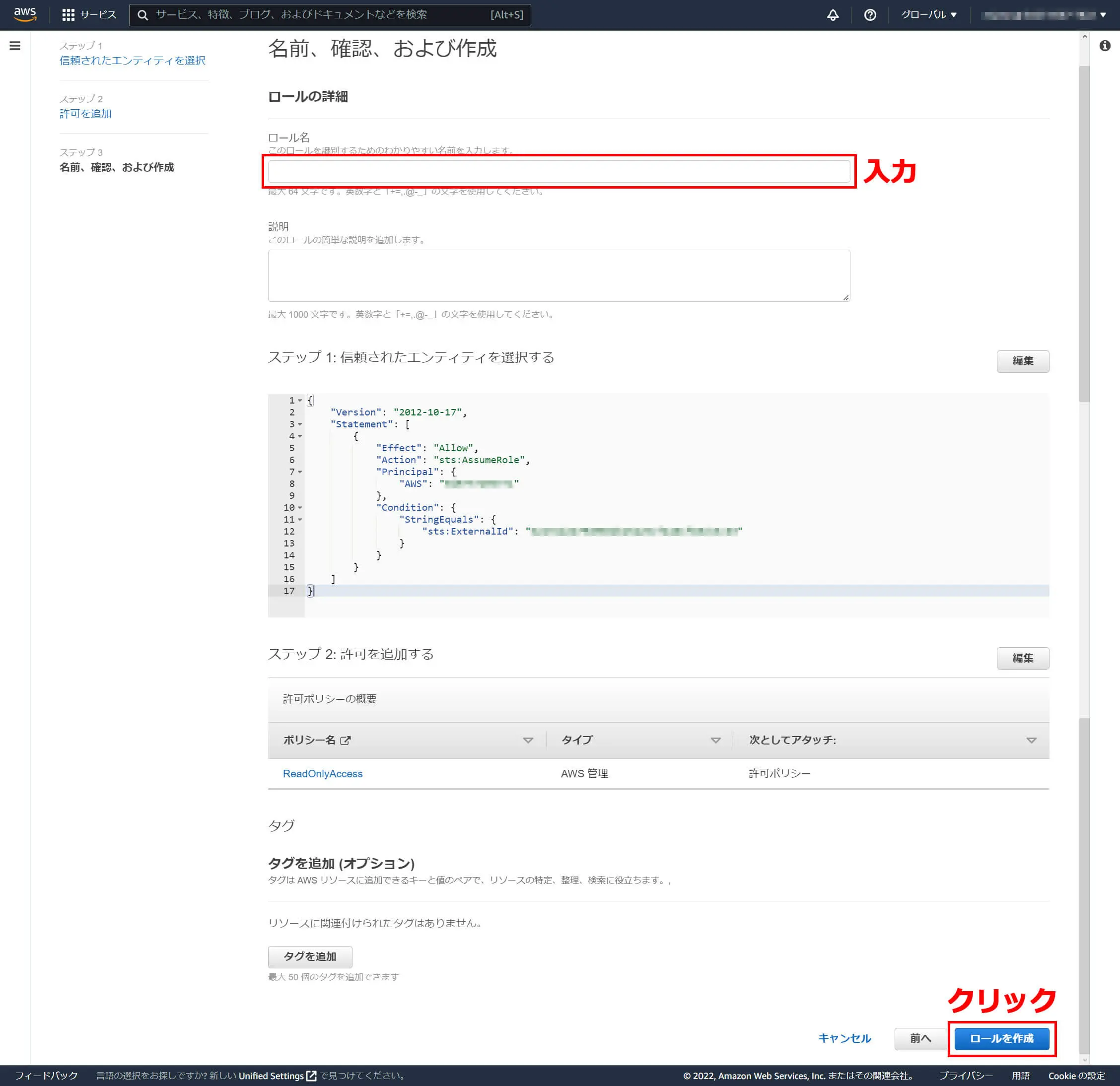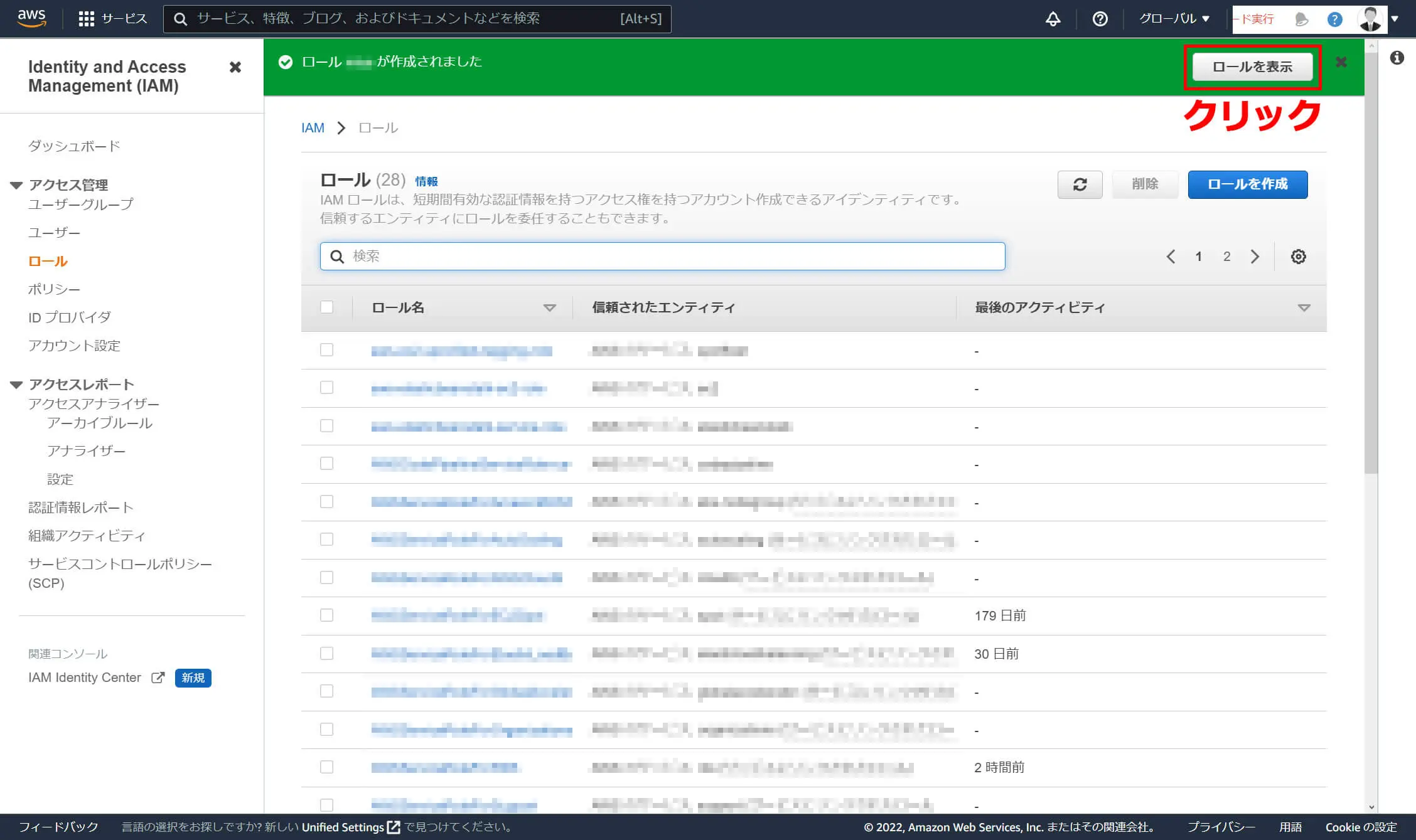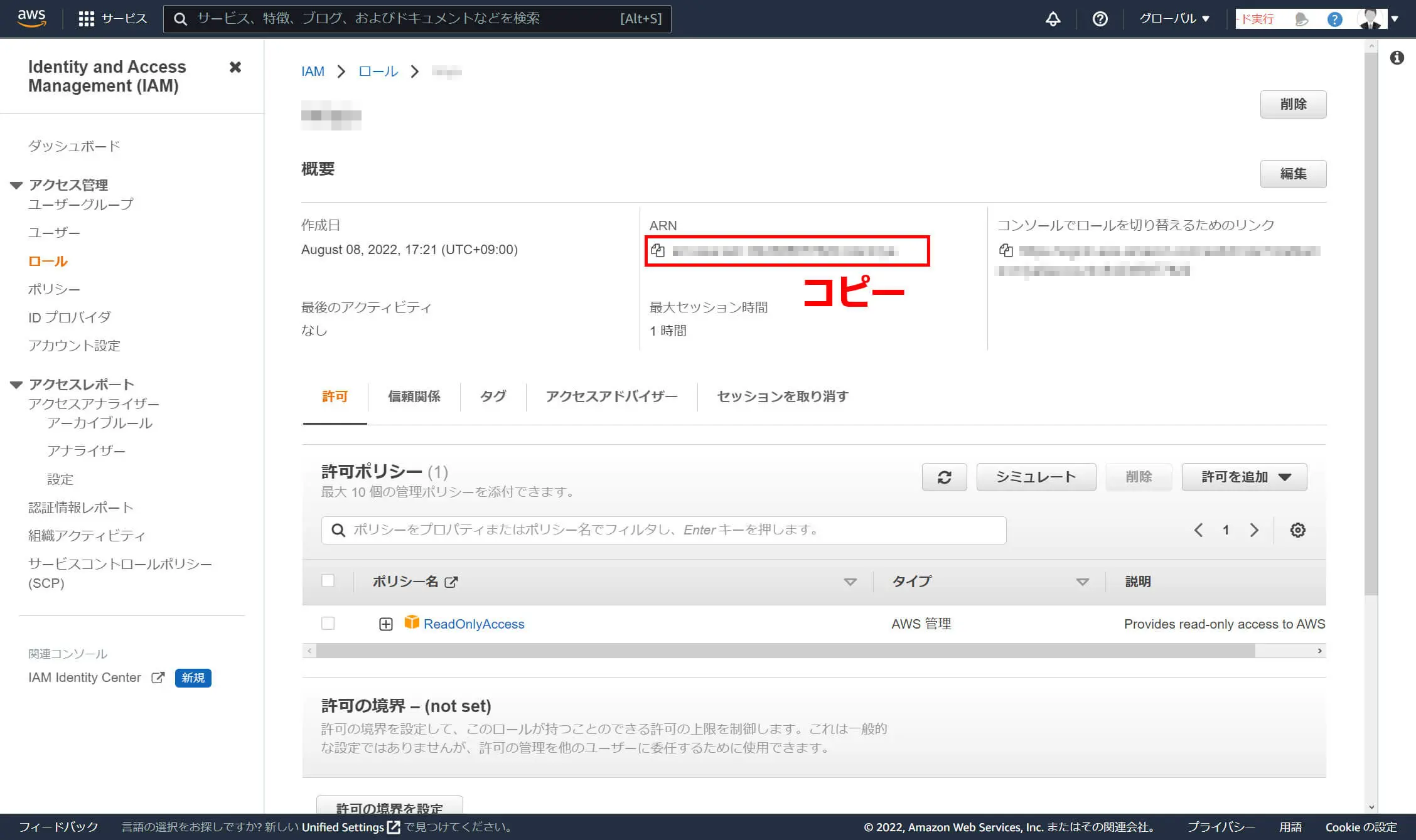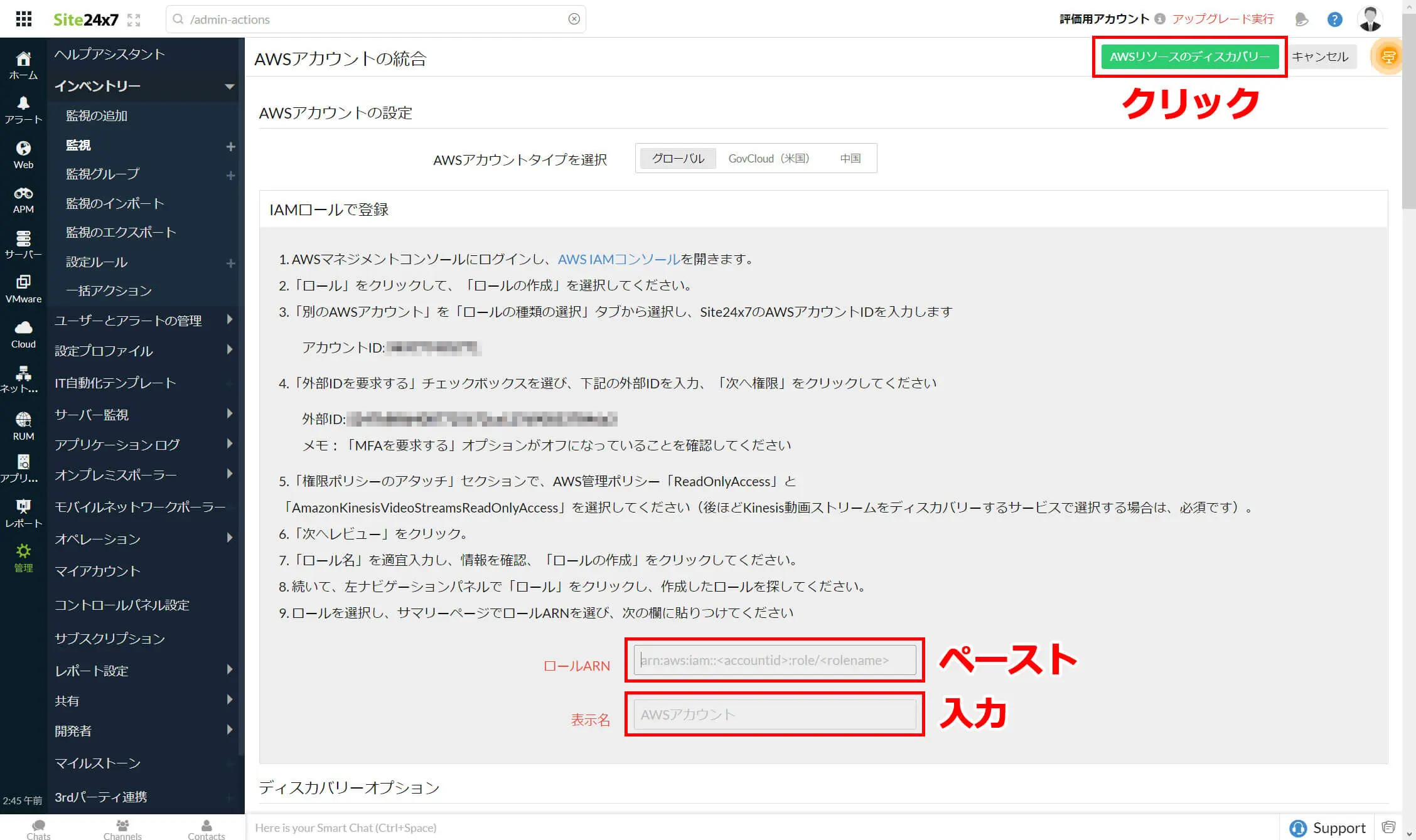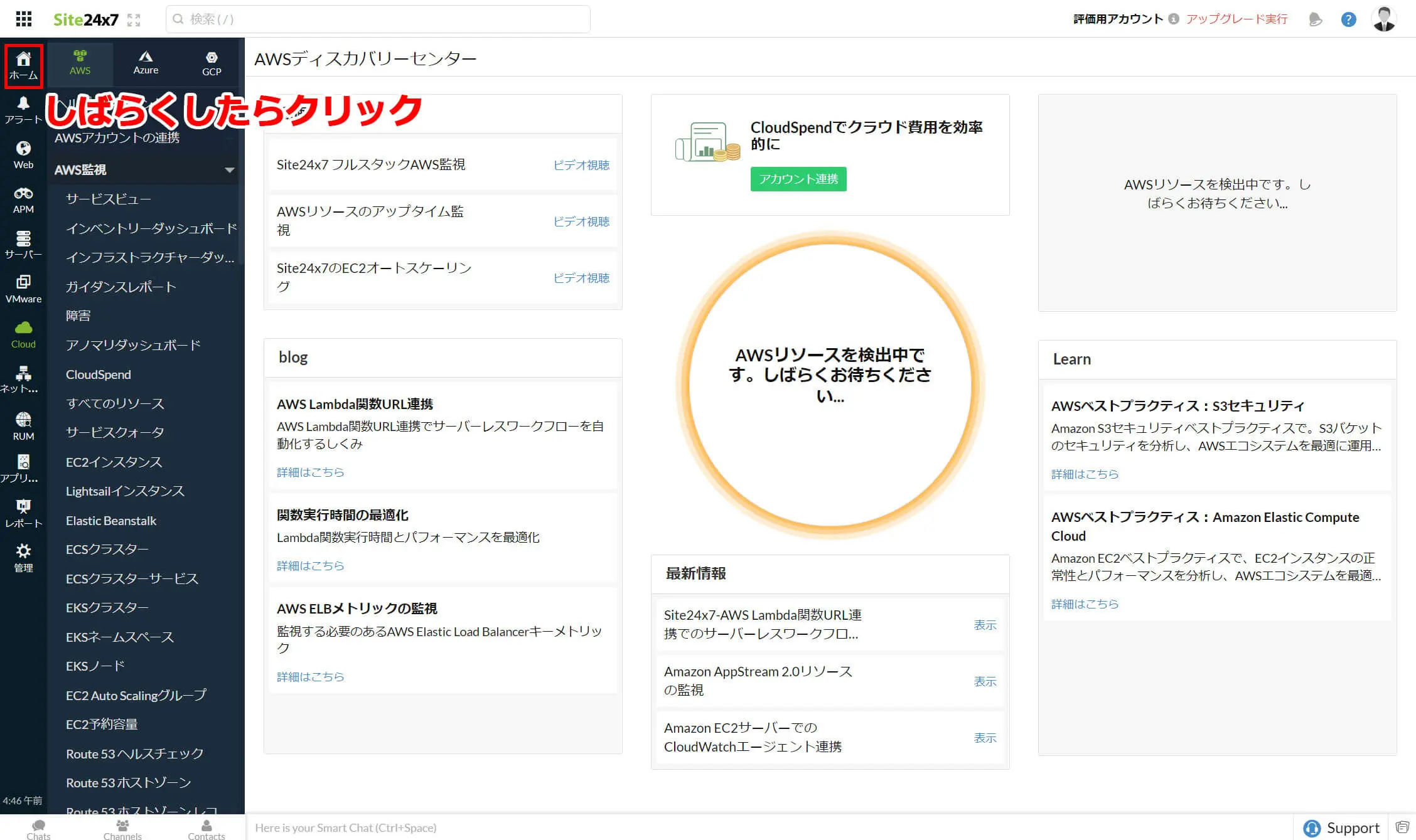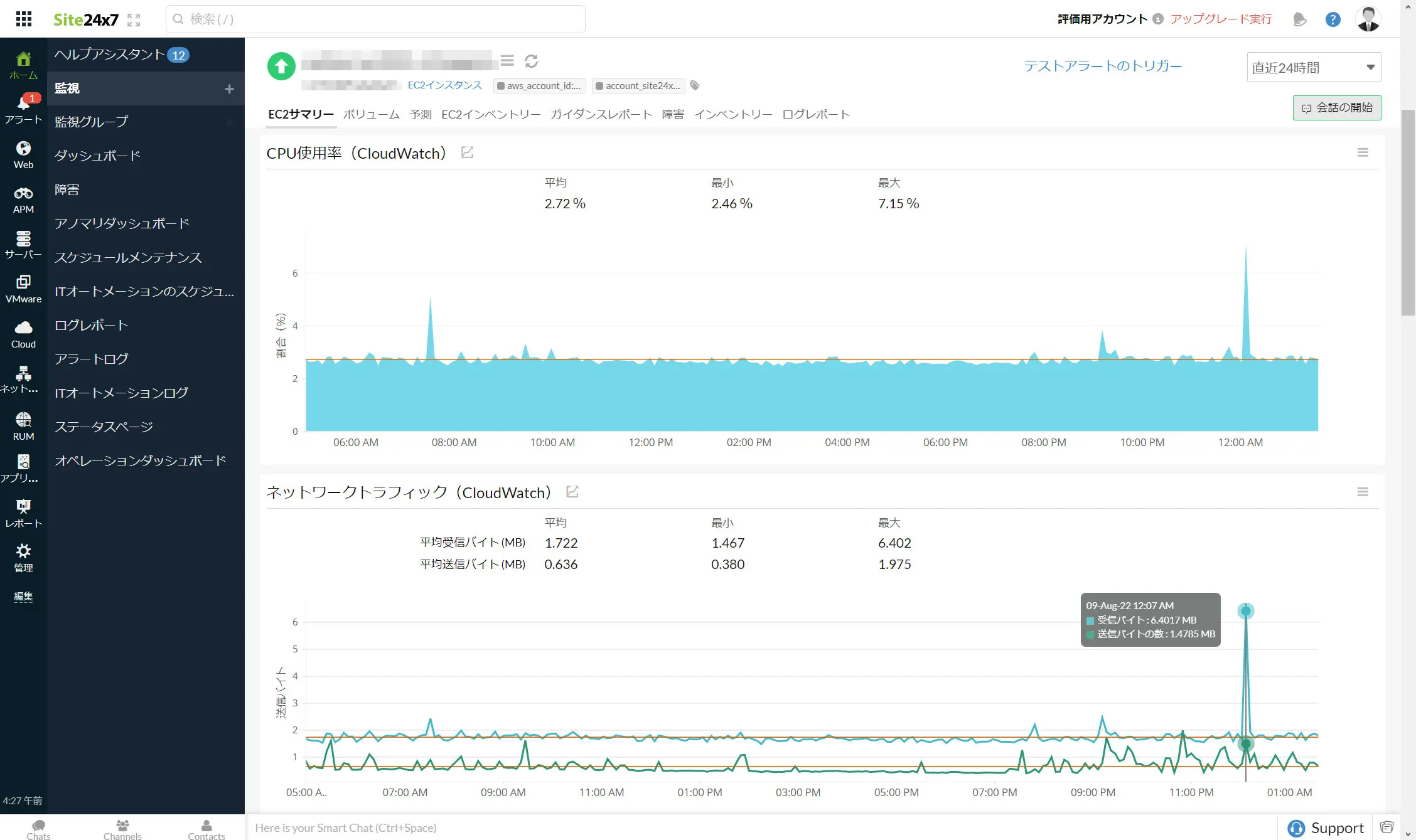ステップ 1
ステップ 2
ステップ 3
ステップ 4
ステップ 5
Site24x7:サインアップ
サインアップフォームのすべての項目を入力し、「サインアップ」をクリック。受信するメールに対応します。Site24x7は、クレジットカード不要で30日間無制限に利用でき、その後は自動的にフリープランになるので安心です。
ステップ 6
ステップ 7
ステップ 8
ステップ 9
ステップ 10
ステップ 11
ステップ 12
ステップ 13
ステップ 14
ステップ 15
Site24x7:AWSリソースの検出
リソースの数により異なりますが、検出されるまでに少し時間がかかります。
この間にWebサイト監視などを追加します。
しばらくしたら左上の「ホーム」をクリックし、監視が開始されていることを確認してください。
設定完了
このマークが表示されている監視項目は監視が始まっています。
項目をクリックすると詳細画面でデータが可視化されていることを確認できます。
1時間後
例えば、EC2インスタンスの場合、このように可視化されます。「しきい値」を設定するだけでアラートメールも受信できます。簡単なので、是非、いろいろ試してみてください。