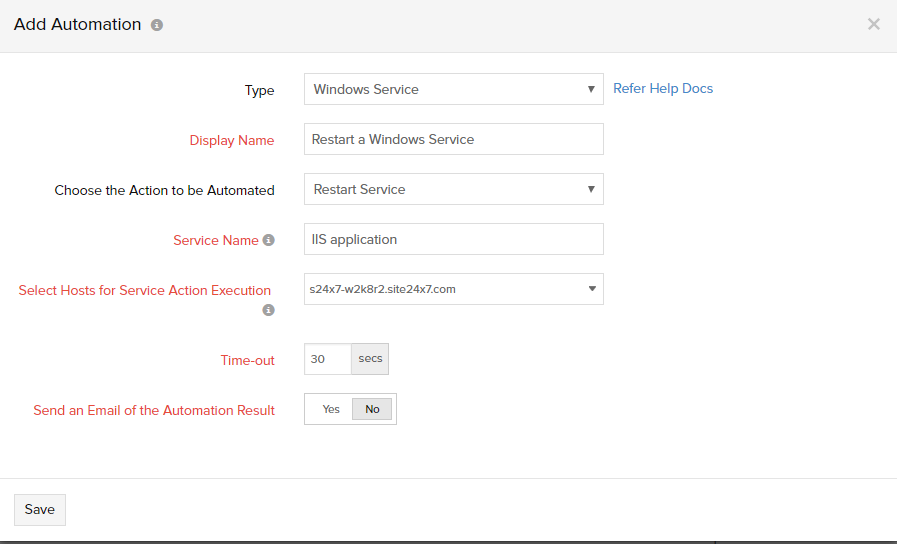ヘルプ Windows サービス オートメーション
Windows サービス オートメーション
サーバーで実行しているWindowsサービス用のITオートメーションツール。サービスの開始と再起動を自動化し、機能の継続に役立ちます。
ユースケース: Windows サービスの再起動
サーバー監視ソリューションによって監視されているIISアプリケーションを検討します。予期せず、サービスが応答しなくなります。分析すると、いずれかのサイトでメモリ使用率が90%を超えていることがわかります。
課題:
これにより、アプリケーションが低下します。顧客たちは、アプリの様々なセクションに繋げるのが難しくなります。
解決策:
メモリが90%を超えるとき、サービスを再起動するのに構成[Windowsサービス] オートメーションを使うことができます。これはのちに、監視サーバーや個々のサービスに関連付けされることもあります。
オートメーションの追加
Windowsエージェント18.4.0以降のバージョンからサポートされています。
- ログインして[管理] > [構成プロファイル] >[ITオートメーション] > [オートメーションの追加]の順にクリックします。[サーバー] >[ITオートメーション]の順で移動することもできます。
- [オートメーションの種類]を[Windowsサ-ビス]として選択します。
- 識別のため、[表示名]を入力します。
例:上記の使用でサービスの停止のためにオートメーションに名前を付けます。 - ドロップダウンから[実行されるアクションの選択]:[開始]、 [停止]、または[再起動]サービス
- 選択したアクションを自動化する、完全な[サービス名]を入力します。
例:Kaspersky Seamless Update Service - アプリケーションを実行したい[ホストの選択]します。パラレル実行用に複数のホストを選択できます。
$ LOCALHOSTを選択して、しきい値違反があるホストで自動化を実行したり、ステータスの変化を監視したりできます。 - [タイムアウト時間]を秒単位で入力し、コマンドの実行の完了までにエージェントが待機しなければならない最大時間を指定します。指定時間を超えると、タイムアウトエラーが発生します。[はい]に設定すると、Eメールリポートにキャプチャーされます。
デフォルトのタイムアウト時間は[15秒]に設定されています。タイムアウト時間は、[1∼90秒]の範囲内で限定されます。 - 通知プロファイルで設定したユーザーグループへ、オートメーション結果のメールを送信するように選択できます。これは、デフォルトで「いいえ」に設定されています。
- 変更を [保存] します。
オートメーションのテスト
オートメーションを追加したら、 [ITオートメーションの概要]ページへ移動し([管理] > [設定プロファイル] > [ITオートメーション])、 アイコンをクリックしてテストを実行します。詳細はこちら
アイコンをクリックしてテストを実行します。詳細はこちら
[ITオートメーションログ]をクリックし、日付別に実行されたオートメーションのリストを参照します。
オートメーションの関連付け
作成されたオートメーションが正常にテストされたら、目的のイベントと共にマッピングしてください。これには2通りのやり方があります。
関連ドキュメント:
- Site24x7のITオートメーションをはじめる
- サポートしているその他のオートメーションツール: サーバースクリプト | サーバーコマンド | URL/REST API 呼び出し | サーバー再起動 | メンテナンスとしてマーク | Hyper-V | IIS
- ITオートメーションログ
- サービスとプロセスの監視
- サーバー監視のアーキテクチャー
- サーバーの追加: Windows | Linux
- サポートしているMicrosoftアプリケーション
- 設定プロファイル