サービスとプロセス監視
Site24x7サーバー監視で、Windows ServerのサービスとLinuxサーバーのプロセスを監視できます。
サービスとプロセス監視には、サーバー監視の追加が必要です。
追加後、サーバー監視画面の[サービスとプロセス]タブ(Windowsサーバーの場合)、[プロセス]タブ(Linuxサーバーの場合)でこの機能を使用できます。
- サービスとプロセス監視の重要性
- プロセスとサービス監視のしくみ
- 監視に必要な条件
- サービスとプロセス監視の追加
- 実行できるアクション
- パフォーマンスメトリック
- メトリックの計算方法
- しきい値設定
- アラート
- パフォーマンスレポート
- 正規表現(RegEx)の有効化
- セキュリティ
- ライセンス
- 上位のプロセスグラフを用いたトラブルシュート
サービスとプロセス監視の重要性
CPU、ディスク、メモリ利用量の監視だけでは、サーバーのヘルスチェックは完全とは言えません。システムリソースへの負荷を完全に分析するには、サーバーで稼働しているそれぞれのサービスやプロセスのパフォーマンス監視も重要となります。
プロセスとサービス監視のしくみ
プロセス監視はプロセス名、パス、プロセスコマンドラインの引数を監視します。これら値に変更があると、それらは新規プロセスとして判別されます。
メモ:引数に変更があった場合には、そのプロセスを削除し再追加することをおすすめします。
監視に必要な条件
- 十分な空きライセンスがある。追加可能なサービスとプロセス数はこちらのページをご確認ください。
- 各サーバーに監視したいサービス/プロセスが存在するか確認してください。存在するもののみ[サービスとプロセスのディスカバリー]リストに表示されます。
- サービスとプロセスが実行していることを確認してください。実行中のもののみディスカバリーされます。
Check out this article to see troubleshooting steps when a service/process is not added for monitoring in Site24x7.
サービスとプロセス監視の追加
サービスとプロセス監視を追加する方法は次の2パターン存在します。
- 設定ルールによる自動追加:
設定ルールに設定した条件に基づいて、サービスとプロセス監視の自動追加を行います。 - サービスとプロセスの手動ディスカバリー:
サーバー監視の[サービスとプロセス]タブに移動し、[サービスとプロセスのディスカバリー]から追加できます。
実行できるアクション
追加したサービスとプロセスのリスト右側にあるハンバーガーアイコンから次のアクションを行えます。
- サービスの開始と停止(Winowsのみ):
サービスの起動と停止を行えます。この操作は、 サーバーツールタブからも可能です。詳細はこちらで確認ください。 - サービス監視の削除(Winowsのみ):
サービスを監視から削除します。サーバーから削除されることはありません。 - サービス・プロセスを他サーバーに一括追加する:
サービスやプロセスを、1つでも複数でも選択し、サービスとプロセス/プロセスページ下部の、他のサーバーへの監視の追加ボタンを利用すると、他のサーバー監視への追加が実行されます。 詳細はこちらです。
パフォーマンスメトリック
| パラメーター | 説明 |
| ステータス | サービス・プロセスが、アップかダウンかわかります。 |
| CPU(%) | プロセスによるCPU利用率をさします(%)。 |
| メモリ(%) | プロセスによるメモリ利用率をさします(%)。 |
| インスタンス | 当該インスタンスの起動件数をさします。 |
| スレッド数(Thread count) | プロセス内で実行中のスレッドの数をさします。 |
| ハンドル数(Handle count) | プロセス オブジェクト テーブル内部の、オブジェクト ハンドルの数をさします。 |
| Linuxプロセスのみ | |
| ユーザー | プロセスを開始したユーザーロールです。 |
| 優先度 | これら優先度の値に基づいたプロセスを表示します。この値の範囲はLinuxで-20から19、Windowsで0から31です。 高い優先度をもつプロセスは、低い優先度のプロセスよりもより多くのCPU時間を取得します。 |
メモ:Windowsでは、特定のサービスに関連するプロセスが表示され、そのプロセスのCPUとメモリ利用量がリストに表示されます。
メトリックの計算法
プロセスのパフォーマンスメトリックは、「ps」コマンドで計算します。
たとえば、プロセス「sshd」のCPUとメモリの使用率を取得するには、次のコマンドを実行します。
メモ:4つ目のインデックス値(pcpu)は、プロセスCPUを表します。5つ目(pmem)は、プロセスメモリです。
「ps」コマンドで取得するCPU値は、サーバーに複数コアがある場合、100%を超えることがあります。この場合、プロセスのCPU利用率は、コアごとに次のように計算します。
プロセスCPU=CPU値÷コア数
例:「ps」コマンドの結果が200で、コア数が8
プロセスCPU=200÷8
よって、プロセスCPUは25%
しきい値設定
リストの右側のハンバーガーアイコンから[しきい値の編集]を選択することで、サービスとプロセスごとにしきい値設定を行えます。
すべてのサービスとプロセスに対してしきい値を設定したい場合は、サーバー監視の編集画面に移動し、しきい値と可用性プロファイルを編集してください。
アラート
サービスとプロセスがダウンした際にアラート通知を行うには、リストのハンバーガーアイコンから[しきい値の編集]を選択後、プロセスまたはサービスがダウンした際に通知を[はい]に指定してください。
サーバー監視レベルですべてのサービスとプロセスで通知を行いたい場合は、サーバー監視の編集画面にアクセスし、しきい値と可用性プロファイルを修正してください。
- アクティブでないサービスとプロセスがSite24x7に追加された場合、ダウンステータスで登録されます。この際にアラートは発生しません。
- アクティブなサービスとプロセスがSite24x7に追加された場合、アップステータスで登録されます。サービスとプロセスがダウンすると、Site24x7からダウンアラートが発生します。
正規表現(RegEx)の使用:
正規表現の使用オプションを有効にして、プロセス引数を正規表現で入力できます。これにより、毎回の再登録が必要なくなります。
デフォルトでこの機能は[いいえ]に指定されています。
RegExが有効化されると、Linux/Windows監視エージェントが設定した正規表現でプロセスとサービス引数との比較を行い、ステータスを判定します。
詳細はこちらのページをご確認ください。
パフォーマンスレポート
複数サーバーにわたるサービスとプロセスを表示したい場合は、サービスとプロセスレポートを使用してください。
このレポートにアクセスするには、[レポート]→[サーバー監視]→[サーバー - プロセスレポート]または[サーバー - サービスレポート]に移動してください。
セキュリティ
サービスとプロセスは、名前、パス、プロセスコマンドライン引数を基に監視されます。コマンドライン引数はSite24x7暗号化されて保存されています。
エージェントセキュリティについての詳細は、こちらのページをご確認ください。
ライセンス
上位のプロセスグラフを用いたトラブルシュート
CPUとメモリを消費している上位の5プロセスを分析します。
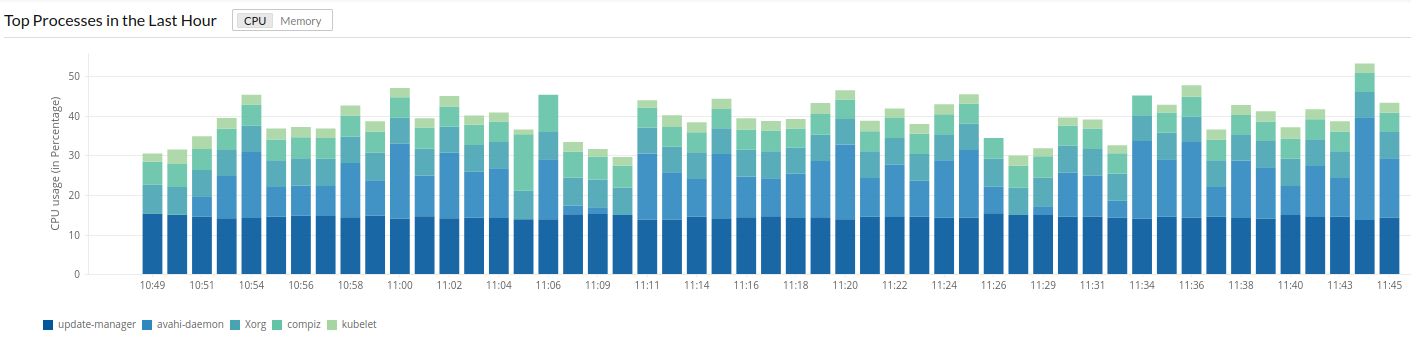
メリット
トレンドの試験やサーバーパフォーマンス低下の特定を行うために、このグラフを使用し、サーバー正常性やパフォーマンスに影響しているサービスとプロセスを特定できます。
このグラフでは、監視に追加されていないプロセスを含むサーバー上の全てのプロセスを表示します。棒グラフによりCPUとメモリ使用率が高いプロセスを特定できます。
しくみ
Site24x7サーバー監視エージェントが、実行中の全プロセスのCPUとメモリ使用量を取得氏表示します。全プロセス使用量の値の平均に基づいて、上位5プロセスを判定しています
上位のプロセスグラフの表示方法
- Site24x7にログインし[サーバー]をクリックします。
- 対象のサーバー監視名を選択します。
- [サービスとプロセス]タブ(Windows)または[プロセス](Linux)をクリックします。
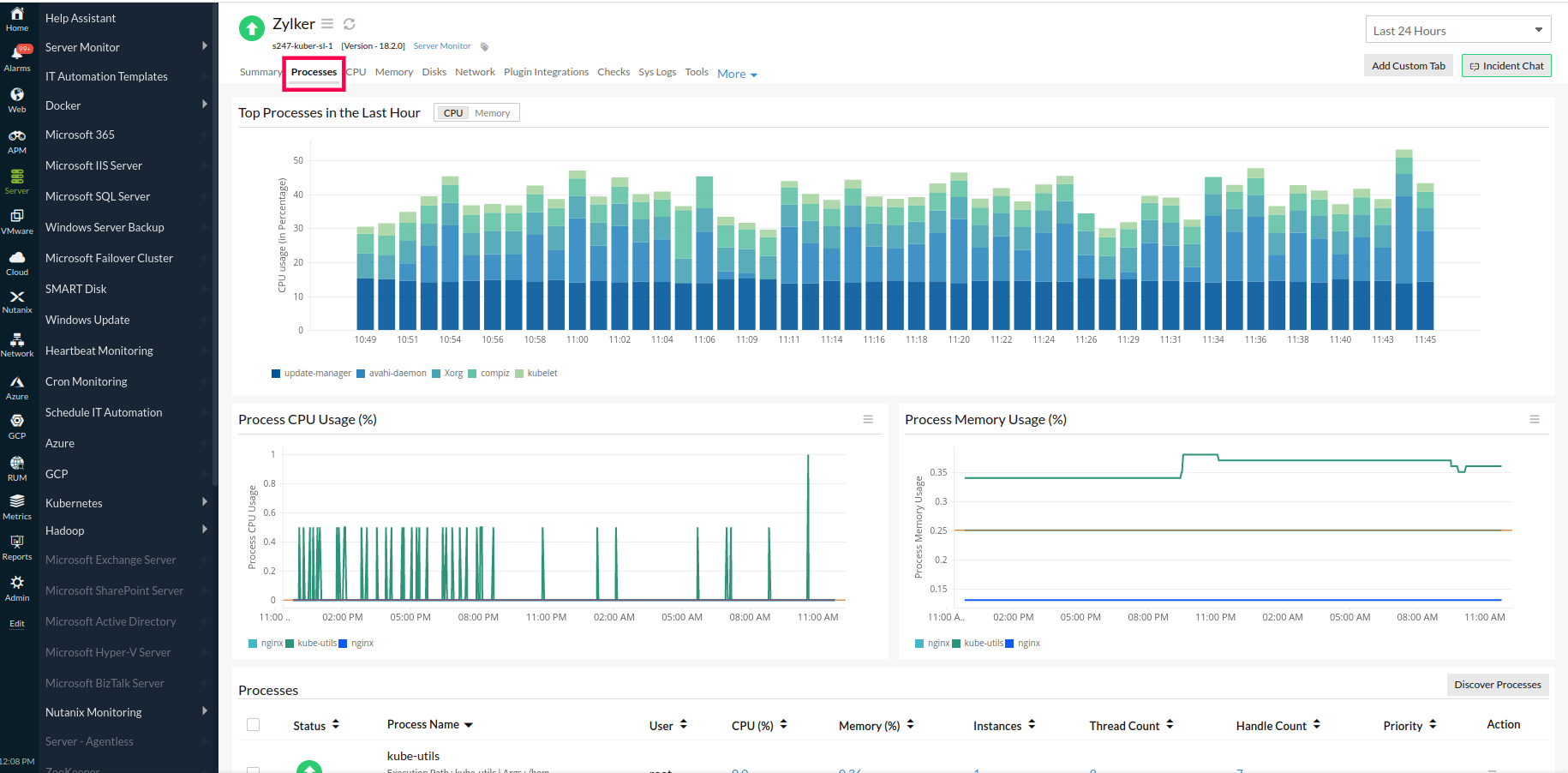
上記により上位5プロセスのグラフが表示されます。[CPU]と[メモリ]を切り換えることで、各リソースの情報を表示します。
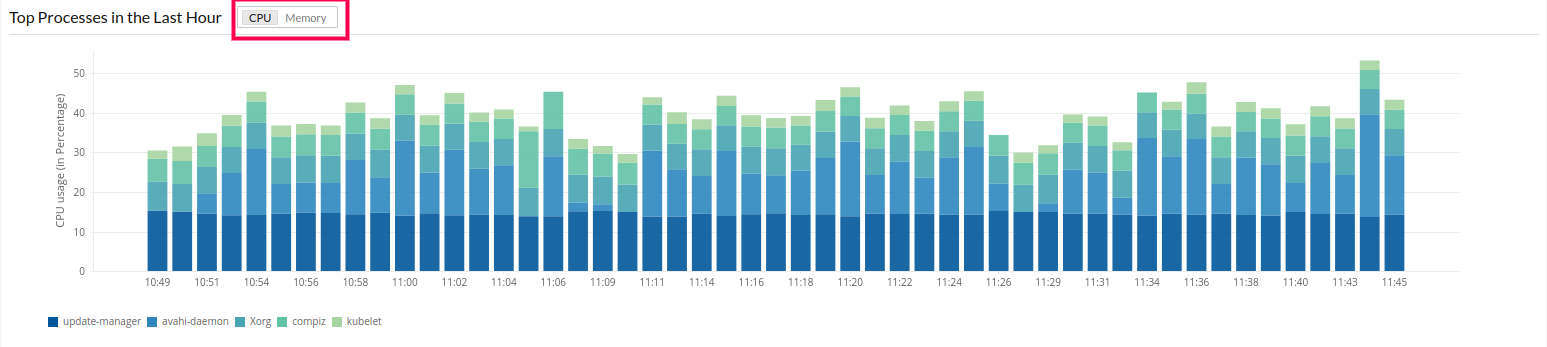
1サーバー監視に追加できるサービスとプロセス監視数についての詳細は、こちらのページをご確認ください。
関連ガイド
- Windowsサービスの自動化
- サーバー監視の追加:Windows | Linux | FreeBSD | OS X
- サーバー監視のアーキテクチャ
- サーバー パフォーマンスのメトリック:Windows | Linux | FreeBSD | OS X