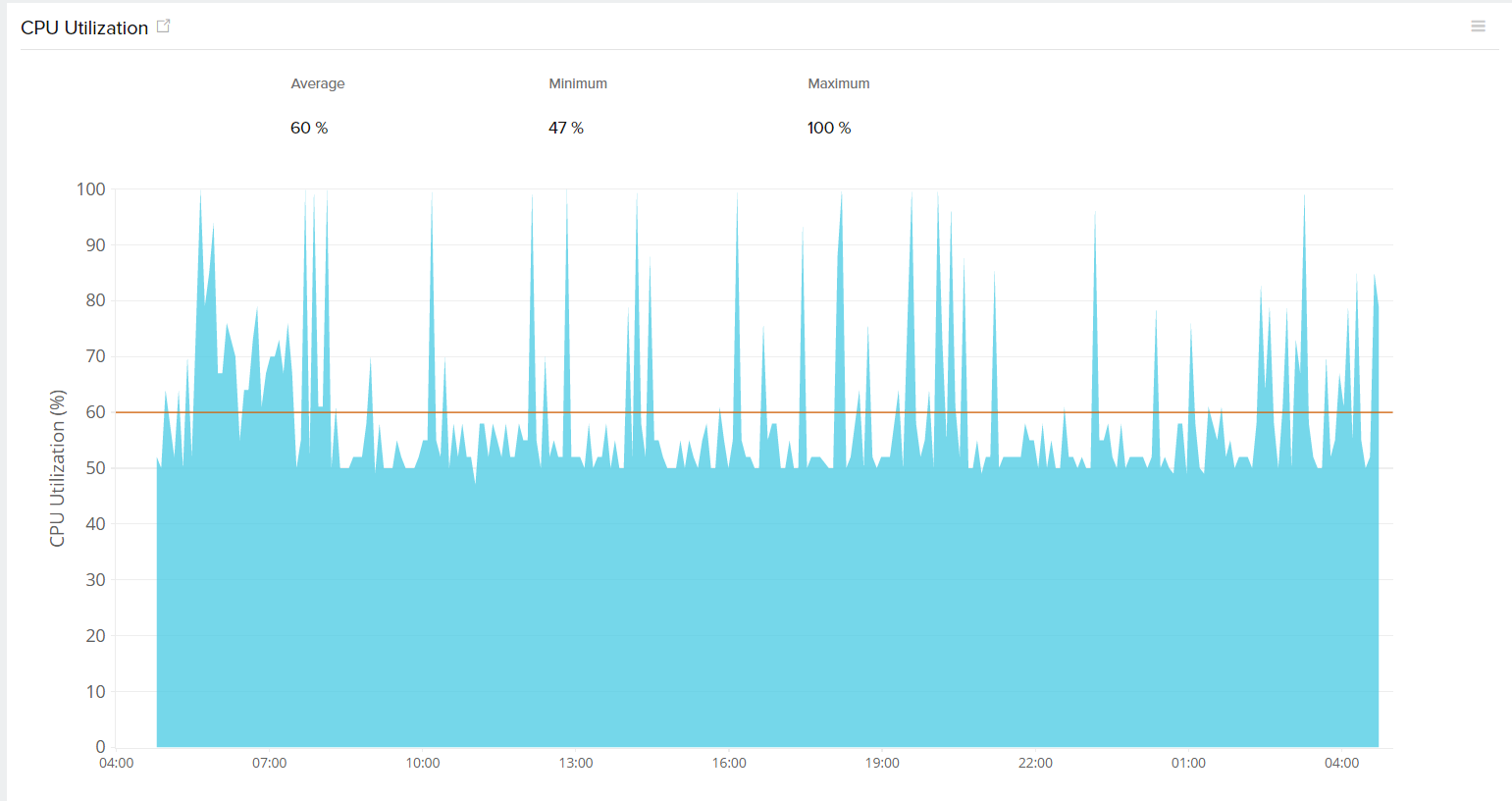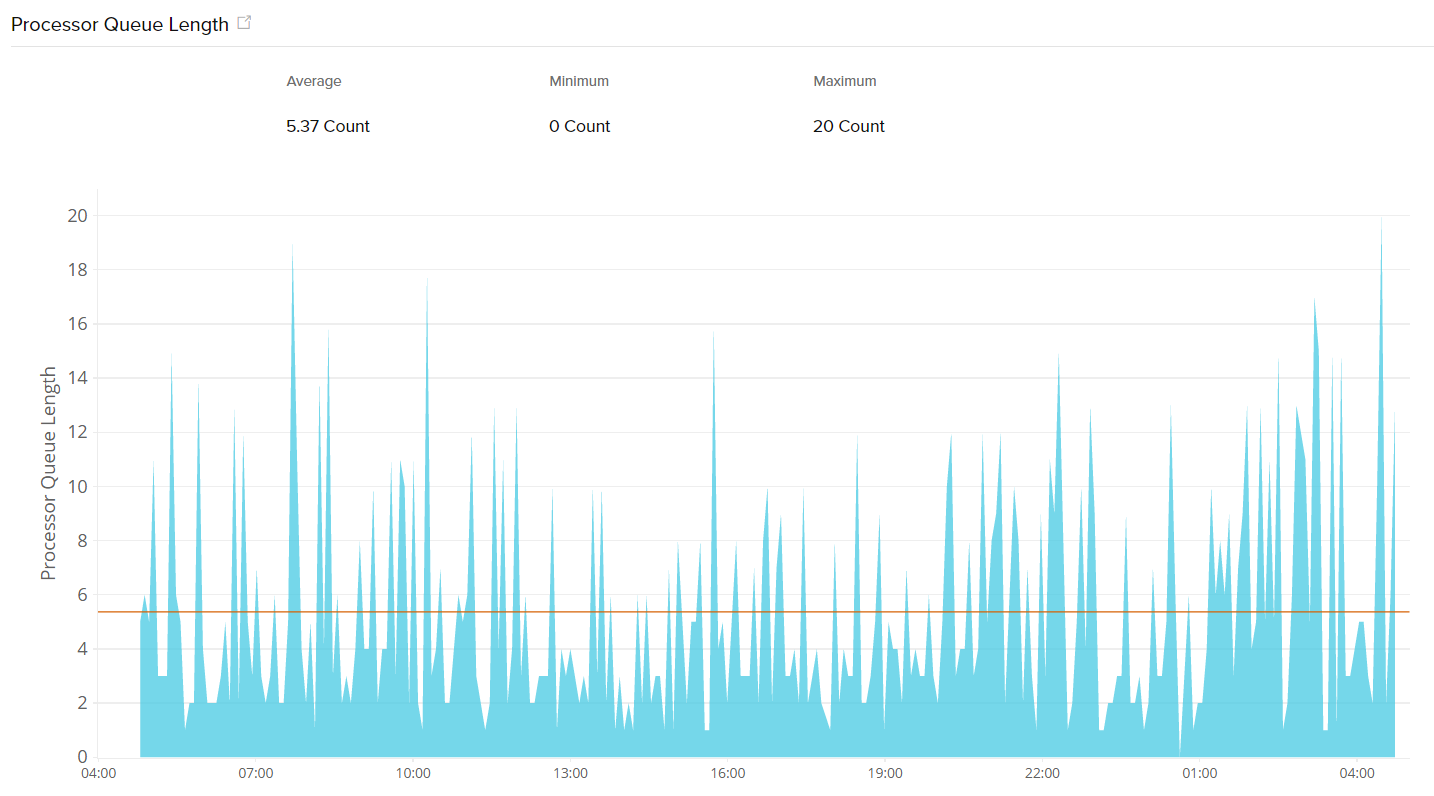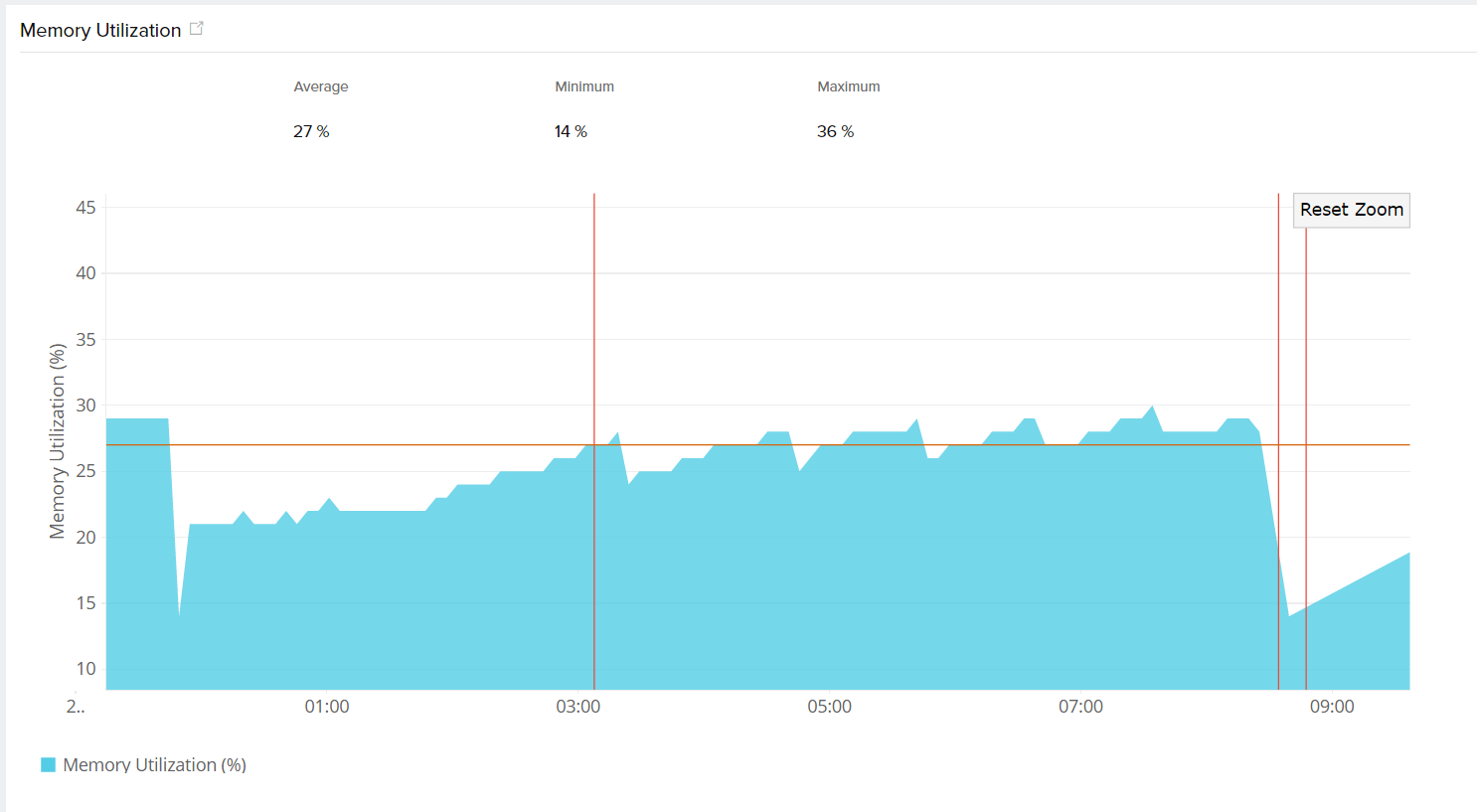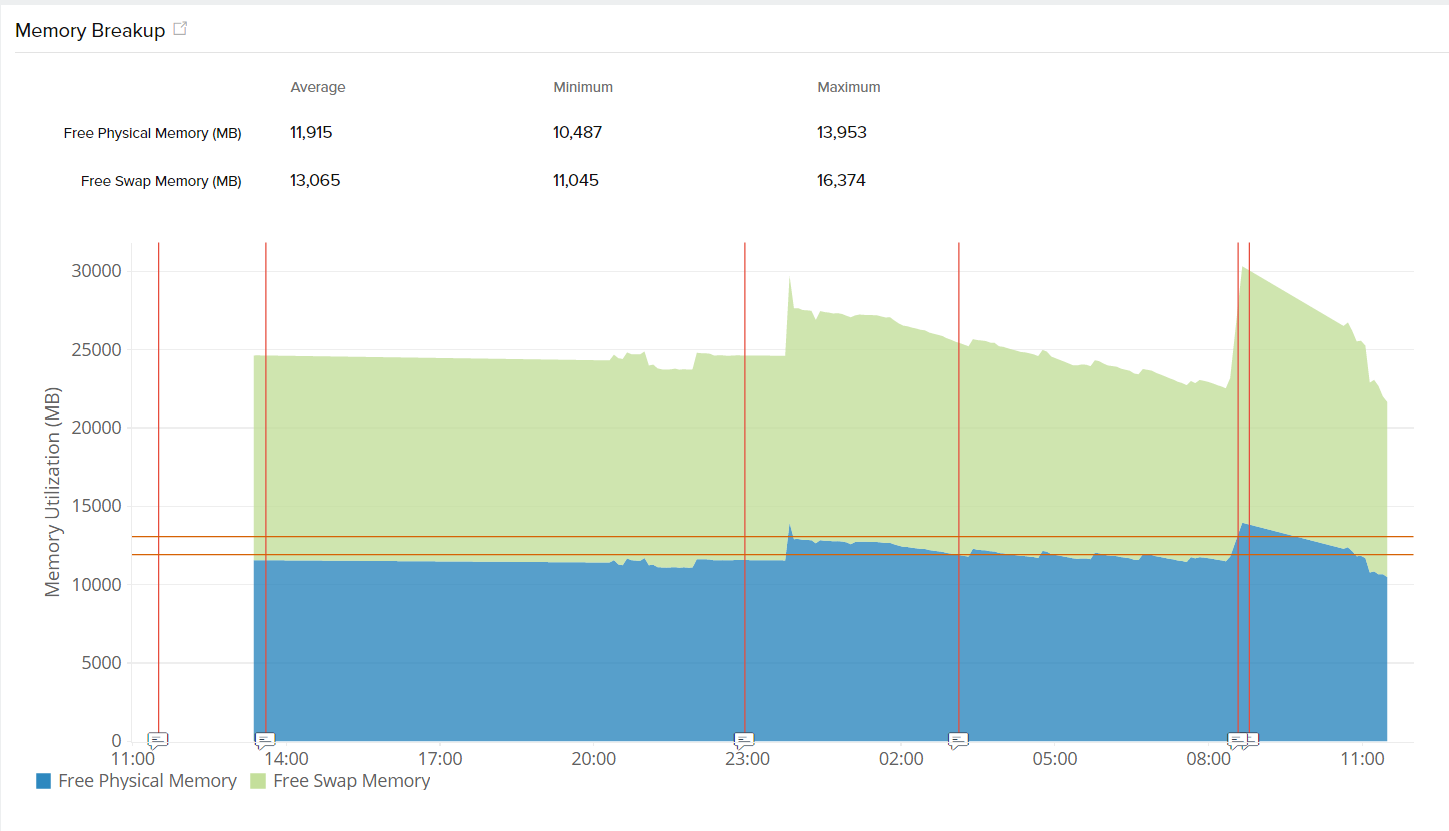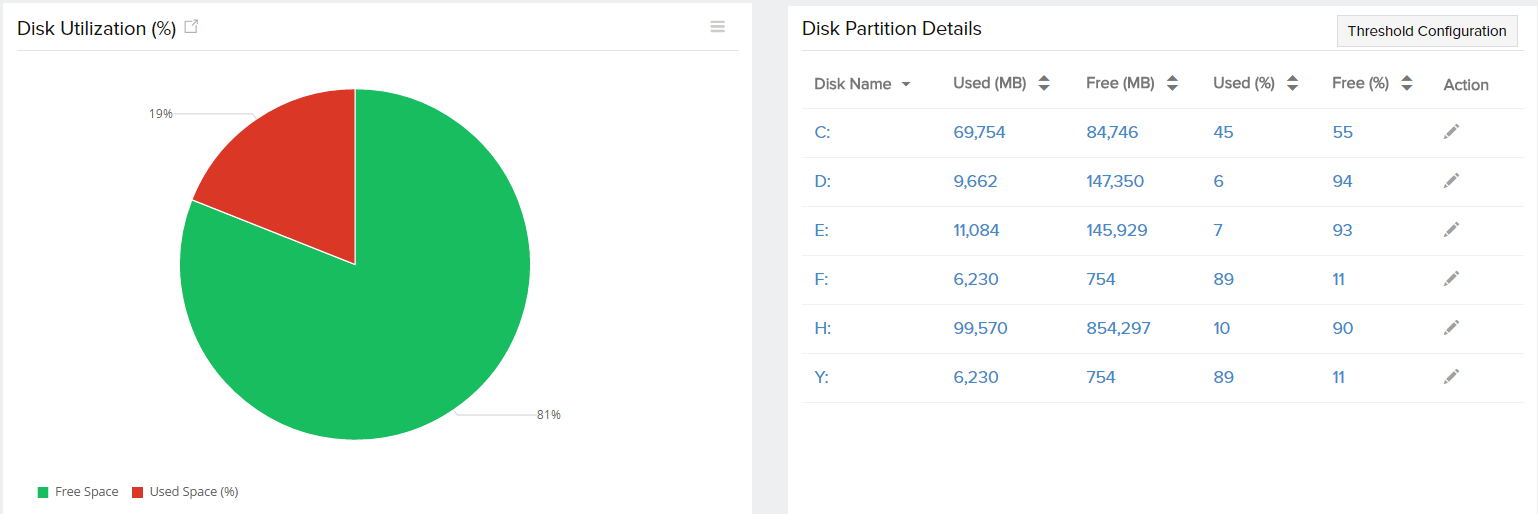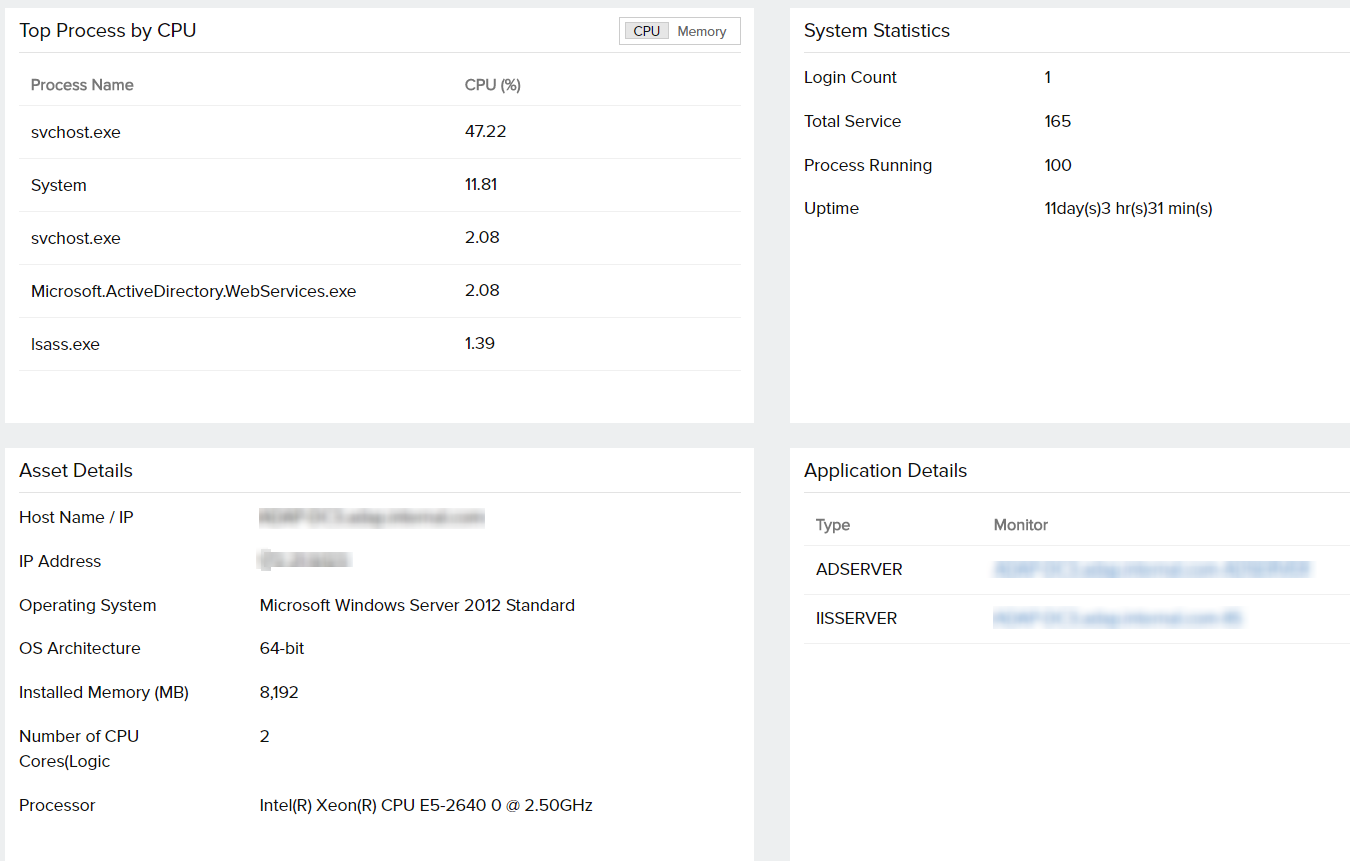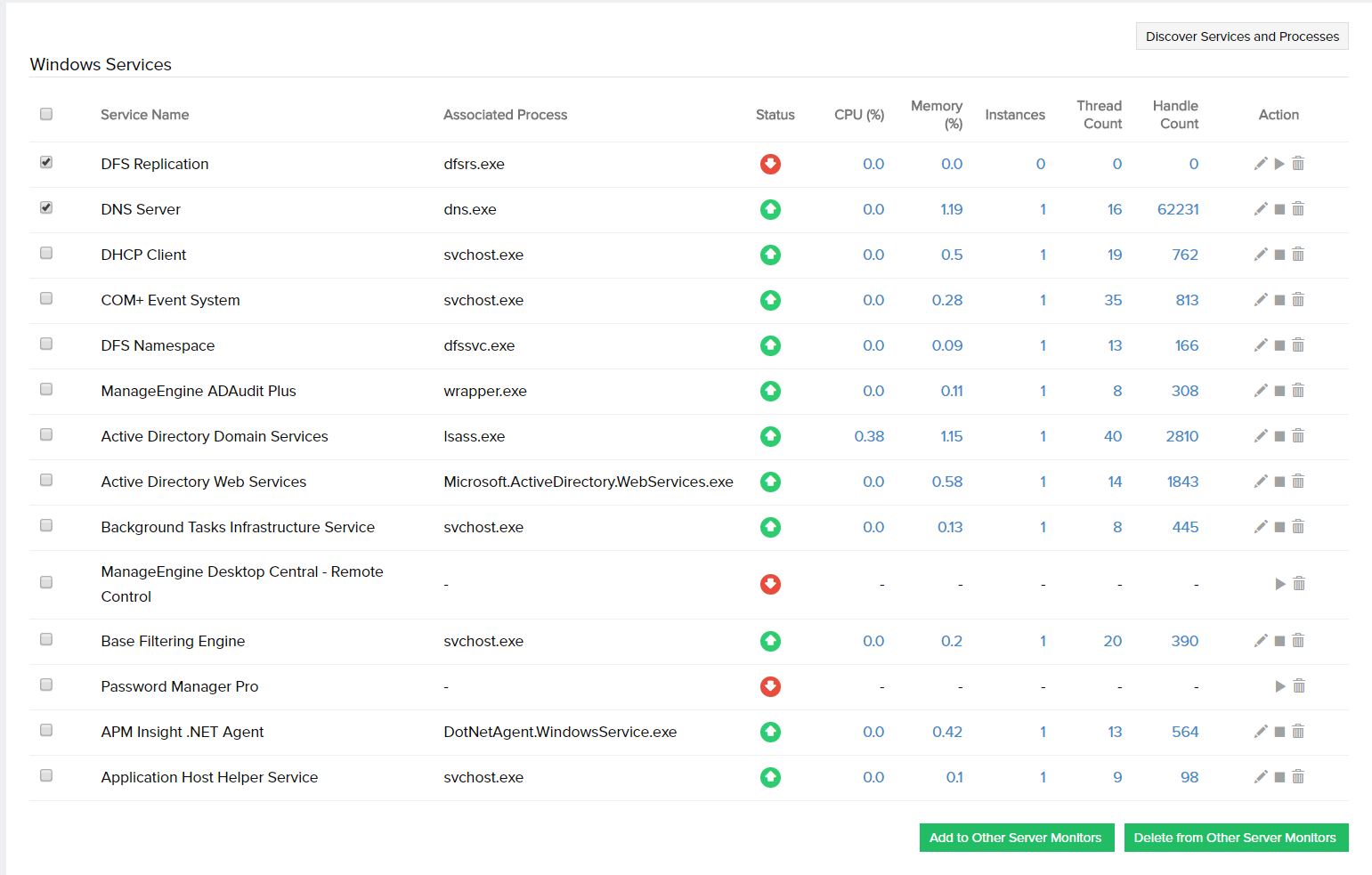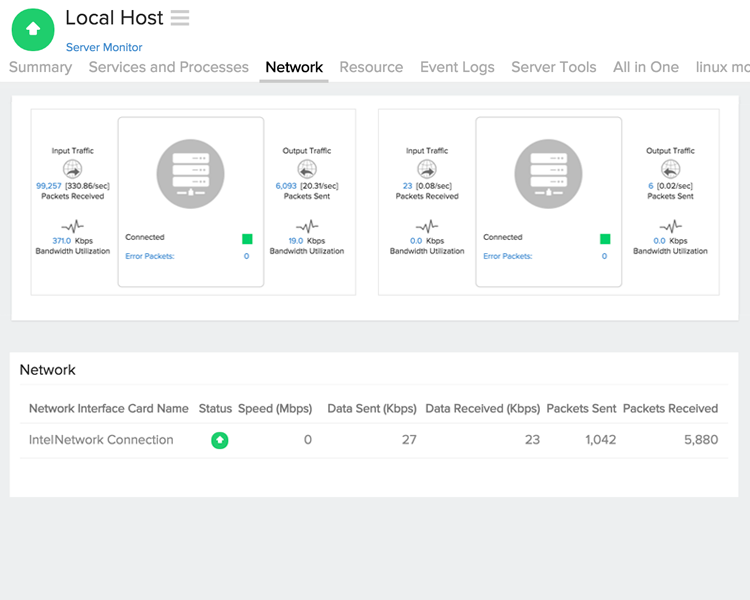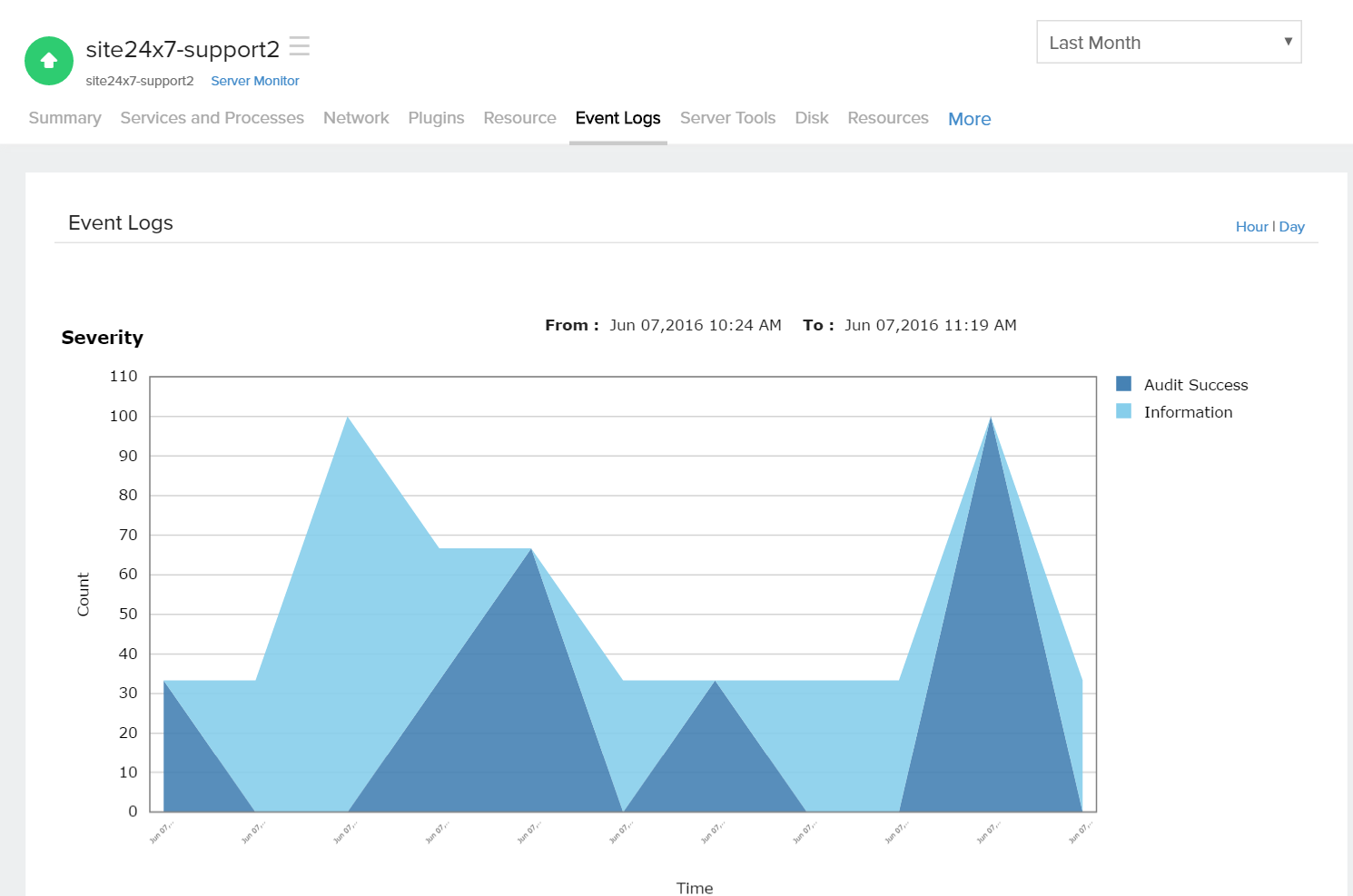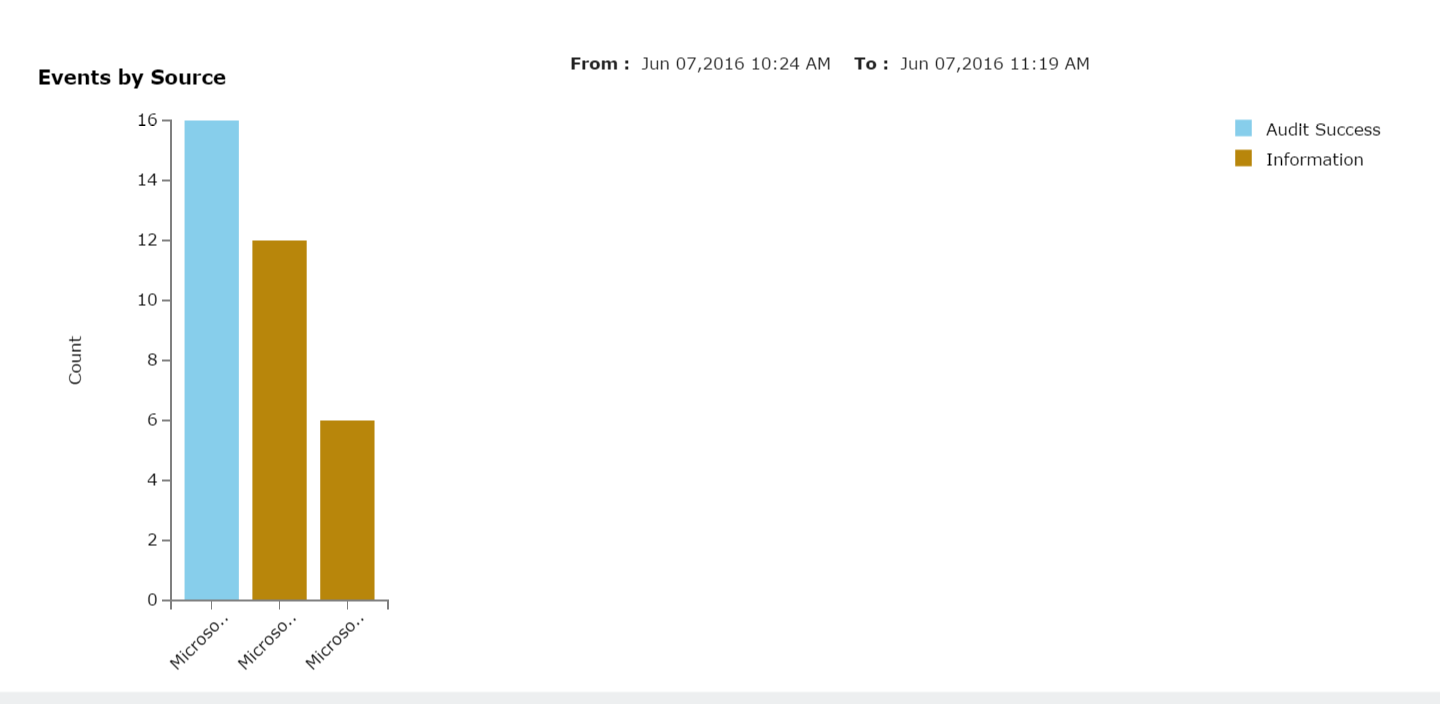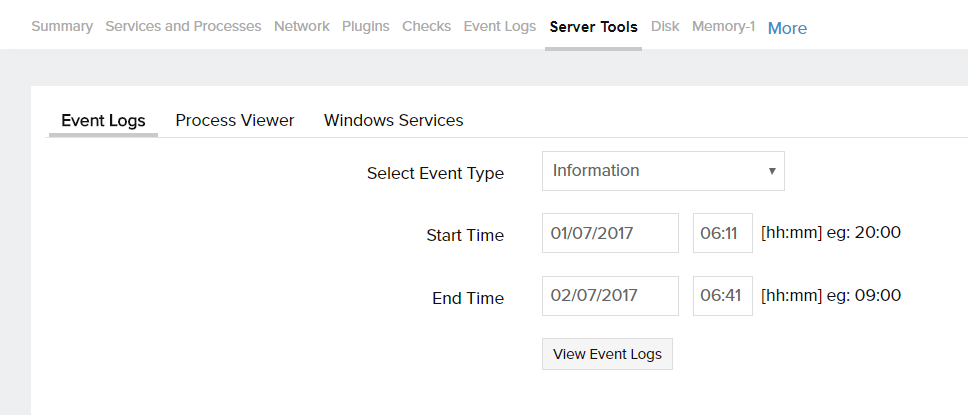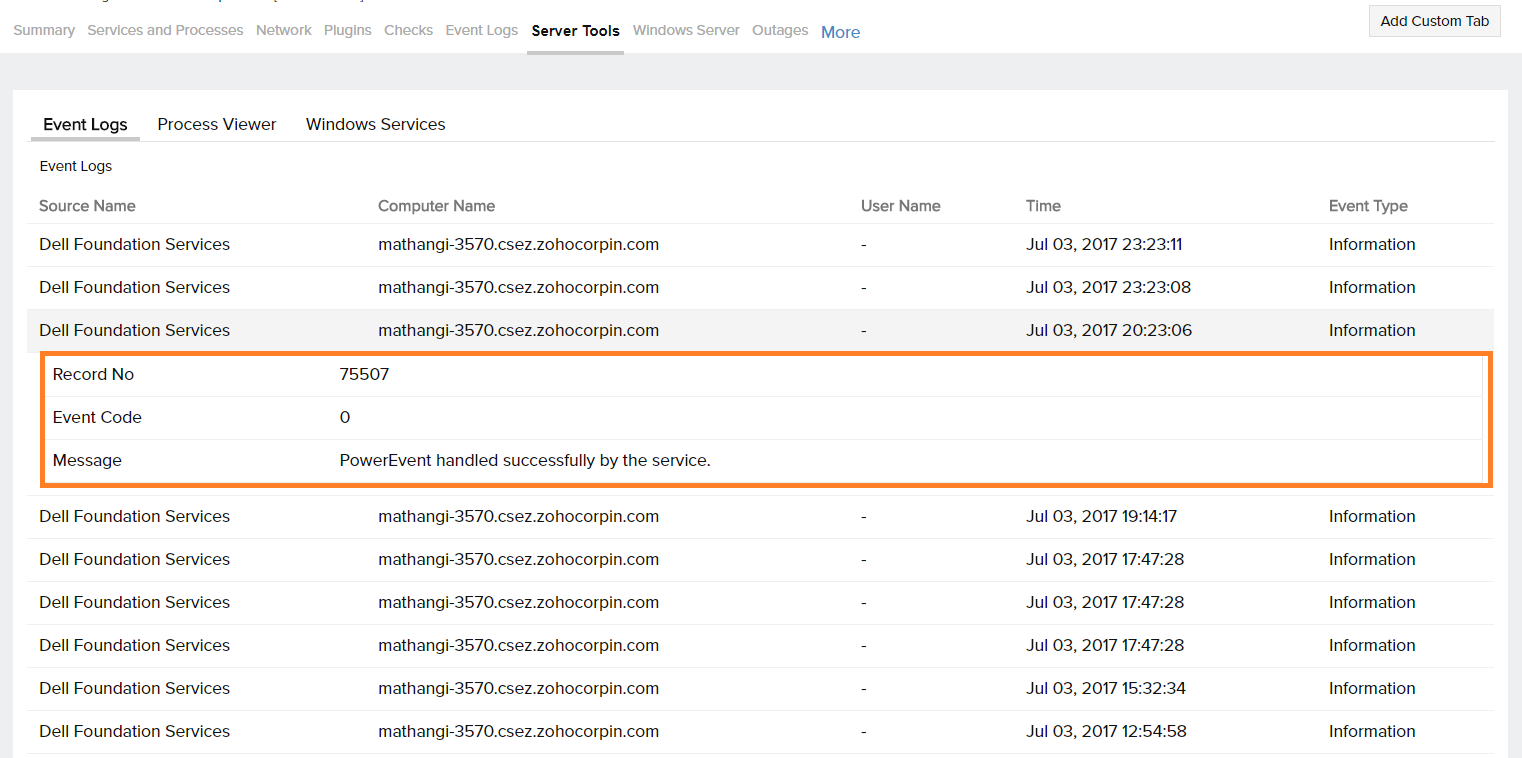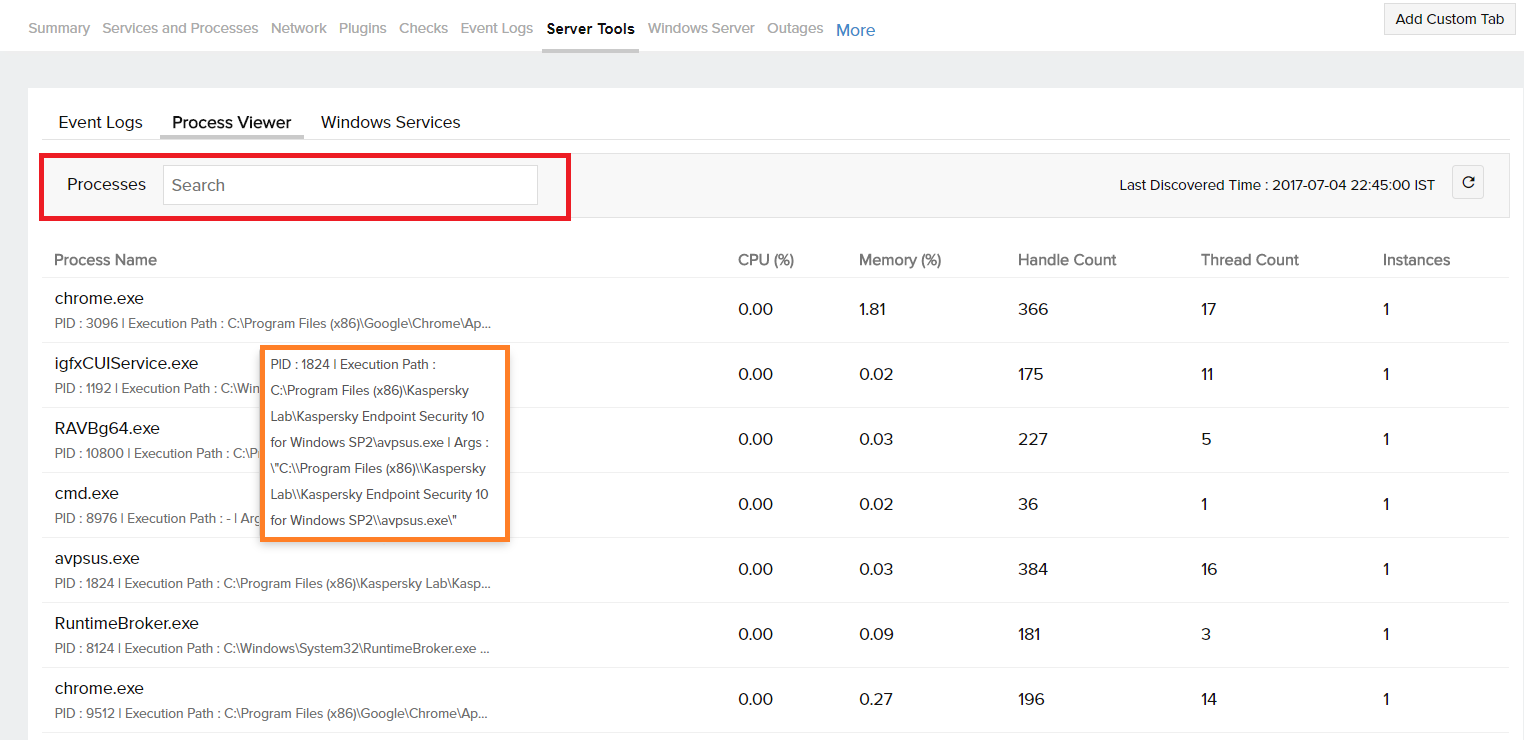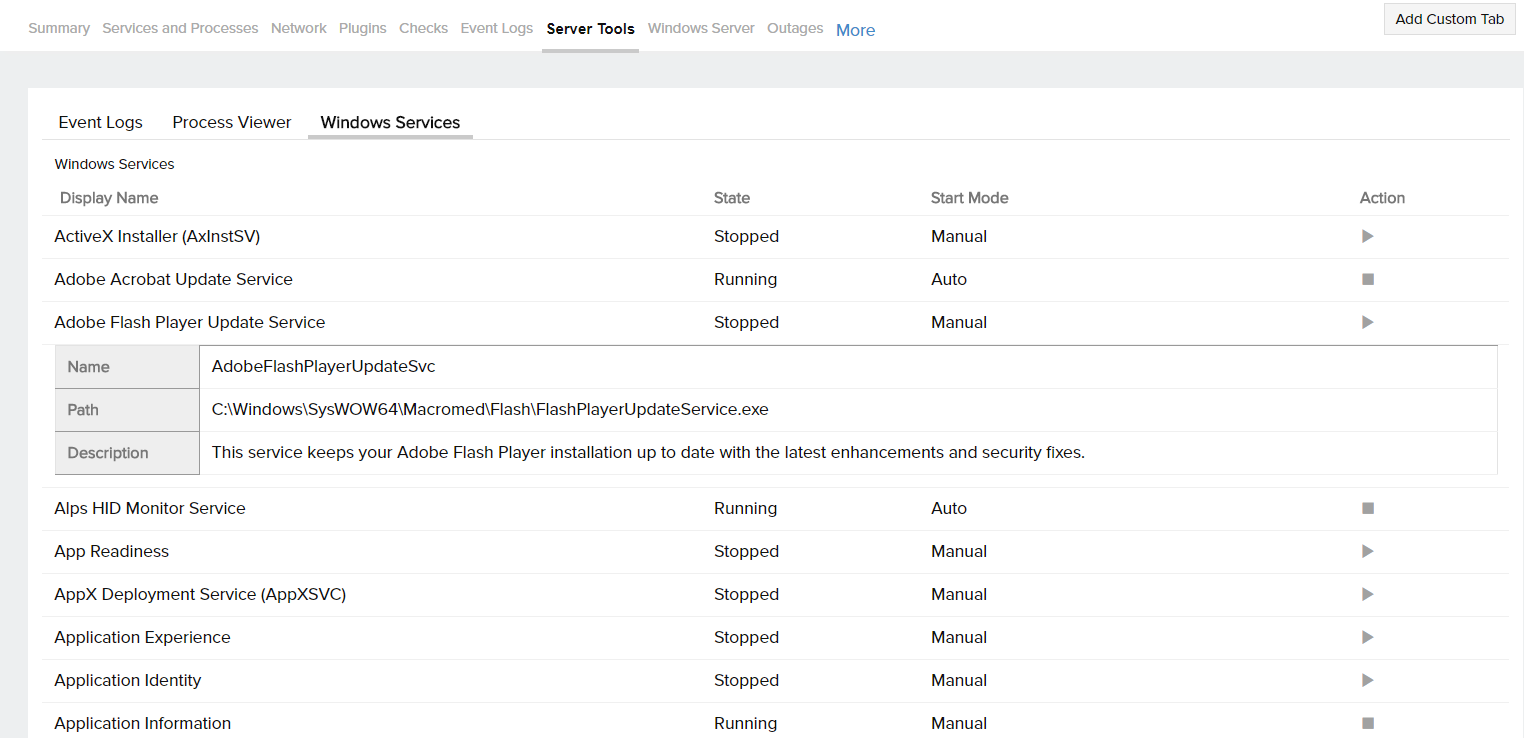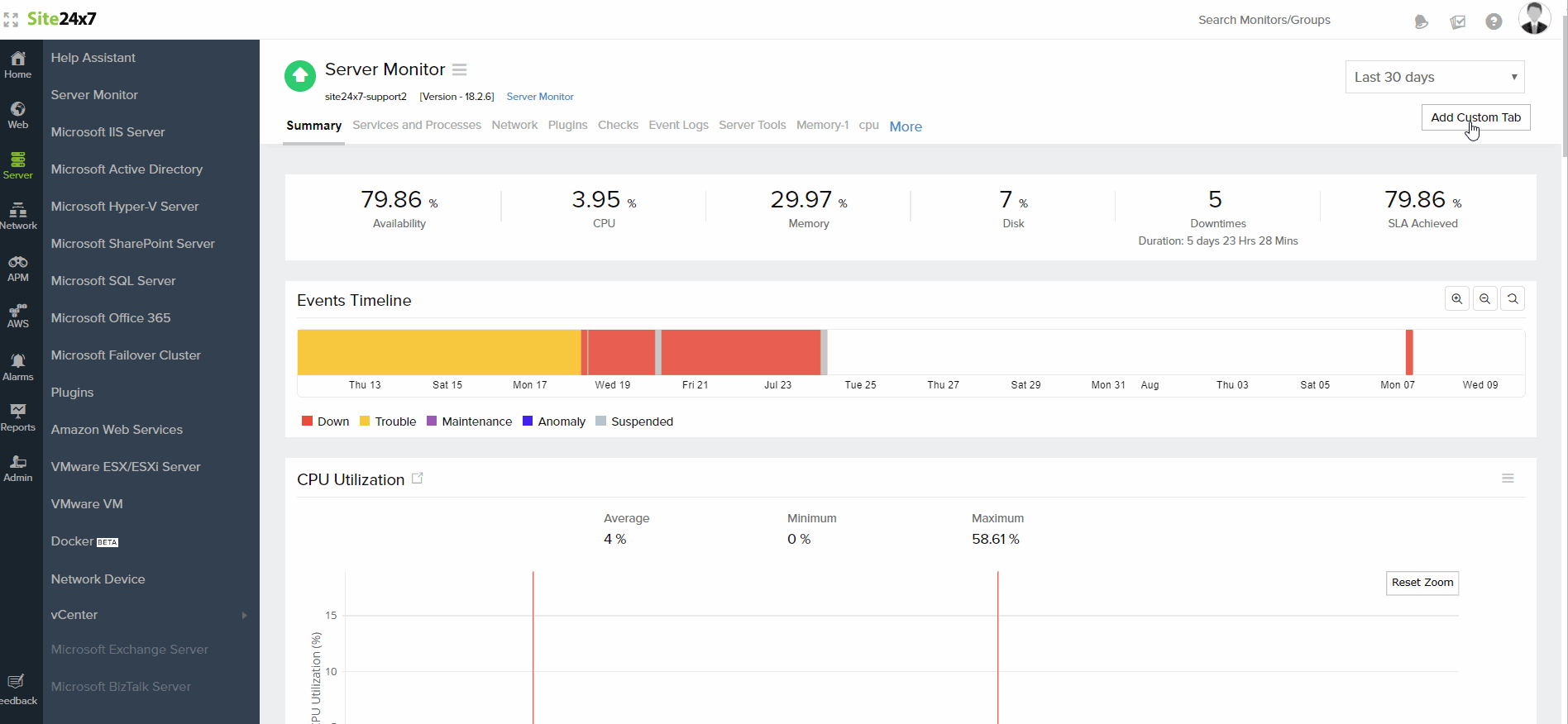ヘルプ サーバー メトリック Windows Server監視
Windows Server監視のパフォーマンス メトリック
Windows Server監視結果の読み方
Windows Server監視によって、CPU、メモリ、ディスク利用状況、プロセッサー キュー長、プロセス、サービス、Windows Serverのネットワーク トラフィックなどが測定され、統合GUIで確認できます。Windowsエージェントをインストールすると、 エージェントはSite24x7のデータセンターと通信をはじめ、データをカスタマイズ可能なパフォーマンス レポートとして提示します。サーバー監視のアーキテクチャについても、ご覧ください。
データ収集のしくみ
Windows監視エージェントは、WMIのクエリでデータ収集を行います。サーバー監視エージェントについても、ご確認ください。
パフォーマンス メトリック
Windows Server監視でサポートするメトリック:
- サマリ――下記詳細
- CPU:コアごとのCPU利用率、割り込みとコンテキスト スイッチ、平均CPU利用率(%)
- メモリ:メモリの内訳け、メモリのページング(イン、アウト、フォールト)、スワップと空きメモリの利用状況
- ディスク利用状況:ディスク パーティション、それぞれのディスク利用状況(平均と現状)ディスク (I/O)
- プロセッサー キューの長さ
- システム統計:ログイン件数、実行中の総サービス・プロセス数
- 資産の詳細:ホスト名、IPアドレス、OSタイプ、CPUコア数
- CPUやメモリ消費で見たTopプロセス
- 自動ディスカバリ対象のWindowsアプリケーション
- ダウン・トラブル履歴
- サービスとプロセス
- CPU
- メモリ
- ディスク
- ネットワーク統計
- プラグイン――カスタム プラグイン記述の手段
- リソース チェック
- ファイルとディレクトリの監視
- URLとポートのチェック
- Windowsイベントログ監視
- イベントログ――取得するメトリック
- 障害時間
- パフォーマンス低下
- セキュリティ違反
- プログラム メッセージのログ
- プロセス重要度
- サーバー ツール
- カスタム タブの追加――Site24x7ダッシュボードへのメトリック表示のカスタマイズ
- 根本原因分析(RCA)のレポート――障害の背後にある本当の原因を把握し、エンドユーザーへの影響が出る前に問題を診断
- ライセンス
監視サマリ
各メトリックの詳細表示
詳細ページでそれぞれのグラフをクリックすると、対応メトリックについて、より詳しい情報が表示されます。ドロップダウンから値を適宜、選択すると、ことなる期間について、レポートが作成されます。レポートはCSVやPDFへのエクスポートも、メールでの送信も可能です。
アイコン![]() をクリックすると、CPU、メモリ、ディスク利用状況などのメトリックについて、パフォーマンス レポート が表示されます。
こちらの記事に、より詳しく解説があります。
をクリックすると、CPU、メモリ、ディスク利用状況などのメトリックについて、パフォーマンス レポート が表示されます。
こちらの記事に、より詳しく解説があります。
CPU利用状況
CPU利用量の定期監視は、指定期間でのCPU負荷の分析や、パフォーマンス低下の克服には重要です。
とはいえ、CPU利用量の増大は、いつでも重大事態とは言えません。Site24x7の期間を区切ってカスタム レポートを表示する機能は、CPU利用状況が、現実の問題かを判定する際、有用です。CPU利用のスパイク(突出値)を起こしている実際の理由まで、ドリルダウンするのにも役立ちます。この分析にもとづき、CPUハードのアップグレード、CPU追加、リソースを無駄に追い回す些末なサービスの停止など、解決策を見つけることができます。
CPU利用状況の
パフォーマンス レポート ![]() には、次のメトリックがあります。
には、次のメトリックがあります。
- コアごとのCPU利用状況
- 割り込み:プロセッサーが受信する、ハードウェア割り込みの平均件数.
- コンテキスト スイッチ:あるスレッドから別スレッドへの切り替わりの発生率をさします。スレッド スイッチは、単一プロセス内でも、複数プロセス横断でも、発生します。
- 平均CPU利用量(%)
プロセッサー キュー長(要素数、Length)
システム・プロセッサー キュー長は、それぞれのプロセッサーで対応しているスレッドの数を表します。継続した監視によって、スレッド数がプロセッサーが最適に処理できる範囲を超えていないかを確認できます。
メモリ利用状況
メモリ利用量を監視すれば、負荷に余裕のあるサーバーを見つけ出し、効率的に負荷を分配しなおすことも可能です。これによって、障害やデータ損失の発生前に、 サーバー過負荷を検知します。
パフォーマンス レポート アイコン![]() をクリックすると、レポートが表示され、CPU,メモリ、ディスクなどのメトリックがわかります。
をクリックすると、レポートが表示され、CPU,メモリ、ディスクなどのメトリックがわかります。
- スワップ メモリ利用状況
- 使用済みメモリ利用状況
- 空き物理メモリとスワップメモリの内訳け
- メモリ ページイン:ページ フォールトを避けるために、ディスクからページ読み込みを行った件数
- メモリ ページアウト:物理メモリを空けるために、ディスクにページ書き込みを行った件数
- メモリ ページ フォールト:ページ フォールトは、プロセッサーがワーキングセット(すなわち、物理メモリのスペース内)に、コードやデータを見つけることができない時に、発生します。
- 平均メモリ利用量(%)
メモリ内訳け
サーバー内の、空きメモリとスワップメモリの内訳けも把握できます。あまり利用されないファイルは、必要時まで、スワップへ移動されることがあり、新しいファイルはRAMへと格納されます。これによって、リソース配分を改善、サーバーの過負荷とデータ損失を回避できます。
ディスク利用状況
Windows Server監視では、ディスクの使用状況を細かく測定し、サーバーのディスク空き状況を随時、報告します。ディスク利用率は、サーバー内の空き容量と使用済み容量を、円グラフで表示します(%)。
ディスク パーティション情報では、使用済み容量と空き容量の内訳けを、データ量(MB)と割合(%)で表示します。
![]() アクション下のアクションをクリックすることで、しきい値は、ディスクごとの設定も、ディスク全体での設定も可能です。
アクション下のアクションをクリックすることで、しきい値は、ディスクごとの設定も、ディスク全体での設定も可能です。
ディスク利用状況 のパフォーマンス レポートでは、次のメトリックを表示します。
- 平均ディスク利用率(%)
- 現在のディスクごとの利用状況(%)
- ディスクごとの利用状況(%)
- ディスク (I/O)
- ディスク読み込み:ディスクからのデータ読み込み量(バイト
- ディスク書き込み:ディスクへのデータ書き込み量(バイト)
サマリに表示されるその他のメトリック
システム統計と資産の詳細
- ホスト名、IPアドレス
- OSとアーキテクチャ(64ビットか32ビット)
- 論理CPUコア数- 論理コアは、単一コアで複数作業の同時実行を可能とします。論理コア数を把握すれば、パフォーマンスとエネルギー消費のバランスを適正化できます。
- 搭載メモリ(MB):サーバーの総RAMサイズ
- プロセッサー タイプ:プロセッサーの製造者、ベンダー名、処理速度が表示されます。
- ログイン件数:サーバーへのログインユーザー数です。
- サービス総数:サーバーで実行中のサービスの総数。ステータスは不問です(停止、開始、実行中)。
- 実行プロセス数:サーバーで実行しているプロセスの総数。
- 起動時刻:サーバーの起動時間です。
サーバーで実行中のTopプロセスを表示することもできます。トグルボタンで、メモリごとかCPUごとかの表示切り替えができます。
サーバーで実行中のアプリケーションは、Windowsエージェントが自動検出し、ここに表示されます。Site24x7がサポートするMicrosoftアプリケーションと、監視タイプごとのパフォーマンス メトリックを確認ください。
ダウン・トラブル履歴
サーバーのステータス(ダウンやトラブル)、その継続時間、詳細情報、根本原因分析(RCA)を表形式で提示します。
プロセスとサービス
すべてのサービスと、Windows Serverで実行中の関連プロセスを監視します。実行中プロセスが、Windows Serverで見つからない場合は、サービスとプロセスのディスカバリ機能で、マニュアルで追加できます。 詳細は、こちらを参照ください。
監視できるメトリック:
- 各サービスの関連プロセス
- 監視しているサービスのステータス:アップかダウン
- CPUとメモリの利用量(%):各プロセスが利用しているCPUとメモリの量が分かります。
- インスタンス数:特定のサービスやプロセスが実行された回数。
- スレッド数:プロセスが利用しているスレッド数。
- ハンドル数:オブジェクトのオブジェクト テーブルにある、オブジェクト ハンドルの数をさします。
実行できるアクション:
- アクションにあるアイコンで、サービスの開始・停止
- 監視が不要となったサービスは、削除できます。ただし、これは監視から外れるだけであり、システム自体から消えるわけではありません。
- サービスを選択し、他のサーバー監視に加えるには、選択したサービスを他のサーバー監視に追加を利用します。詳細はこちらで確認ください。
- サービスを複数のサーバーから削除する時は、他サーバー監視からの削除を利用します。詳細はこちらで確認ください。
詳細はこちらです。
CPU
サーバーのCPU使用率の詳細なデータを表示します。
| メトリック名 | 説明 |
| システムアイドルパーセンテージ | アイドル状態となっているシステム/サーバーのパーセンテージです。 |
| 割り込みおよびコンテキストスイッチ | プロセッサーがじゅしんしているハードウェア割り込みの平均数と、スレッドから他のスレッド行われたスイッチのレートです。 |
| コアごとのCPU使用率 | ユニットやコアを中心処理するためのCPU使用率です。 |
| CPU使用率 | 特定の時間で行われたCPU操作量です。 |
| CPUユーティリティ % | 高パフォーマンス時のCPU操作と比較したCPU操作の量です。 |
メモリ
サーバーのメモリ使用率に関する詳細なデータを表示します。
Windowsサーバーのメモリ使用率の計算方法については、こちらのページをご確認ください。
| メトリック名 | 説明 |
| スワップメモリ使用率 | サーバー内の空きスワップ容量(パーセンテージ)の合計です。 |
| 使用メモリ | サーバーで使用されているメモリの合計(バイト)です。 |
| メモリ内訳 | 空き物理と空きスワップメモリの内訳です。 |
| メモリページ(イン/アウト/フォールト) | ディスクからの読み取り、ディスクへの書き込み数、フォールトページ数を表示します。 |
メモリページフォールト/秒は、「Win32_PerfRawData_PerfOS_Memory」WMIクラスで計算され、PageFaultsPersecカウンタータイプは、PERF_COUNTER_COUNTERです。
ディスク
ディスク使用量を監視し、サーバーのディスク空き容量の継続的なチェックを行います。サーバーディスクパーティションレポートでアカウント内のサーバー全体の使用および空き容量を表示します。
| メトリック名 | 説明 |
| ディスクパーティション詳細と使用量予測 | 使用済みおよび空きディスク容量(MBとパーセンテージ)の表形式ビューを表示します。各パーティションの値をクリックすると、その情報のパフォーマンスレポートを表示します。アクション欄の[鉛筆]アイコンをクリックすることで、そのパーティションのしきい値を設定できます。[アラートをスキップ]を選択することも可能です。 |
| 平均ディスク使用率 (%) | サーバーの空きおよび空きディスク容量(パーセンテージ)を表示します。 |
| ディスク (I/O) | ディスクで操作された読み書き操作です。 |
| パーティションディスク I/O | すべてのパーティションで行われた読み書き操作です。 |
| 現在個々のディスク使用率 (%) | 各ディスクパーティションの直近のポーリングの使用率です。 |
| 全体ディスク使用率 | ディスク使用量と空き容量(GB)の合計です。 |
| ディスクアイドル/ビジーパーセンテージ | ディスクがアイドル状態であった時間(ディスクアイドルパーセンテージ)と選択したディスクドライブが読み書きリクエストを受信するのにビジーであった時間のパーセンテージ(ディスクビジーパーセンテージ)です。 |
| 平均ディスクキュー長 | ディスクサービスのコマンドキュー内で待機している入出力(I/O)リクエストの平均数です。 このメトリックはディスクのパフォーマンスと応答性の評価に使用されます。 |
| 読み取り遅延 | ディスクストレージ装置からデータにアクセスする際の時間です。 |
| 書き込み遅延 | ディスクストレージ装置にデータを書き込み、保存にかかった時間です。 |
ディスクパーティション詳細と使用量予測配下で、[再ディスカバリー]ボタンをクリックすることで、ディスクパーティションをディスカバリーし、それらを監視に追加します。
[一括アクション]から、複数ディスクパーティションを一括でしきい値設定できます。
特定のパーティションのしきい値を設定したい場合、アクション欄の[鉛筆]アイコンをクリックしてください。
複数しきい値で、複数条件を単一のパーティションに設定できます。発生させるステータスをトラブルとクリティカルから選択可能です。
しきい値を超過した際のディスク使用率アラートの動作についての詳細は、こちらのページをご確認ください。
ネットワーク統計
ネットワーク統計では、次の情報を表示します。
- 入出力トラフィック:インターネットやラップトップ・PCから、インターフェースへのトラフィックを、入力トラフィックと呼びます。トラフィックがインターフェースから、インターネットやラップトップ・PCに出て行く場合は、出力トラフィックと呼びます。
- 帯域利用状況:拠点、ユーザー、インターネットの間での、トラフィック レベルや、転送データ量が分かります。
- ネットワーク インターフェース カードの速度
- 送信データ
- 受信データ
- パケット送信数
- パケット受信数
それぞれのメトリックをクリックすると、属性レポートが下記項目について作成されます。
- 入出力トラフィック:送受信パケットと、その平均をグラフ表示します。
- 帯域利用状況:入出力トラフィックと、送受信平均データをグラフ表示します(Kbps)。
- エラーパケット:エラー パケット、その平均超過時間、廃棄パケットを示します。
プラグイン
インフラ全体の監視には、60以上の標準プラグイン連携も利用できます。Site24x7のオープンなエコシステムでは、独自のプラグインを作成し、必要データを希望の方法で監視することが可能です。また、 しきい値をそれぞれの属性に設定し、指定値の超過時は、アラートを受け取ることもできます。Windowsプラグインの記述には、次の手段があります。
リソース チェック
監視するリソースをチェックとして追加し、各種チェックをグループにまとめて、リソース チェック プロファイルを作成してください。監視対象は、次のリソースです。
イベントログ
イベントログでは、十分な量のデータを、グラフにします。情報には、障害、パフォーマンス低下、セキュリティ侵害が含まれます。プログラム メッセージのログとプロセス重要度の、詳細メトリックは、イベントログ グラフから、外挿法で算出できます。ユーザーは、キーワードを指定し、イベントログに出現するかも確認できます。イベントは、IDと送信元でフィルターし、予期せぬ挙動があれば、即時アラートできます。
サーバー ツール:
サーバー ツール タブでは、選択期間のイベントログ、サービスとプロセスを表示します。
イベントログ:
イベントログの表示は、次の基準で行います。
- イベント タイプ (All, Error, Information, Warning)
- 開始時刻:DD/MM/YYYY | HH:MM
- 終了時刻:DD/MM/YYYY | HH:MM
たとえば、2017年7月1日から2日で、06:11から06:41までの、イベント タイプ情報について、イベントログは次のようになります。
イベントログにマウスカーソルをあてると、次の項目が表示されます。
- レコード番号
- イベント コード
- サービス対応成功時のメッセージ
プロセス ビューワー:
このビューでは、サーバーで動作中のアクティブ プロセスと、その、CPUやメモリの使用量(%)、ハンドル数、スレッド数、インスタンスが表示されます。画面上部の検索バーでは、プロセス検索ができます。プロセスにマウスカーソルをあてると、以下の関連項目が表示されます。
- プロセス識別子(PID)
- 実行パス
- 引数
Windowsサービス:
ここでは、Windowsサーバーで稼働しているサービスを表示します。あわせて次の情報も示します。
- ステータス:停止、実行中
- 開始モード:マニュアル、オート
- サービス開始・停止のオプション
サービスにマウスカーソルをあてると、以下の関連項目が表示されます。
- 名称
- サービスのあるパス
- 説明
カスタム タブの追加
カスタム タブの追加を利用すると、必要なパフォーマンス メトリックを、望みの方法で、監視・分析できます。これは、タブ表示され、すべてのサーバー監視で、複数ユーザー アカウントから、確認可能です。
カスタム ビューの追加手順:
- カスタム タブの追加ボタンをクリック。
- 特定に使える表示名を指定してください。
- この画面から、表示・監視するメトリックを選択します。
- 変更を保存してください。
- 追加情報へ移動すると、カスタム ダッシュボードが表示されます。
- クリックすると、ダッシュボードに表示されます。
根本原因分析
障害検知のたびに、根本原因分析レポート(RCA)が起動し、連絡先と手段に応じて、ユーザーにアラートを送ります。Windows Server監視で作成されるRCAは障害の背後にある実際の理由を提示し、あわせて、接続の問題の分析に利用する トレースルート マップが表示されます。
ライセンス
取得できるメトリックについては、当社ナレッジベース(英語)より、Windows Server監視を参照ください。詳細はこちら。