サーバーのリソースチェック
Site24x7のサーバー監視ではリソースチェックを作成し、ファイル、イベントログ、ディレクトリのようなサーバー上のリソースを監視できます。
リソース監視を開始するには、複数のリソースチェックをグループ化し、グループのリソースチェックプロファイルを作成します。
一つのリソースチェックプロファイルを複数のサーバー監視に関連付けられます。
- 概要
- 各種チェックの説明
- 正規表現
- リソースチェック履歴
- セキュリティ
- ライセンス
- トラブルシュートのヒント
リソースチェックプロファイルの追加
- Site24x7にログインします。
- [管理]→[サーバー監視]→[リソースチェックプロファイル]と選択します。
- [リソースチェックプロファイルの作成]を選択します。
- 追加するチェックタイプ(URLチェック、ポートチェック、ファイルチェック、ディレクトリチェック、Windowsイベントログ、Linux syslog等)を選択します。
- 識別のためプロファイル名を入力します。
- チェックの対象のサーバー監視を関連付けます。
- チェックタイプに応じて必要な詳細を入力します。
例:ファイルアクセスチェックを追加する場合にはファイル名と絶対パスのディレクトリをを入力します。 - [保存]をクリックすると、リソースチェックプロファイルが保存されます。
リソースチェックプロファイルの編集
- Site24x7にログインします。
- [管理]→[サーバー監視]→[リソースチェックプロファイル]と選択します。
- 表示されるプロファイルをクリックし、チェックを設定して必要な変更を加えます。
- [保存]をクリックします。
リソースチェックプロファイルの複製
- Site24x7にログインします。
- [管理]→[サーバー監視]→[リソースチェックプロファイル]と選択します。
- 表示されるプロファイルの横のハンバーガーアイコンをクリックし、[複製]をクリックします。
- 複製されたリソースチェックプロファイルの編集画面で、[サーバー監視の関連付け]ドロップダウンでサーバー監視を関連付けます。
- [保存]をクリックします。
リソースチェックの削除
- Site24x7にログインします。
- [管理]→[サーバー監視]→[リソースチェックプロファイル]と移動します。
- 削除するリソースチェックが関連付けられているプロファイルをクリックします。
- 「設定済みのチェック」下で削除するチェックを選択します。
- [削除]をクリックします。
- [保存]をクリックし、更新したプロファイルを保存します。
- サーバー監視に関連付けられたプロファイルは削除できません(編集のみ可能です)。
- 削除は取り消せません。削除の際は注意が必要です。
各OSでサポートしているリソースチェック
各チェックのOS対応状況は、以下のとおりです。
| OS プラット フォーム |
URL チェック |
ポート チェック |
ファイル チェック |
ディレクトリ チェック |
イベント ログ |
syslog | NTP チェック |
ファイア ウォール チェック |
| Windows | 対応 | 対応 | 対応 | 対応 | 対応 | 未対応 | 対応 | 対応 |
| Linux | 対応 | 対応 | 対応 | 対応 | 未対応 | 対応 | 対応 | 未対応 |
| FreeBSD | 対応 | 対応 | 未対応 | 未対応 | 未対応 | 対応 | 未対応 | 未対応 |
| OS X | 対応 | 対応 | 未対応 | 未対応 | 未対応 | 未対応 | 未対応 | 未対応 |
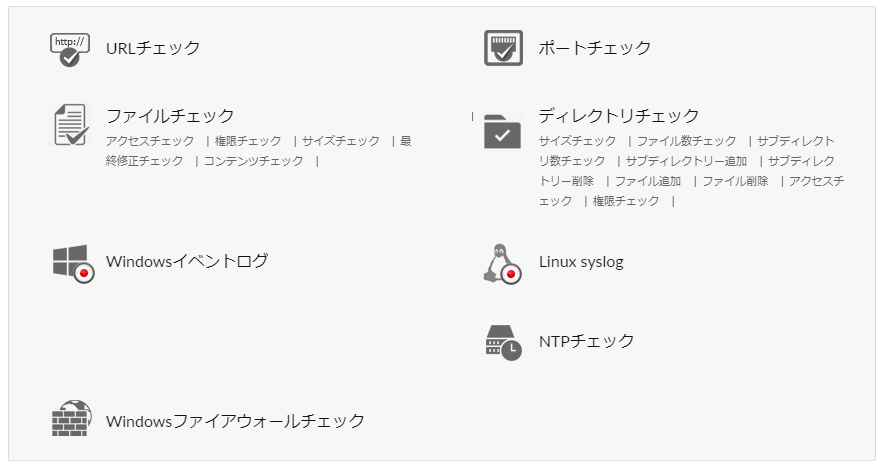
URLチェック
URLリソースチェックでは、サーバー上のローカルURLの可用性を監視できます。設定の手順は以下のとおりです。
- Site24x7にログインします。
- [管理]→[サーバー監視]→[リソースチェックプロファイル]→[リソースチェックプロファイルの作成]→[URLチェック]とクリックします。
- プロファイル名を指定します。
- サーバー監視を関連付けます。
- 一意のチェック名を識別のため入力します。
- 監視するURLを入力します。例は以下のとおりです。
- http://127.0.0.1:8080
- http://localhost
- http://localhost/sample
- http://$$HOSTNAME$$:8080
- [保存]をクリックします。
- URLは、http://またはhttps://で始まる必要があります。ホスト名を続けることができます。さらに、ポートも続けることができます。(例:https://host:8080) なお、ホスト名には、localhostまたはマシン名を指定します。
- ルートURL、非ルートURLどちらもサポートされています。
- 複数のサーバー監視にプロファイルを設定する際は、ホスト名を$$HOSTNAME$$、IPアドレスを$$IP$$とします。 すると、ホスト名とIPアドレスを置き換えられます。
- 重複するURLを同じリソースチェックプロファイルに追加することはできません。
アラートメカニズム
関連付けられたサーバーのしきい値プロファイルで「リソースチェック失敗時にトラブルアラートする」オプションを[はい]に設定し、 設定したチェックに対しダウン、トラブル、クリティカルアラートを発生させます。 設定したURLがダウンするとリソースチェックもダウンとしてマークされ、URLが再びアクティブになるまで、関連付けられたサーバー監視のステータスはダウン、トラブル、クリティカルいずれかになります。
ポートチェック
サーバーのポートダウン時にアラートを発生させます。 ポートチェックの設定手順は以下のとおりです。
- Site24x7にログインします。
- [管理]→[サーバー監視]→[リソースチェックプロファイル]→[リソースチェックプロファイルの作成]→[ポートチェック]とクリックします。
- プロファイル名を指定します。
- サーバー監視を関連付けます。
- 一意のチェック名を識別のため指定します。
- 監視するポート番号を指定します。ポート範囲は0から65535です。同じリソースチェックプロファイルにポートを重複して指定することはできません。
- [保存]をクリックします。
アラートメカニズム
関連付けられたサーバーのしきい値プロファイルで「リソースチェック失敗時にトラブルアラートする」オプションを[はい]に設定し、 設定したチェックに対しダウン、トラブル、クリティカルアラートを発生させます。 設定したポートがダウンするとポート接続が再びアクティブになるまで、関連付けられたサーバー監視のステータスはダウン、トラブル、クリティカルいずれかになります。
ファイルチェック
ファイルチェックを使用すれば、サーバー内の重要なファイルを監視できます。たとえば、以下のチェックを実行できます。
アクセスチェック
特定のファイルを監視し、ファイルがアクセスされるたびにアラートを受信するためには、アクセスチェックを作成します。 コンテンツチェックまたはサイズチェックですでに監視されているファイル/ディレクトリにアクセスチェックが適用された場合、 ひとたびアクセスされると、ポーリング間隔設定 (1分または5分) に基づき通知がされます。
アクセスチェックを有効にする手順は以下のとおりです。
- Site24x7にログインします。
- [管理]→[サーバー監視]→[リソースチェックプロファイル]→[リソースチェックプロファイルの作成]→[ファイルチェック]→[アクセスチェック]とクリックします。
- プロファイル名を指定します。
- サーバー監視を関連付けます。
- 一意のチェック名を識別のため指定します。
- 「ディレクトリ(絶対パス)」を指定します。指定の際、Windowsには「\」、Linuxには「/」を使用します。
- Windowsの例:D:\folder\subfolder\
- Linuxの例:/usr/lib/myfolder/
- 「ファイル名」を入力します。正規表現をサポートしています(名称の類似した複数のファイルを監視する場合に役立ちます)。
- [保存]をクリックします。
アラートメカニズム
設定したチェックに対してダウン、トラブル、クリティカルアラートを発生させるには、関連付けたサーバーのしきい値プロファイルで「リソースチェック失敗時にトラブルアラートする」オプションを必ず[はい]に設定します。 設定したファイルがアクセスされると、関連付けたサーバー監視のステータスが、次のデータ収集までの間、ダウン、トラブル、クリティカルいずれかになります。
権限チェック
ファイルのアクセス権限チェックを作成すれば、ファイルへのアクセス許可がいつ変更されたかを知ることができます。権限チェックを設定する手順は以下のとおりです。
- Site24x7にログインします。
- [管理]→[サーバー監視]→[リソースチェックプロファイル]→[リソースチェックプロファイルの作成]→[ファイルチェック]→[権限チェック]とクリックします。
- プロファイル名を指定します。
- サーバー監視を関連付けます。
- 一意のチェック名を識別のため入力します。
- 「ディレクトリ(絶対パス)」を指定します。指定の際、Windowsには「\」、Linuxには「/」を使用します
- Windowsの例:D:\folder\subfolder\
- Linuxの例:/usr/lib/myfolder/
- 「ファイル名」を入力します。正規表現をサポートしています(名称の類似した複数のファイルを監視する場合に役立ちます)。
- [保存]をクリックします。
アラートメカニズム
設定したチェックに対してダウン、トラブル、クリティカルアラートを発生させるには、関連付けたサーバーのしきい値プロファイルで「リソースチェック失敗時にトラブルアラートする」オプションを必ず[はい]に設定します。 ファイルへのアクセス権限が変更された際、関連づけたサーバーのステータスが、次のデータ収集までの間、ダウン、トラブル、クリティカルいずれかになります。
サイズチェック
サイズチェックを作成すれば、ファイルサイズを監視し、設定のしきい値を超えた際に通知を受け取ることができます。 サイズチェックの設定手順は以下のとおりです。
- Site24x7にログインします。
- [管理]→[サーバー監視]→[リソースチェックプロファイル]→[リソースチェックプロファイルの作成]→[ファイルチェック]→[サイズチェック]とクリックします。
- プロファイル名を指定します。
- サーバー監視を関連付けます。
- 一意のチェック名を識別のため入力します。
- 「ディレクトリ(絶対パス)」を指定します。指定の際、Windowsには「\」、Linuxには「/」を使用します。
- Windowsの例:D:\folder\subfolder\
- Linuxの例:/usr/lib/myfolder/
- 「ファイル名」を入力します。正規表現をサポートしています(名称の類似した複数のファイルを監視する場合に役立ちます)。
- ファイルサイズのしきい値を整数で入力し、適切な単位を選びます(KB、MB、GB)
- [保存]をクリックします。
アラートメカニズム
設定したチェックに対してダウン、トラブル、クリティカルアラートを発生させるには、関連付けたサーバーのしきい値プロファイルで「リソースチェック失敗時にトラブルアラートする」オプションを必ず[はい]に設定します。 指定のしきい値をファイルサイズが超えたとき、ファイル(/ディレクトリ)がしきい値以下になるまで、関連付けたサーバー監視のステータスがダウン、トラブル、クリティカルいずれかになります。
最終修正チェック
最終修正チェックを作成すれば、ファイルが修正されたとき、または一定期間以上ファイルが修正されなかった場合にアラートを受け取れます。 最終修正チェックの作成手順は以下のとおりです。
- Site24x7にログインします。
- [管理]→[サーバー監視]→[リソースチェックプロファイル]→[リソースチェックプロファイルの作成]→[ファイルチェック]→[最終修正チェック]とクリックします。
- プロファイル名を指定します。
- サーバー監視を関連付けます。
- 一意のチェック名を識別のため入力します。
- 「ディレクトリ(絶対パス)」を指定します。指定の際、Windowsには「\」、Linuxには「/」を使用します。
- Windowsの例:D:\folder\subfolder\
- Linuxの例:/usr/lib/myfolder/
- 「ファイル名」を入力します。正規表現をサポートしています(名称の類似した複数のファイルを監視する場合に役立ちます)。
- ファイルの変更時にアラート受け取るか、ファイルが一定期間変更されなかったときにアラートを受け取るか、トグルボタンで設定します。 ファイルが一定期間変更されなかったときにアラートを受け取る場合は、期間を分単位で入力します。
アラートメカニズム
設定したチェックに対してダウン、トラブル、クリティカルアラートを発生させるには、関連付けたサーバーのしきい値プロファイルで「リソースチェック失敗時にトラブルアラートする」オプションを必ず[はい]に設定します。 ファイル変更時のアラート受け取りを選択した場合は、ファイル変更時に、次のデータ収集まで、関連付けたサーバー監視のステータスがダウン、トラブル、クリティカルいずれかになります。 ファイルが一定期間変更されなかったときのアラート受け取りを選択した場合は、設定の制限期間内にファイルが変更されなかった場合、ファイルが変更されるまで、関連付けられたサーバー監視のステータスがダウン、トラブル、クリティカルいずれかになります。
コンテンツチェック
コンテンツチェックを作れば、ファイルから特定のコンテンツを探すことができます。 コンテンツチェックでは、設定した検索パターンをファイル内で検索する際に、最後にスキャンされた位置が記録されます。 次のスキャンは、前にスキャンした位置から開始されます。 リソースチェックプロファイルに更新がある場合のみ、スキャンは最初から開始されます。
コンテンツチェックの設定手順は以下のとおりです。
- Site24x7にログインします。
- [管理]→[サーバー監視]→[リソースチェックプロファイル]→[リソースチェックプロファイルの作成]→[ファイルチェック]→[コンテンツチェック]とクリックします。
- プロファイル名を指定します。
- サーバー監視を関連付けます。
- 一意のチェック名を識別のため入力します。
- 「ディレクトリ(絶対パス)」を指定します。指定の際、Windowsには「\」、Linuxには「/」を使用します。
- Windowsの例:D:\folder\subfolder\
- Linuxの例:/usr/lib/myfolder/
- 「ファイル名」を入力します。正規表現をサポートしています(名称の類似した複数のファイルを監視する場合に役立ちます)。
- 各コンテンツチェックに最大3つの検索パターンを指定します。検索パターンと、コンテンツ内でパターンが発生する最大回数を設定し、「大文字・小文字を区別」を設定します。 検索パターンを追加する場合には[文字列の追加]をクリックします。 コンテンツチェック機能は正規表現をサポートしています(名称の類似した複数のファイルを監視する場合に役立ちます)。
アラートメカニズム
設定したチェックに対してダウン、トラブル、クリティカルアラートを発生させるには、関連付けたサーバーのしきい値プロファイルで「リソースチェック失敗時にトラブルアラートする」オプションを必ず[はい]に設定します。 定義した検索パターンが設定した最大回数を超えると、次のデータ収集まで、関連付けられたサーバー監視のステータスがダウン、トラブル、クリティカルいずれかになります。
ディレクトリチェック
ディレクトリチェックは以下のチェックを含みます。
- ディレクトリ内のファイル、サブディレクトリを監視するチェック
- 特定のファイルにアクセスしたユーザーのチェック
- ディレクトリのサイズが増加した(/しきい値に達した)かのチェック
サイズチェック
ディレクトリサイズチェックを作成すれば、サーバーのディレクトリサイズの監視ができます。設定のしきい値をディレクトリサイズが超えたときにアラートの受け取りが可能です。 サイズチェックの設定手順は以下のとおりです。
- Site24x7にログインします。
- [管理]→[サーバー監視]→[リソースチェックプロファイル]→[リソースチェックプロファイルの作成]→[ディレクトリチェック]→[サイズチェック]とクリックします。
- プロファイル名を指定します。
- サーバー監視を関連付けます。
- 一意のチェック名を識別のため入力します。
- 「ディレクトリ(絶対パス)」を指定します。指定の際、Windowsには「\」、Linuxには「/」を使用します。
- Windowsの例:D:\folder\subfolder\
- Linuxの例:/usr/lib/myfolder/
- ファイルサイズのしきい値を整数で入力し、適切な単位を選びます(KB、MB、GB)。
- [保存]をクリックします。
アラートメカニズム
設定したチェックに対してダウン、トラブル、クリティカルアラートを発生させるには、関連付けたサーバーのしきい値プロファイルで「リソースチェック失敗時にトラブルアラートする」オプションを必ず[はい]に設定します。 ディレクトリサイズが設定のしきい値を超えると、ディレクトリサイズがしきい値を下回るまで、関連付けたサーバー監視のステータスがダウン、トラブル、クリティカルいずれかになります。
ファイル数チェック
ファイル数チェックを作成すれば、ディレクトリのファイル数を監視できます。ファイル数がしきい値を超過したときにアラートを受け取れます。ファイル数チェックの設定手順は以下のとおりです。
- [管理]→[サーバー監視]→[リソースチェックプロファイル]→[リソースチェックプロファイルの作成]→[ディレクトリチェック]→[ファイル数チェック]とクリックします。
- プロファイル名を指定します。
- サーバー監視を関連付けます。
- 一意のチェック名を識別のため入力します。
- 「ディレクトリ(絶対パス)」を指定します。指定の際、Windowsには「\」、Linuxには「/」を使用します。
- Windowsの例:D:\folder\subfolder\
- Linuxの例:/usr/lib/myfolder/
- ファイル数のしきい値を整数で入力します。
- [保存]をクリックします。
サプディレクトリ数チェック
サブディレクトリ数チェックを使えば、サブディレクトリのファイル数を監視できます。ファイル数がしきい値を超過したときアラートを受け取れます。 サブディレクトリ数チェックの設定手順は以下のとおりです。
- [管理]→[サーバー監視]→[リソースチェックプロファイル]→[リソースチェックプロファイルの作成]→[URLチェック]とクリックします。
- プロファイル名を指定します。
- サーバー監視を関連付けます。
- 一意のチェック名を識別のため入力します。
- 「ディレクトリ(絶対パス)」を指定します。指定の際、Windowsには「\」、Linuxには「/」を使用します。
- Windowsの例:D:\folder\subfolder\
- Linuxの例:/usr/lib/myfolder/
- サブディレクトリ数のしきい値を整数で入力します。
- [保存]をクリックします。
サブディレクトリ追加と削除
サブディレクトリ追加チェック、またはサブディレクトリ削除チェックを使えば、いつディレクトリ内でサブディレクトリが追加されたか、または削除されたか把握できます。 サブディレクトリ追加チェック、サブディレクトリ削除チェックの設定手順は以下のとおりです。
- Site24x7にログインします。
- [管理]→[サーバー監視]→[リソースチェックプロファイル]→[リソースチェックプロファイルの作成]→[ディレクトリチェック]→[サブディレクトリー追加](または[サブディレクトリー削除])とクリックします。
- プロファイル名を指定します。
- サーバー監視を関連付けます。
- 一意のチェック名を識別のため入力します。
- 「ディレクトリ(絶対パス)」を指定します。指定の際、Windowsには「\」、Linuxには「/」を使用します。
- Windowsの例:D:\folder\subfolder\
- Linuxの例:/usr/lib/myfolder/
- トグルボタンでアラート設定を決めます。どんなサブディレクトリでも追加(または削除)された場合にはアラートを受け取る、または、特定のサブディレクトリが追加(または削除)された場合のみアラートを受け取る、ということができます。 特定のサブディレクトリを監視する場合は、サブディレクトリ名を指定します (正規表現をサポートしています)。
- [保存]をクリックします。
アラートメカニズム
設定したチェックに対してダウン、トラブル、クリティカルアラートを発生させるには、関連付けたサーバーのしきい値プロファイルで「リソースチェック失敗時にトラブルアラートする」オプションを必ず[はい]に設定します。 サブディレクトリが追加(または削除)されると、関連付けたサーバー監視のステータスは、次回データ収集までの間、ダウン、トラブル、クリティカルいずれかになります。
ファイル追加と削除
Site24x7のファイル削除チェックを使用して、重要ファイルを保護することができます。 またはファイル追加チェックを使用して、サーバーに不要なファイルが追加されないように監視することができます。 ファイル追加チェックやファイル削除チェックでは、ディレクトリ内のファイルを監視します。 ファイル追加チェック(またはファイル削除チェック)の作成手順は以下のとおりです。
- Site24x7にログインします。
- [管理]→[サーバー監視]→[リソースチェックプロファイル]→[リソースチェックプロファイルの作成]→[ディレクトリチェック]→[ファイル追加](または[ファイル削除])とクリックします。
- プロファイル名を指定します。
- サーバー監視を関連付けます。
- 一意のチェック名を識別のため入力します。
- 「ディレクトリ(絶対パス)」を指定します。指定の際、Windowsには「\」、Linuxには「/」を使用します。
- Windowsの例:D:\folder\subfolder\
- Linuxの例:/usr/lib/myfolder/
- トグルボタンでアラート設定を決めます。 どんなファイルでも追加(または削除)された場合にはアラートを受け取ること、または、特定のファイルが追加(または削除)された場合のみアラートを受け取る、ということができます。 特定のファイルを監視する場合は、ファイル名を指定します(正規表現をサポートしています)。
- [保存]をクリックします。
アラートメカニズム
設定したチェックに対してダウン、トラブル、クリティカルアラートを発生させるには、関連付けたサーバーのしきい値プロファイルで「リソースチェック失敗時にトラブルアラートする」オプションを必ず[はい]に設定します。 いずれかの(または特定の)ファイルが追加(または削除)されると、関連付けたサーバー監視のステータスは、次のデータ収集までの間、ダウン、トラブル、クリティカルいずれかになります。
アクセスチェック
ディレクトリアクセスチェックを作成すれば、ディレクトリを監視し、ディレクトリがアクセスされたときに通知を受け取れます。 すでにコンテンツチェックまたはサイズチェックで監視されているファイル(またはディレクトリ)にディレクトリアクセスチェックを適用する場合、ディレクトリがアクセスされると、ポーリング間隔の設定 (1分または5分) に基づき通知されます。
アクセスチェックの設定手順は以下のとおりです。
- Site24x7にログインします。
- [管理]→[サーバー監視]→[リソースチェックプロファイル]→[リソースチェックプロファイルの作成]→[ディレクトリチェック]→[アクセスチェック]とクリックします。
- プロファイル名を指定します。
- サーバー監視を関連付けます。
- 一意のチェック名を識別のため入力します。
- 「ディレクトリ(絶対パス)」を指定します。指定の際、Windowsには「\」、Linuxには「/」を使用します。
- Windowsの例:D:\folder\subfolder\
- Linuxの例:/usr/lib/myfolder/
- [保存]をクリックします。
アラートメカニズム
設定したチェックに対してダウン、トラブル、クリティカルアラートを発生させるには、関連付けたサーバーのしきい値プロファイルで「リソースチェック失敗時にトラブルアラートする」オプションを必ず[はい]に設定します。 設定したディレクトリにアクセスすると、次回データ収集まで、関連付けられたサーバー監視のステータスがダウン、トラブル、クリティカルいずれかになります。
権限チェック
ディレクトリ権限チェックを作ると、いつディレクトリへのアクセス権限が変更されたか知ることができます。権限チェックの設定手順は以下のとおりです。
- Site24x7にログインします。
- [管理]→[サーバー監視]→[リソースチェックプロファイル]→[リソースチェックプロファイルの作成]→[ディレクトリチェック]→[権限チェック]とクリックします。
- プロファイル名を指定します。
- サーバー監視を関連付けます。
- 一意のチェック名を識別のため入力します。
- 「ディレクトリ(絶対パス)」を指定します。指定の際、Windowsには「\」、Linuxには「/」を使用します。
- Windowsの例:D:\folder\subfolder\
- Linuxの例:/usr/lib/myfolder/
- [保存]をクリックします。
アラートメカニズム
設定したチェックに対してダウン、トラブル、クリティカルアラートを発生させるには、関連付けたサーバーのしきい値プロファイルで「リソースチェック失敗時にトラブルアラートする」オプションを必ず[はい]に設定します。 指定したディレクトリへの権限が変更されると、関連付けられたサーバー監視のステータスは、次のデータ収集までの間、ダウン、トラブル、クリティカルいずれかになります。
ログチェック(Windowsイベントログ、またはLinux syslogのチェック)
WindowsやLinuxサーバーのログチェックを作成すれば、サーバーログをフィルタリングし、特定のイベントを検索できます。
Windowsイベントログ
Windowsイベントログチェックを作成すれば、Windowsサーバーすべてにわたってイベントを監視できます。 Windowsイベントログチェックの設定手順は以下のとおりです。
- Site24x7にログインします。
- [管理]→[サーバー監視]→[リソースチェックプロファイル]→[リソースチェックプロファイルの作成]→[Windowsイベントログ]とクリックします。
- プロファイル名を指定します。
- サーバー監視を関連付けます。
- 一意のチェック名を識別のため指定します。
- 「イベントログの種類」にイベントログ名を入力します。正しくイベントログ名を取得するには、[コントロールパネル]→[管理ツール]→[イベントビューアー]→[WIndowsログ]とクリックし、イベントをダブルクリックし[イベントプロパティ]→[ログ名] を選択します。
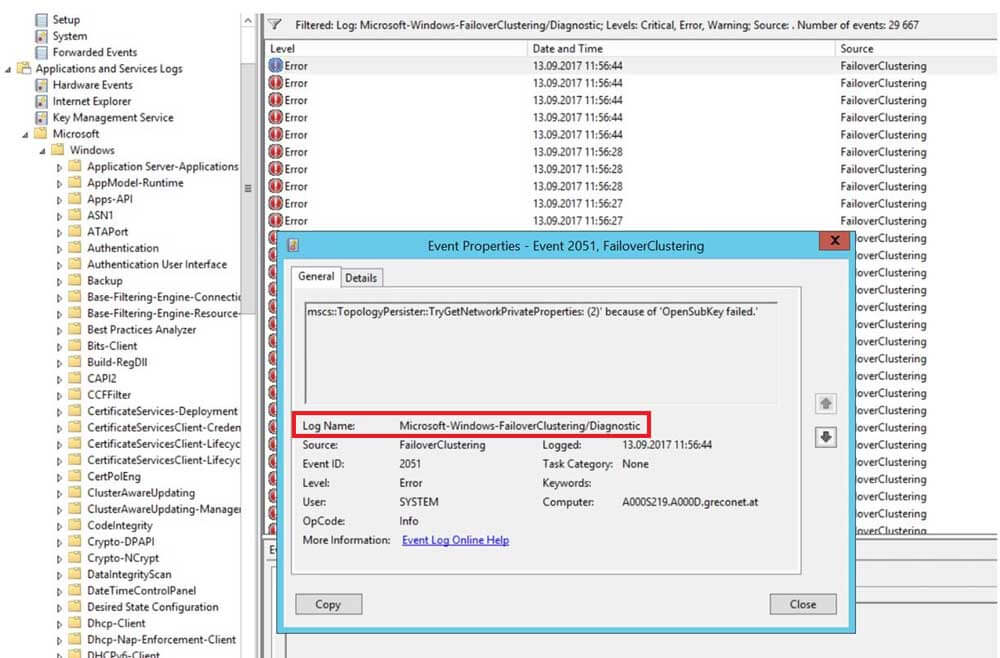
- ドロップダウンで「イベントの重要度」を選択します。
- イベントIDとイベントの記録アプリケーションのソースを入力します。
正しくソースを取得するには、[Event Log ID]をクリックし、[Details]→[System]→[Provider]→[Name]の順に確認します。
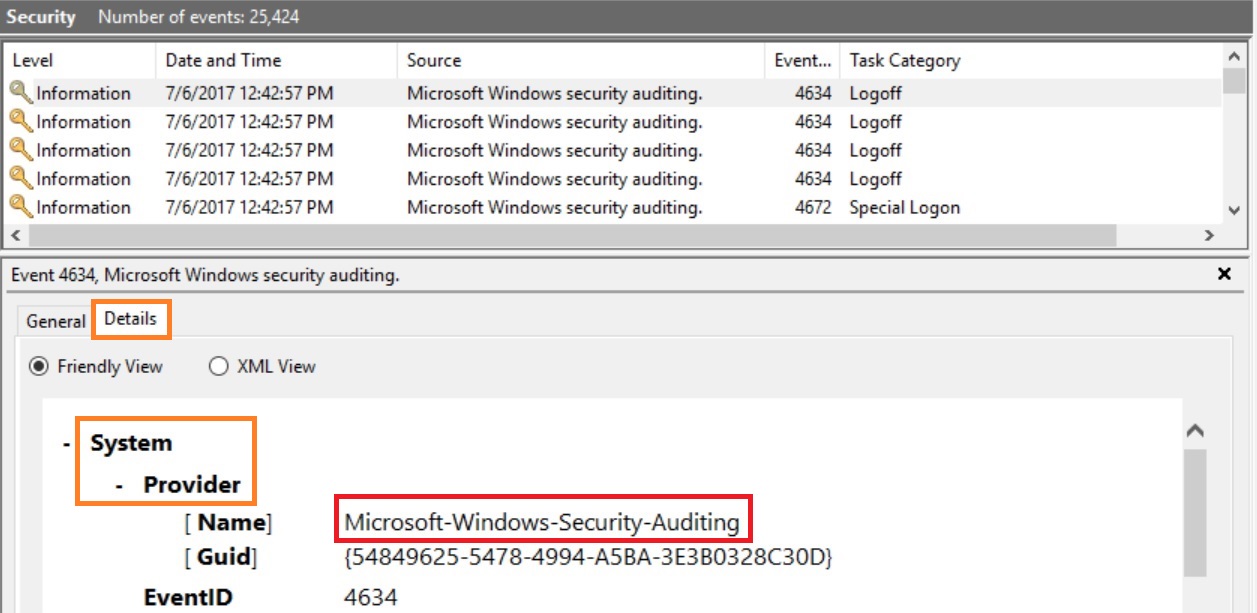
- [詳細設定]で、
ログのタスクカテゴリ、ソースアプリケーションを開始したユーザー、イベントログメッセージでの検索キーワード(正規表現をサポート)、
指定のイベントログについて出現を許可できる数を入力します。
許可できる最大出現数は45回です。設定できる最大期間(当期間で、設定したログタイプが最多でn回出現することを許容します。その間はアラートを起動しないという基準を示すものです。)は45秒です。
- [保存]をクリックします。
アラートメカニズム
設定したチェックに対してダウン、トラブル、クリティカルアラートを発生させるには、関連付けたサーバーのしきい値プロファイルで「リソースチェック失敗時にトラブルアラートする」オプションを必ず[はい]に設定します。 設定したイベントログが発生すると、関連付けたサーバー監視のステータスは、次回データ収集までの間、ダウン、トラブル、クリティカルいずれかになります。
Linux syslog
Linux syslogチェックを作成すれば、Linuxサーバーすべてにわたって特定のログを監視できます。 syslogチェックの設定手順は以下のとおりです。
- Site24x7にログインします。
- [管理]→[サーバー監視]→[リソースチェックプロファイル]→[リソースチェックプロファイルの作成]→[Linux syslog]とクリックします。
- プロファイル名を指定します。
- サーバー監視を関連付けます。
- 一意のチェック名を識別のため指定します。
- 「イベントfacility」、「イベントの重要度」フィールドにドロップダウンを使用し入力します。
- アプリケーションのソースを入力します。アプリケーションのソースは「名前」と同じです(ソースを取得するには、/var/log/syslogに移動し、システムログを生成するアプリケーションのソースまたは名前をコピーします)。
- 例:kernel、CRON、NetworkManager
- [詳細設定]で、ログメッセージの検索キーワード(正規表現をサポート)と、指定ログの最大出現数を指定します。
- [保存]をクリックします。
アラートメカニズム
設定したチェックに対してダウン、トラブル、クリティカルアラートを発生させるには、関連付けたサーバーのしきい値プロファイルで「リソースチェック失敗時にトラブルアラートする」オプションを必ず[はい]に設定します。 設定したログが発生すると、関連付けたサーバー監視のステータスは、次回データ収集までの間、ダウン、トラブル、クリティカルいずれかになります。 過去1分間にアラートがすでに発生している場合、誤アラートを避けるため、エージェントによるアラート送信は回避されます。
NTPチェック
サーバーの時刻がインターネットの時刻(グローバルな時刻)と同期していない場合、アプリケーションでは不正確なデータが生成されることがあります。 NTPチェックを使えば、対象のサーバーとグローバルインターネット (NTPサーバー) 間のわずかな時間差を比較し、設定した時間差を超えた場合にアラートを受け取れます。
NTPチェックは、Windowsサーバー監視エージェントのバージョン20.4.0以降と、Linuxサーバー監視エージェントのバージョン18.8.0以降でサポートされています。 NTPチェックの設定手順は以下のとおりです。
- Site24x7にログインします。
- [管理]→[サーバー監視]→[リソースチェックプロファイル]→[リソースチェックプロファイルの作成]→[NTPチェック]とクリックします。
- プロファイル名を指定し、サーバー監視を関連付けます。
- 一意のチェック名を識別のため指定します。
- NTPサーバーのIPまたはドメインを入力します。ドメインはパブリックまたはプライベートにできます。
- 秒または分、時間単位で、指定時間を「時間の差異が超過した際にアラート」に設定します。
- [保存]をクリックします。
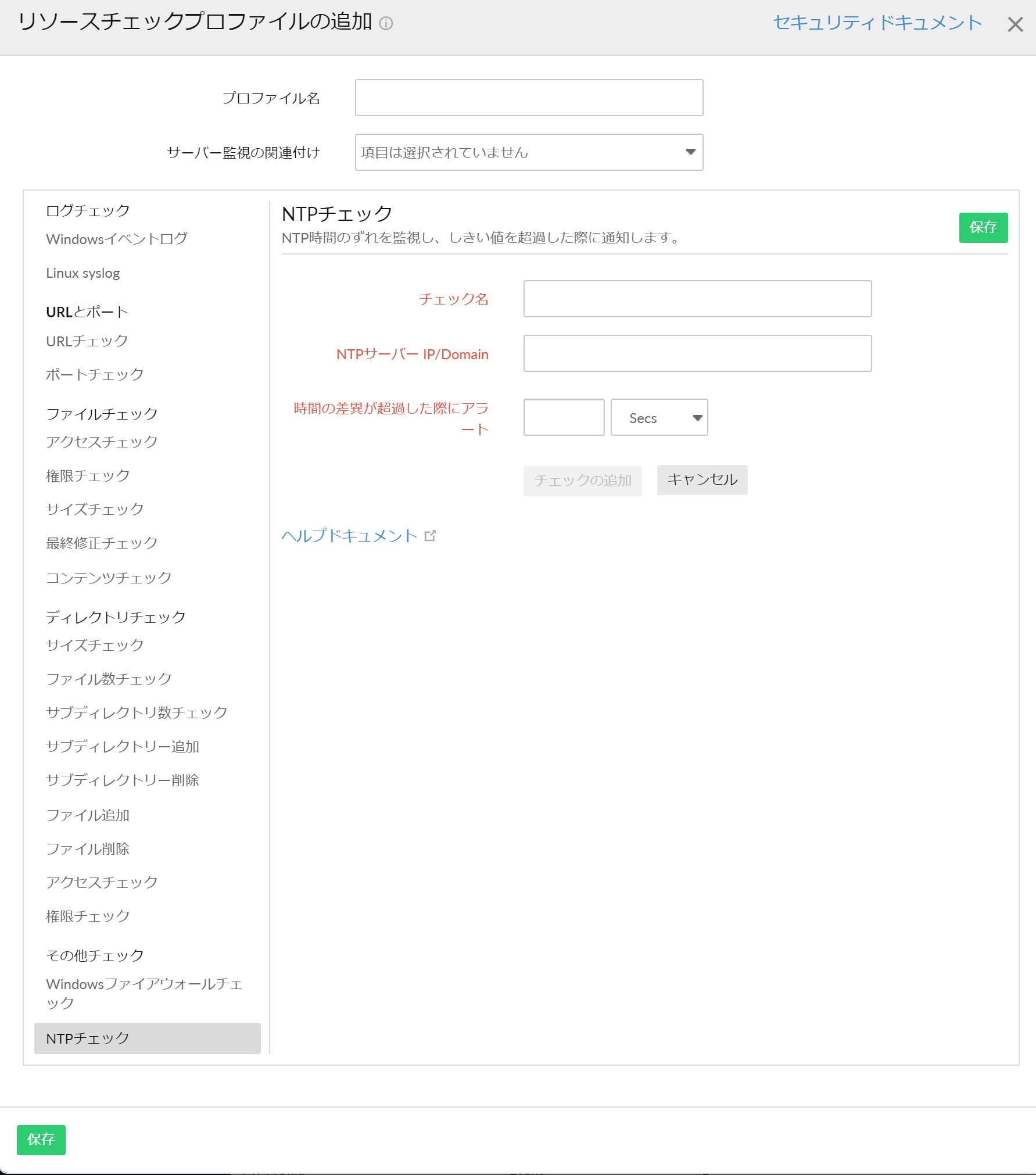
アラートメカニズム
設定したチェックに対してダウン、トラブル、クリティカルアラートを発生させるには、関連付けたサーバーのしきい値プロファイルで「リソースチェック失敗時にトラブルアラートする」オプションを必ず[はい]に設定します。 設定した時間差を超えると、関連付けたサーバー監視のステータスは、時間差が小さくなるまでダウン、トラブル、クリティカルいずれかになります。
Windowsファイアウォールチェック
Site24x7でWindowsファイアウォールチェックを使用し、Windowsファイアウォールプロファイルを有効になっているかの監視をすると、 悪意のあるアクティビティや、サーバーに影響を与える重大な問題を早くに回避できます。 Windowsファイアウォールチェックでネットワークプロファイルを設定することで、Windowsファイアウォールプロファイルが無効化または削除されたときにアラートを取得できます。
Windowsファイアウォールチェックは、Windowsエージェントのバージョン20.4.0以降でサポートされています。 Windowsファイアウォールチェックの設定手順は以下のとおりです。
- Site24x7にログインします。
- [管理]→[サーバー監視]→[リソースチェックプロファイル]→[リソースチェックプロファイルの作成]→[Windowsファイアウォールチェック]とクリックします。
- プロファイル名を指定します。
- サーバー監視を関連付けます。
- 一意のチェック名を識別のため指定します。
- 監視するネットワークプロファイルを指定します。プロファイルには、ドメイン、パブリックプロファイル、プライベートプロファイルいずれかを指定できます。
- [保存]をクリックします。
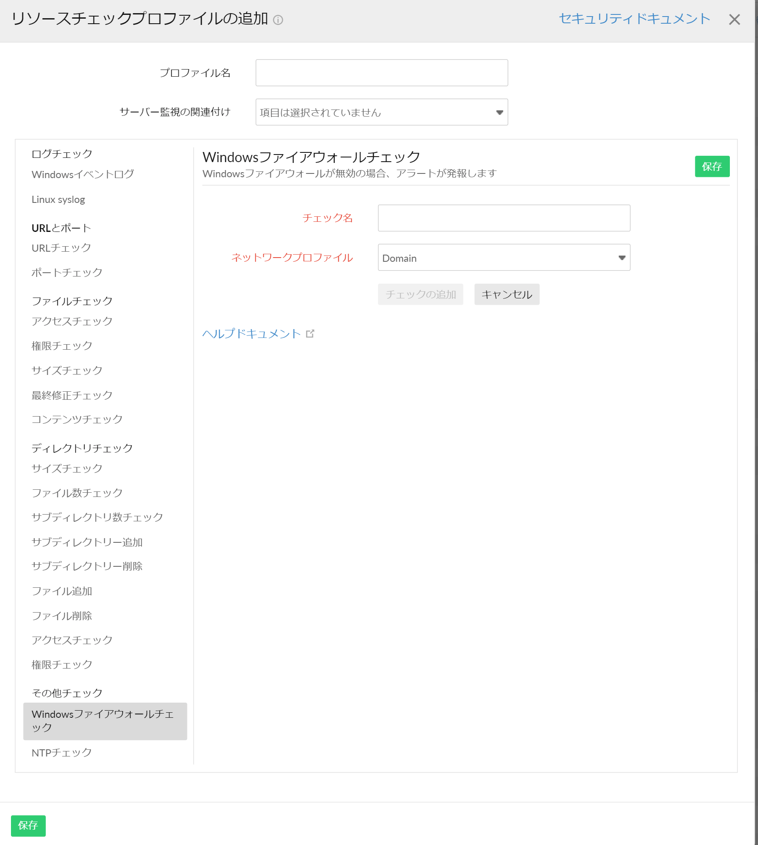
アラートメカニズム
設定したチェックに対してダウン、トラブル、クリティカルアラートを発生させるには、関連付けたサーバーのしきい値プロファイルで「リソースチェック失敗時にトラブルアラートする」オプションを必ず[はい]に設定します。 設定したネットワークプロファイルがサーバーで無効になると、 Windowsファイアウォールが再びアクティブになるまで、関連付けたたサーバー監視のステータスはダウン、トラブル、クリティカルいずれかになります。
正規表現
正規表現は、検索パターンを記述するための特別な文字列です。 正規表現には、プレーンテキストに加えて、文字列パターンを照合するための特殊な機能を持つ特殊文字があります。
正規表現はワイルドカードの拡張です。 「*」は、任意のテキストを示すための一般的なワイルドカードです。 たとえば、ワイルドカード表記「*.txt」を使用して、ファイルマネージャー内のすべての.txtファイルを検索できます。 同様の検索ができる正規表現の例は「.*\.txt」です。
- 最初の「.」は任意の1文字を示します。
- 「*」は、直前のシンボルまたはグループ(「.*\.txt」では「.」)が0回以上繰り返されることを示します。
- 「\.」は文字「.」を示します。
- 「txt」は文字列「txt」を示します。
以下の例は一般的な正規表現です。
| ^ | 行頭にマッチします。 |
| $ | 行末にマッチします。 |
| . | 任意の1文字にマッチします。 |
| \d | 0から9までの数字にマッチします。 |
| \s | 空白文字にマッチします。 |
| \S | 空白文字ではないものにマッチします。 |
| [A-Z] | 大文字アルファベットにマッチします。[]は文字グループの構成を表しています。 |
| [a-z] | 小文字アルファベットにマッチします。 |
| * | 量指定子:直前のグループを、何回でも繰り返します。0回も含みます。 |
| + | 量指定子:直前のグループを、何回でも繰り返します。0回は含みません。 |
| (.*) | あらゆる文字について、0以上の長さをもつ文字列をグループ化し、取得します。 |
| | | 「または(or)」を表します。 |
| ^([A-Z]*[a-z]*)$ | 大文字のみの文字列と、小文字のみの文字列という条件にマッチするものを、グループ化・取得します。 |
| ^(www\.site24x7\.com)$ | 「www.site24x7.com」 にマッチします。「\」は エスケープ記号です。これに続くものは、特殊シンボルであっても、文字そのものとしてマッチングします。。 |
※正規表現の基本サンプルのみが含まれます。正規表現を使用しリソースチェックを設定する前にテストすることをお勧めします。
リソースチェック履歴
設定したリソースチェックについて、任意の期間に発生した変更を表示できます。手順は以下のとおりです。
- Site24x7にログインします。
- [サーバー]→[サーバー監視]→[サーバー]→関連付けたサーバー監視→[チェック]とクリックします。
- 各チェックの横にある[履歴の表示]から、変更を表示する対象をクリックします。
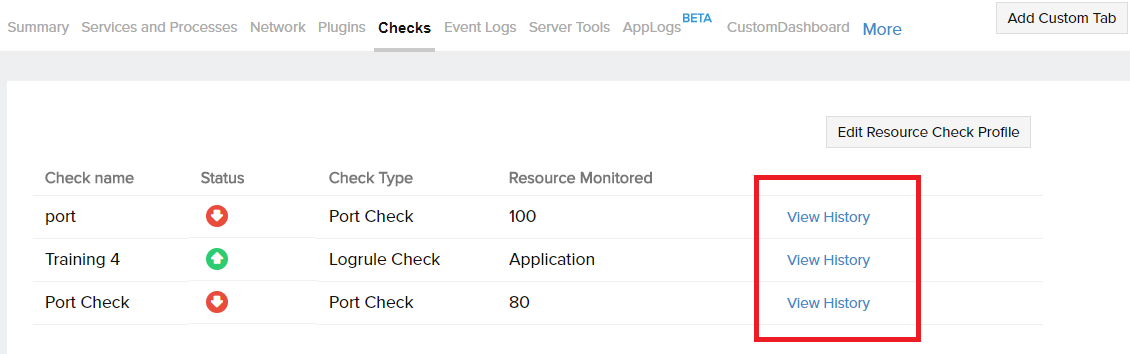
- ドロップダウンから期間を選択し、その期間に行われた変更を表示します。
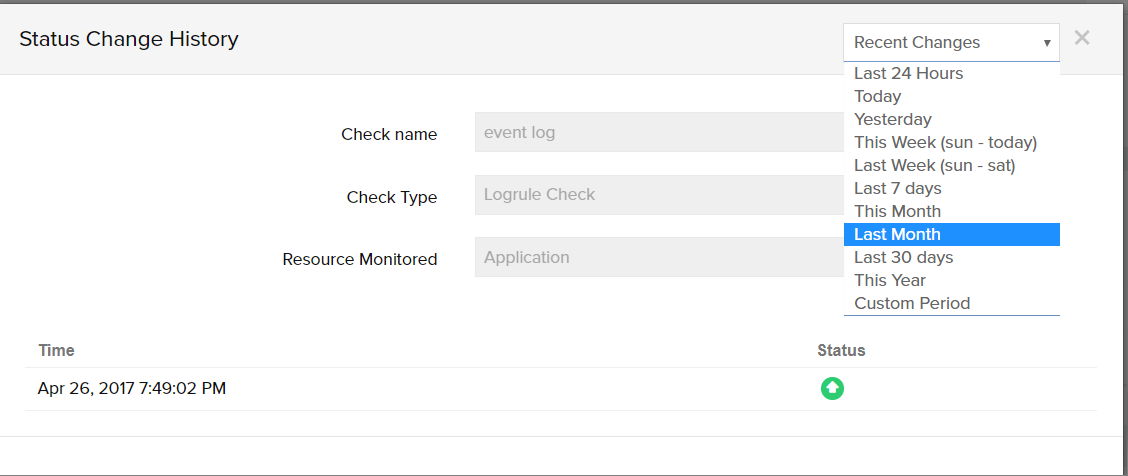
セキュリティ
- ファイル、ディレクトリ、およびログを監視するには、読み取り専用権限が必要です。
- リソースを監視するためにアクセスされるのはメタデータのみであり、コンテンツ全体がアクセスされるわけではありません。*
- イベントログとsyslogの場合、データはどこにも格納されず、クライアントサーバーから取得され、Webクライアントに表示されます。
*コンテンツチェックは例外です。ファイルおよびディレクトリのコンテンツの全体が読み取り専用権限でアクセスされます。
エージェントセキュリティの詳細はこちらです。
ライセンス
1つのリソースチェックプロファイルに追加できるリソースチェック数は25です。 リソースチェックプロファイルは数に制限なく追加できます。
トラブルシュートのヒント
- リソースチェックのうち、リモートや共有のディスクパーティションの監視をサポートするもの
- リソースチェックプロファイルを、複数のサーバーに一度に追加する方法
- 多数のファイルやフォルダーを含むディレクトリの監視方法
- リソースチェックが追加されない場合、またはチェック失敗時にアラートが受信されない場合のトラブルシューティング手順
関連記事:
- サーバー監視のアーキテクチャ
- 監視の追加:Windows | Linux | FreeBSD | OS X
- サーバー監視
- 設定ルール
- サービスとプロセスの監視