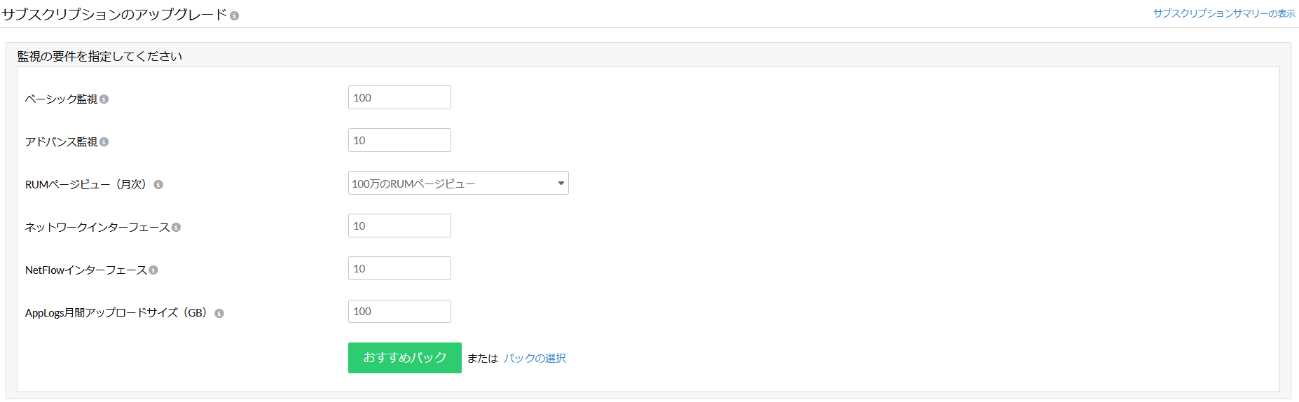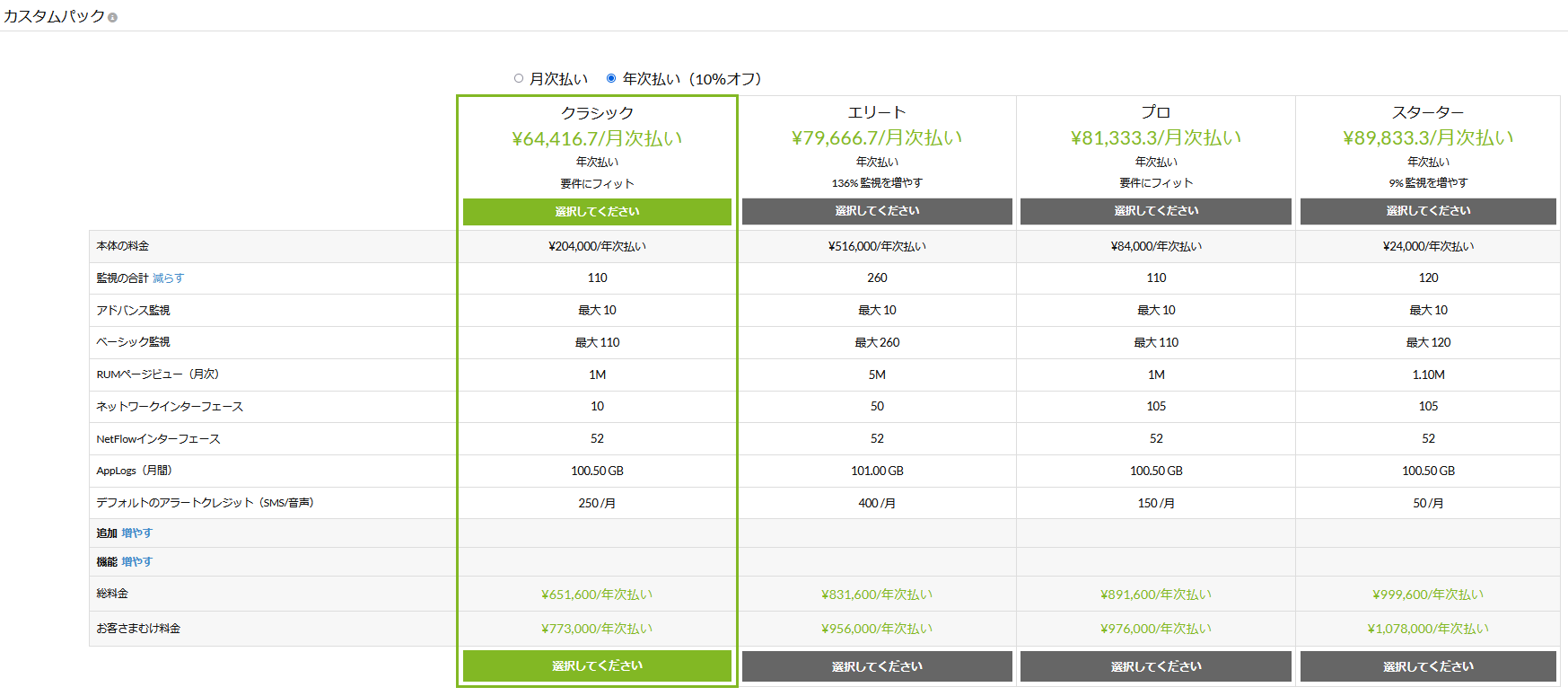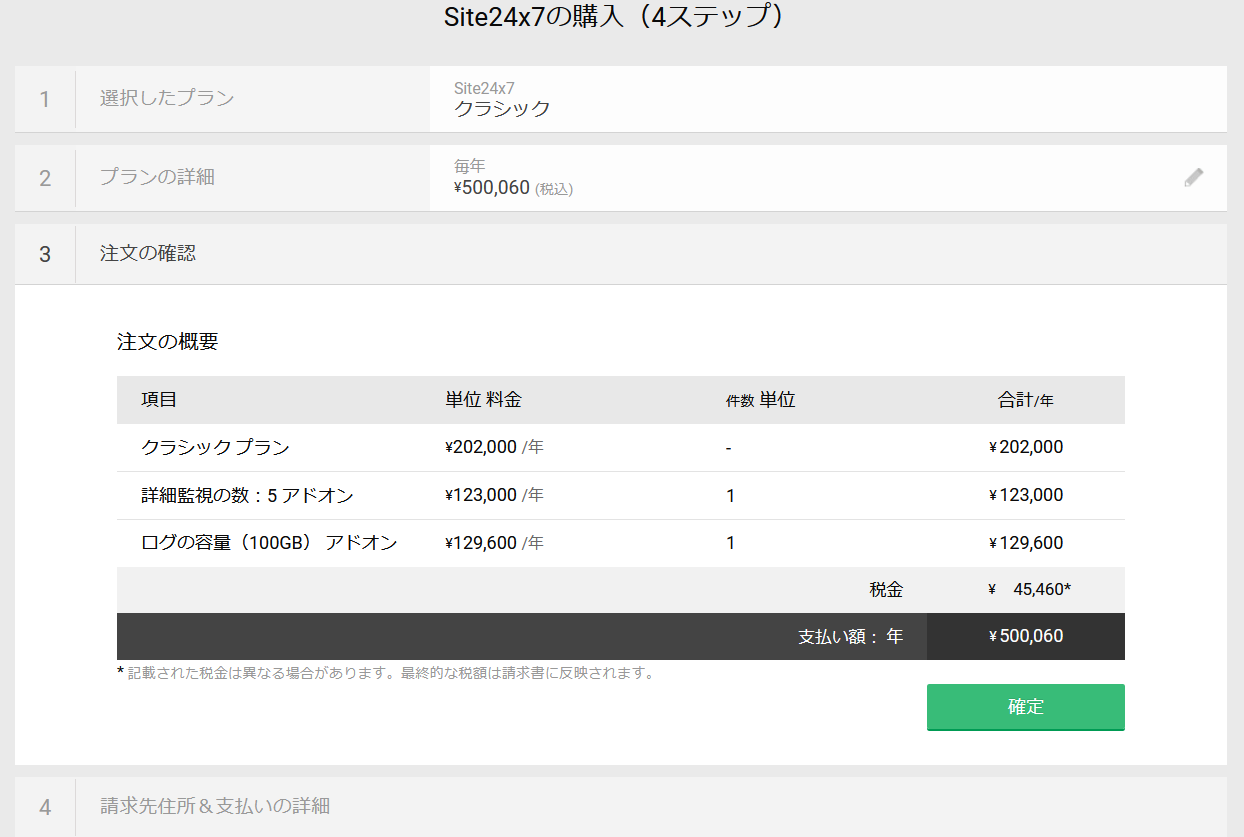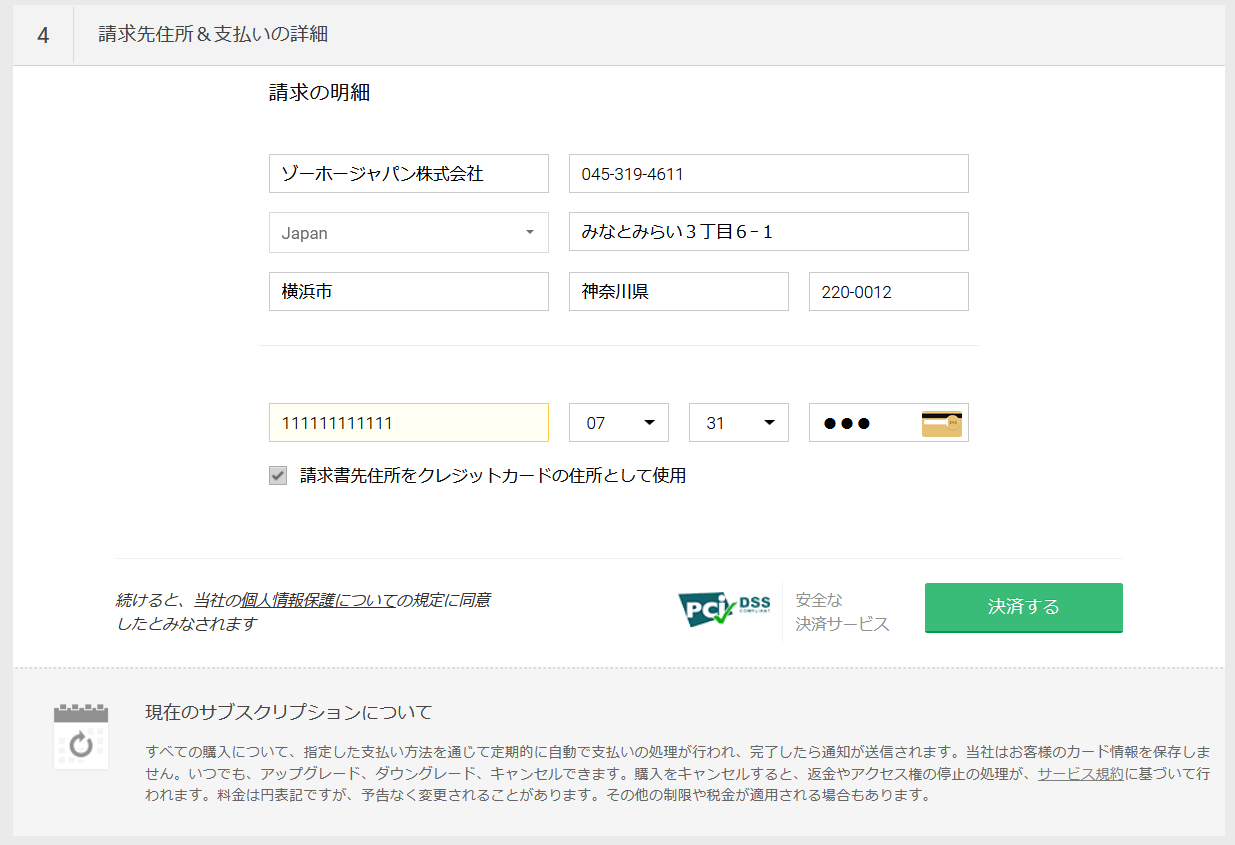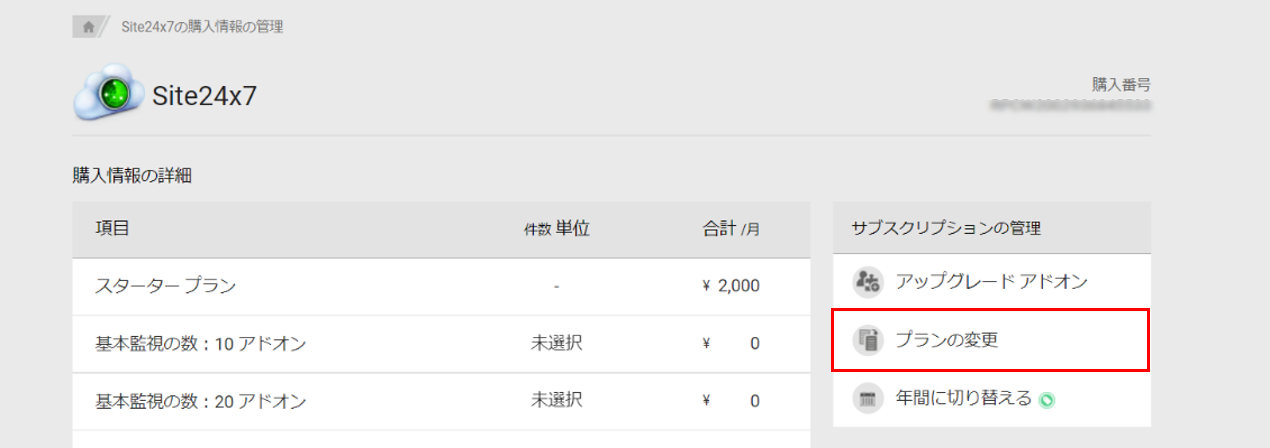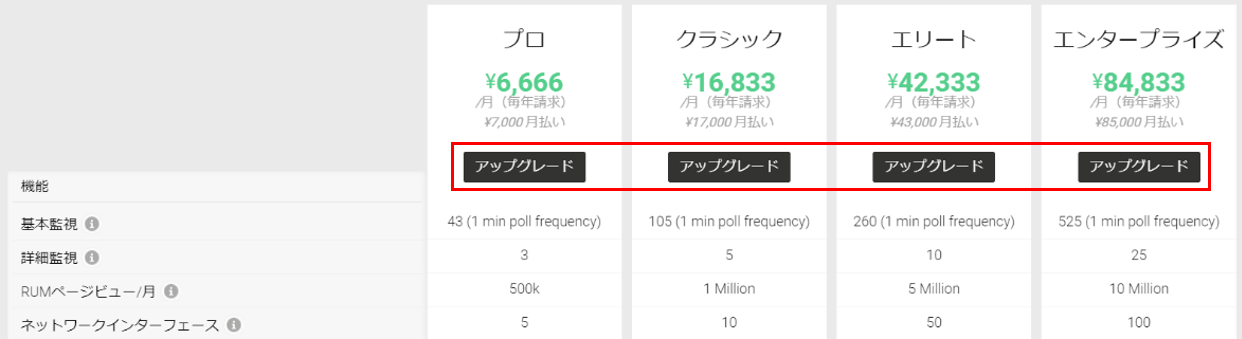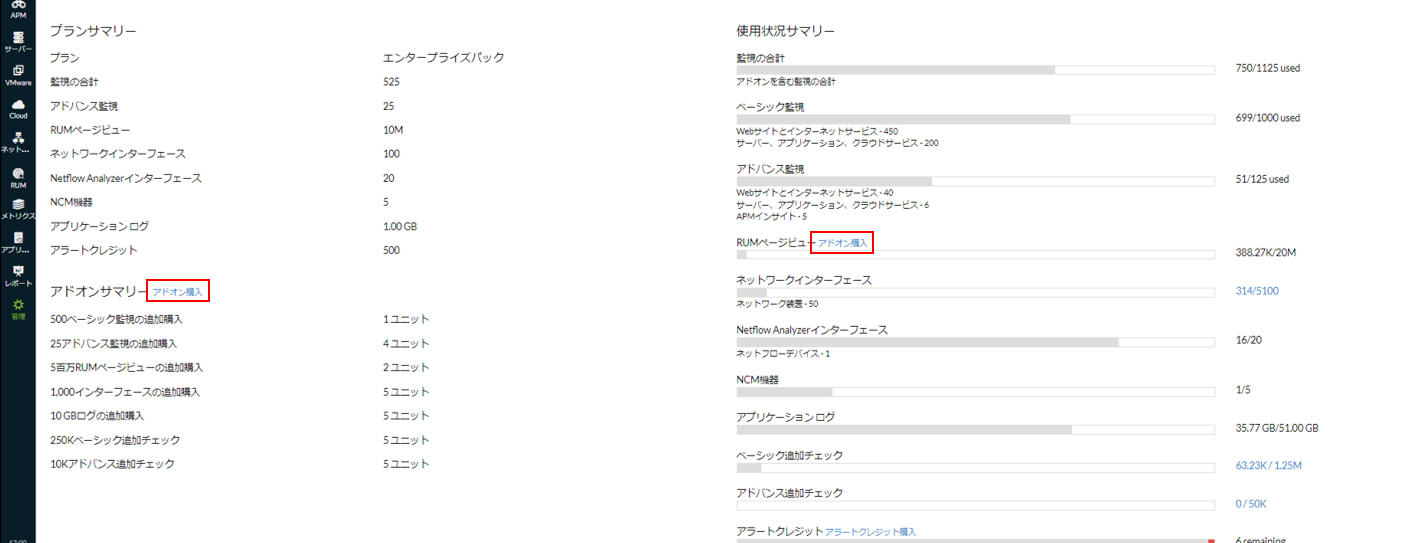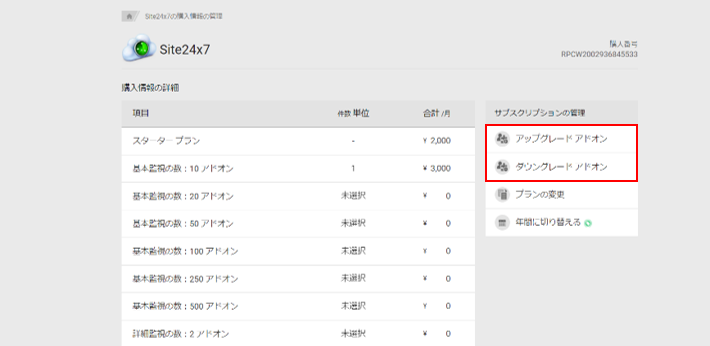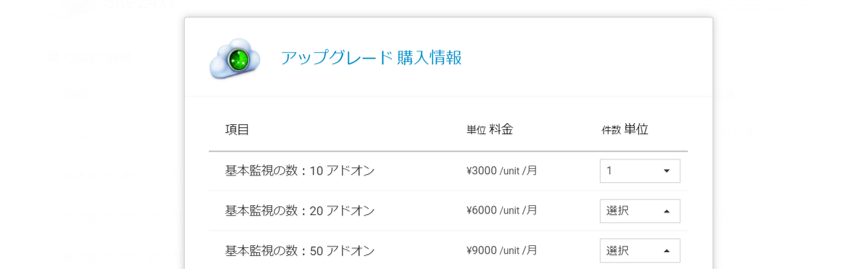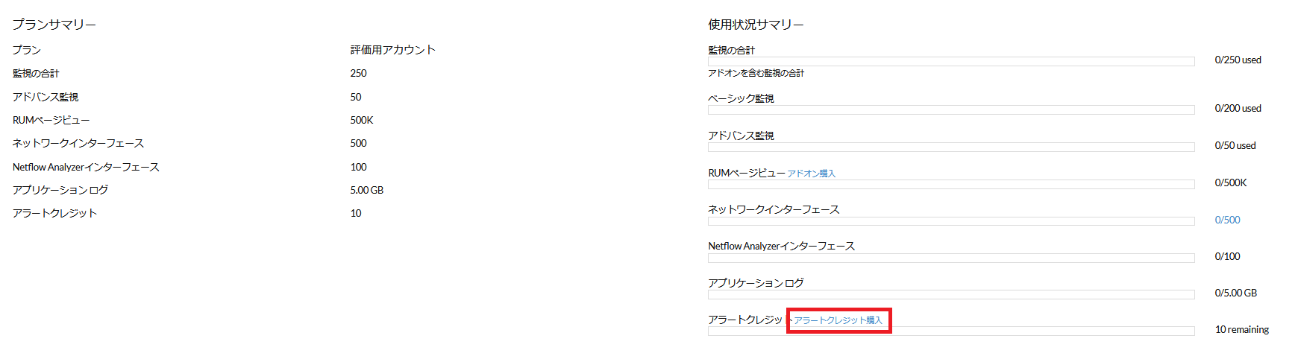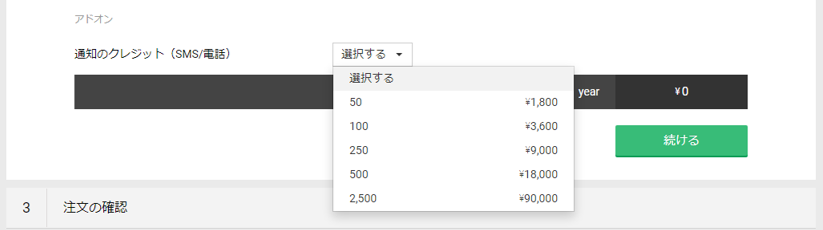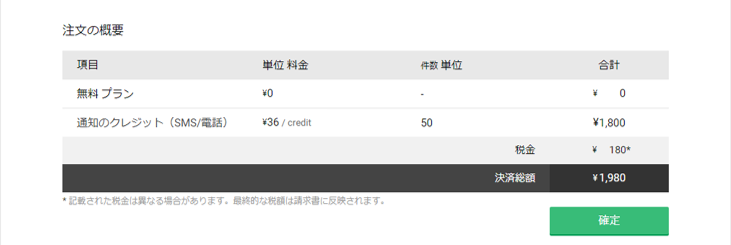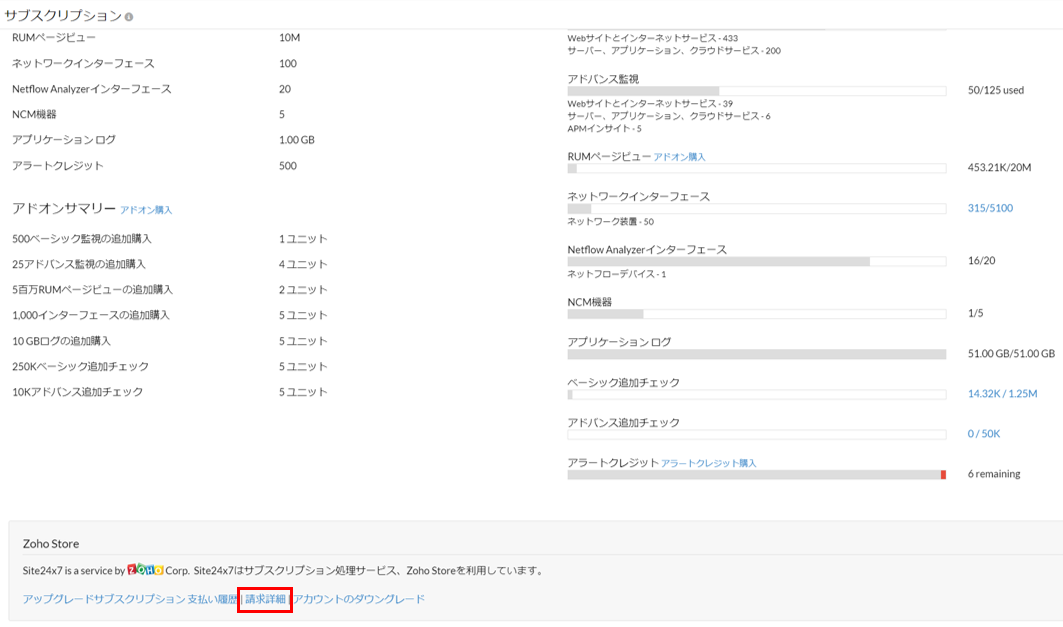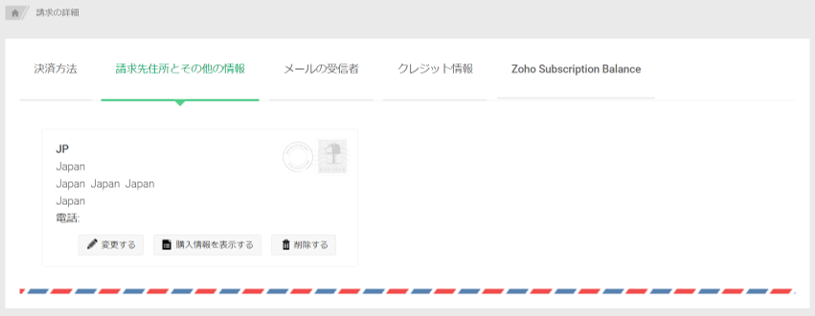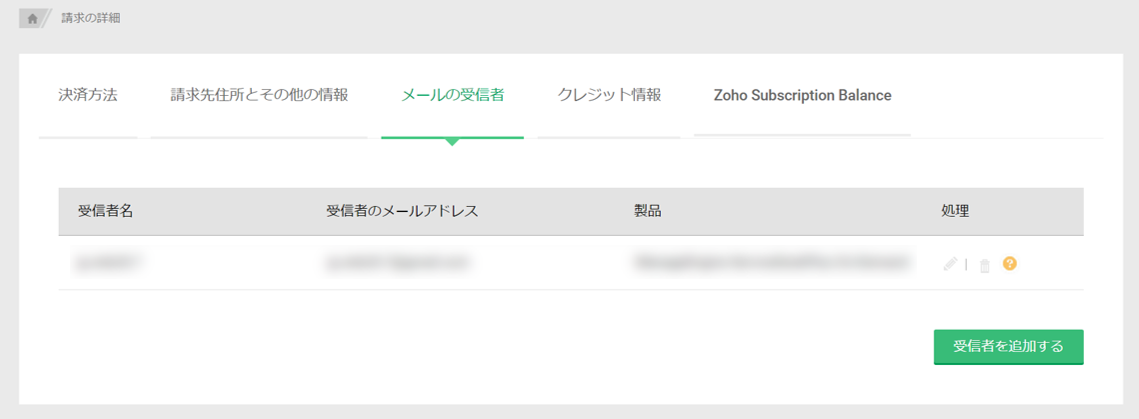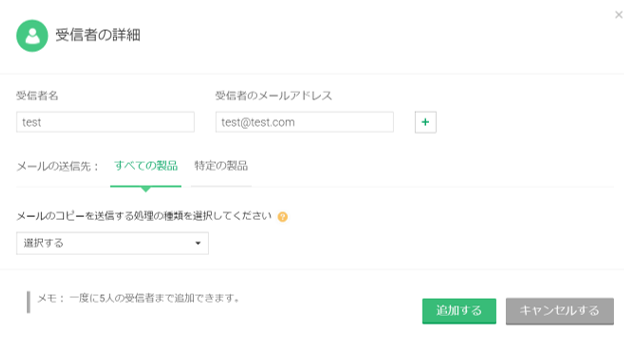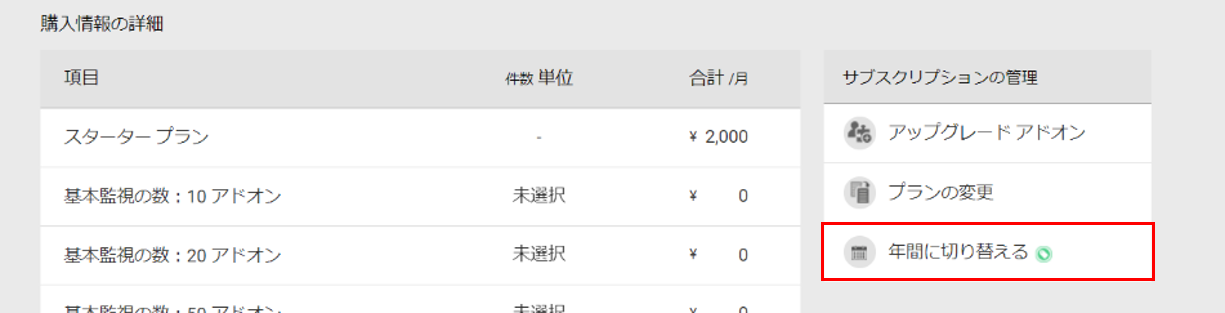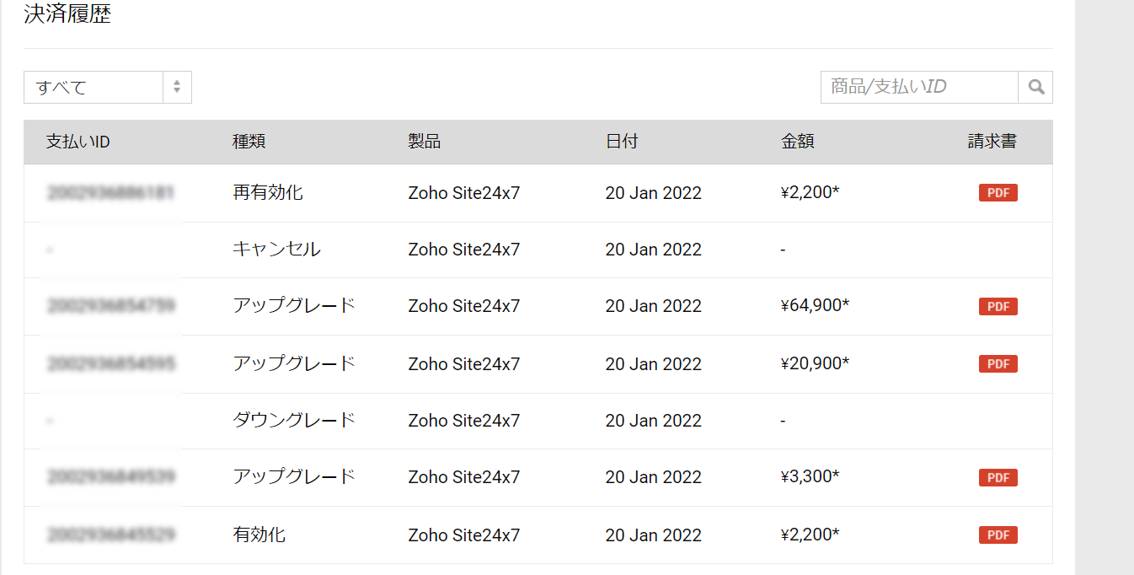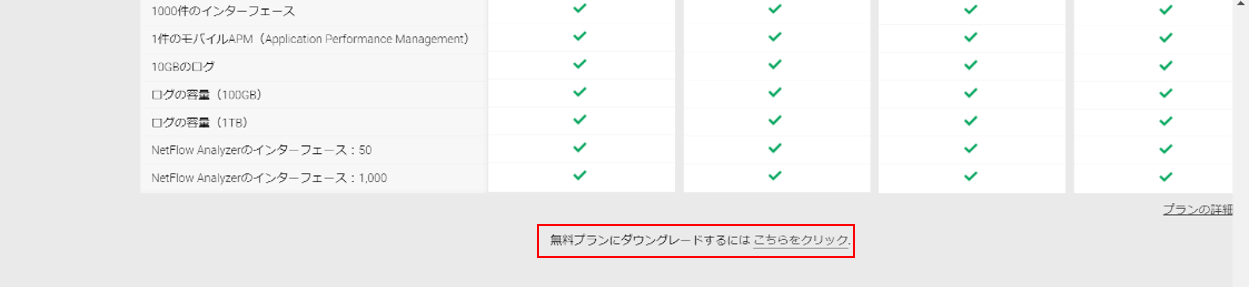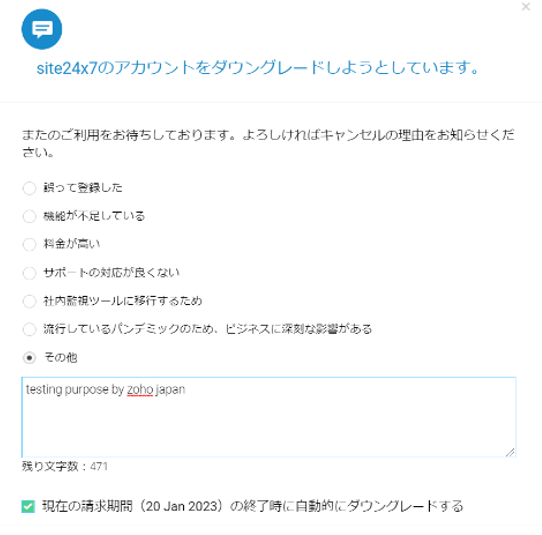サブスクリプション
Site24x7は、いつでもプランの変更、オプションの追加と削除が可能です。利用料金は、一部を除き比例配分で計算されます。
変更方法と比例配分で計算される単位は、支払い方法とプランまたはオプションにより異なります。
クレジットカード払い
- 変更方法 :サービス画面で変更
- プラン :日単位 ※下位プランへの変更は比例配分対象外
- オプション:日単位 ※オプション削除は比例配分対象外
銀行振込
- 変更方法 :販売代理店に依頼
- プラン :年単位 ※下位プランへの変更は比例配分対象外
- オプション:月単位 ※オプション削除は比例配分対象外
プランとオプションの価格の詳細は、価格ページを参照してください。
ご利用方法
- 有料プランへのアップグレード(FREEプラン、評価期間中のユーザー向け)
- 有料サブスクリプションプランのアップグレードとダウングレード
- オプションの追加、削除
- SMS&音声通知クレジットの購入
- 時間料金
- クレジットカード情報と請求先住所の更新、メール受信者の追加
- 支払い期間の変更
- プランサマリーの表示
- 支払い請求書のダウンロード
- サブスクリプションの更新
- サブスクリプションの解約
有料プランへのアップグレード(FREEプラン、評価期間中のユーザー向け)
FREEプランまたは評価期間中のユーザーは、次の手順で有料プランにアップグレードできます。
- Site24x7のWebクライアントにログインします。
- 管理 > サブスクリプション とクリックしてください。
- 画面下部のZoho Store欄に表示されるアップグレードサブスクリプションをクリックします。
- おおよその要件(監視数)にあわせて、適切なプランの見積りが可能です。各ライセンス数を指定したら、おすすめパックをクリックしてください。
- ご要望に基づいたプランがハイライトされて表示されます。ご希望のプランを選択してください。
- 注文の概要欄で、選択した注文を確認し、確定をクリックしてください。
監視の要件を修正する場合、プラン詳細項目の鉛筆アイコン(編集)や、Site24x7に戻るのクリックで要件を再調整できます。選択したライセンス数に応じて、サブスクリプションの提案内容も変更されます。
- 請求先住所&決済の詳細欄で、支払い情報を指定します。
Site24x7では、クレジットカード、代理店経由の請求書払いでの支払いが可能です。
Zoho StoreはSite24x7のサブスクリプション操作を行うページです。
クレジットカードでの支払い
- 支払い情報を選ぶ前に、上記手順を確認してください。
- 支払い情報またはクレジットカードで払うを選択し、カード情報と請求先住所を指定、決済するをクリックしてください。
Site24x7は、MasterCard、Visa、AMEX、Discover、JCB、Diners Clubに対応しています。
クレジットカードの取引に失敗した場合は、次のページのManageEngine営業窓口へのお問い合わせフォームよりお問い合わせください。
https://www.site24x7.jp/contact-support.html
- クレジットカードによるサブスクリプションは、定期的に自動更新されます。支払期日を迎えると、自動的に課金が発生します。
- 自動更新の際、クレジットカードのトランザクションに失敗すると、当社では2日の間隔をあけて、計3回の支払いトランザクションを発生します。3回目の失敗後、サブスクリプションはFREEプランにダウングレードされます。
代理店経由の請求書での支払い
- 次のページからSite24x7を取り扱う代理店を選択いただき、見積もりをお問い合わせください。
https://www.manageengine.jp/pace/
代理店経由の請求書払いには以下の条件があります。
- 年間契約かつPROプラン以上のご契約が対象です。
- 月契約またはSTARTERプランを希望する場合、クレジット払いのみに対応しています。
- Site24x7をご契約される際に、請求書払いを希望かつManageEngine製品を既にご契約中のお客様の場合には、同じ代理店を経由した商流をお願いしております。
有料サブスクリプションプランのアップグレードとダウングレード
ご契約中に、いつでもサブスクリプションプランのアップグレードとダウングレードが可能です。契約変更方法は次のとおりです。その月の利用料金は比例配分で計算されます。
- Site24x7にログインします。
- 管理 > サブスクリプションをクリックします。
- アップグレードサブスクリプションをクリックします。
- Zoho Storeで、サブスクリプションの管理項目のプランの変更をクリックします。
- リダイレクトされたウィンドウで、適用できるプランが表示されます。
- 適用したいプランのアップグレードをクリックします。
- 注文の確定ポップアップが表示されます。支払い方法とお支払い額を確認後、決済するをクリックして、契約プランを変更します。
オプションの追加、削除
オプションの利用により、有料サブスクリプション本体の変更なしで、監視の拡張(ライセンス追加)や削除を柔軟に行うことができます。Site24x7では、ベーシック監視、アドバンス監視、RUMページビュー、ネットワークインターフェースなどのオプションを提供しています。各オプション価格はオプション一覧を参照してください。
追加、削除できるオプションの一覧は次のとおりです。
| オプション名 | 説明 |
|---|---|
| ベーシック監視 | Webサイト、サーバーなどの監視追加に使用します。 ベーシック監視に該当する監視タイプリストは、こちら |
| アドバンス監視 | Webトランザクション(ブラウザー)などの監視追加に使用します。 アドバンス監視に該当する監視タイプリストは、こちら |
| リアルユーザー監視(RUM) | RUM(リアルユーザー監視)で使用します。 監視しているページにアクセスがあるごとに1消費します。 |
| ネットワーク監視 | ネットワーク監視で使用します。 監視しているネットワーク機器のインターフェースごとに1消費します。 |
| NetFlow分析 | ネットワークトラフィック監視で使用します。 監視しているネットフロー機器のインターフェースごとに1消費します。 |
| ネットワーク機器コンフィグ管理(NCM) | Site24x7 Network Configuration Manager機能で使用します。 監視しているネットワーク機器ごとに1消費します。 |
| ログ監視 | アプリケーションログの収集で使用します。 Site24x7にアップロードされたログ容量に対して、消費します。 |
| ベーシック追加チェック、アドバンス追加チェック | ベーシック追加チェックとアドバンス追加チェックを使用して、 セカンダリロケーションの数とチェック頻度を拡張し、監視を行います。 |
| SMS&音声通知クレジット | SMS、音声通知に使用します。 クレジット消費の詳細は、こちら |
| ステータスページ公開 | StatusIQで、公開できるステータスページ数を追加するオプションです。 |
| カスタマーアカウント | MSPアカウントに作成できる顧客アカウント数を追加するオプションです。 |
| 時間料金 | ライセンス制限の制限なく監視を追加でき、その監視の使用時間に応じて 課金が発生します。 詳細はこちら |
オプションの追加、削除方法は次のとおりです。
- Site24x7にログインします。
- 管理 > サブスクリプションをクリックします。
- アドオン購入をクリックします。
上記により、Zoho Storeに移動します。オプションの追加と削除はここで行います。
- アップグレードアドオンまたはダウングレードアドオンのアイコンをクリックします。
- Zoho Storeで、アップグレードアドオンをクリックします。
- 購入希望数を指定し、ページ下部の続けるをクリックします。
- 月額プランを購入しており、年額プランへの移行を希望する場合は、決済頻度欄でYearlyを選択してください。これにより、有料サブスクリプションに対して、10%の割引きが適用されます。
選択した頻度にもとづき、オプション価格も調節されます。利用料金は比例配分で計算されます。
- 注文の確認欄で、選択したオプションを確認し、確定をクリックします。
- 請求先住所&決済の詳細欄で請求先とクレジットカード情報を確認し、決済するをクリックします。
- Zoho Storeで、ダウングレードアドオンをクリックします。
- 希望ダウングレード数を指定し、ダウングレードをクリックします。
- オプションの数を確認し確定をクリックすると、オプションがダウングレードされます。
- アップグレード、ダウングレードが行われると、完了メッセージが表示されます。
オプションのアップグレード
オプションのダウングレード
SMS&音声通知クレジットの購入
アラートは電話音声やSMSでも通知することができます。この形式のアラートは、SMS&音声通知クレジットを消費することで利用できます。アラートクレジットは、契約内容にしたがって毎月追加されます。その月のクレジットを使い切った場合にも、必要に応じて追加のSMS&音声通知クレジットを購入できます。ただし、購入分も含めた未使用のクレジットは、次月へ繰り越されません。
Site24x7は、プラン自体に含まれるクレジットと、追加オプションとして購入したクレジットを区別しません。どちらも同じSMS&音声通知クレジットとして補充されます。SMS&音声通知クレジットが制限に達した場合は、アラートクレジットオプションにより補充することができます。SMS&音声通知クレジットの価格はこちらを参照してください。
SMS&音声通知クレジット消費の概要は次のとおりです。
- 1 SMS = 1 クレジット
- 1 音声(アメリカ・カナダ) = 1 クレジット
- 1 音声(その他の地域) = 2 クレジット
SMS&音声通知クレジットの購入方法は次のとおりです。
- Site24x7のWebクライアントにログインします。
- 管理 > サブスクリプションをクリックします。
- アラートクレジット購入をクリックします。
- Zoho Storeの通知のクレジット(SMS/電話)ドロップダウンで、購入するクレジット数を選択し、続けるをクリックします。
- 注文の確認欄で、選択したアラートクレジット数と金額を確認の上、確定をクリックします。
- 購入したアラートクレジットの確認メッセージが表示されます。
時間料金
時間料金オプションでライセンス上限なく、監視を追加できます。例えば、サーバー数を増加する必要がある場合、この機能が有効です。
時間料金オプションの監視は使用した時間ベースでの課金となります。
サポートしている監視
- Azure仮想マシン
- APMインサイトインスタンス
- DynamoDBテーブル
- EC2インスタンス
- Lambda関数
- RDSインスタンス
- SQSキュー
- GCP VMインスタンス
- サーバー監視
時間料金オプションを利用するにはクレジットカードを利用しているお客様が時間料金オプションを利用できます。
条件
スーパー管理者のみ時間料金を有効にできます。
時間料金を有効にするには
1. Site24x7にログインします。
2. 管理 > サブスクリプションをクリックします。
3. 時間料金となりの有効をクリックし、開かれたポップアップ内の有効ボタンをクリックします。
上記手順により時間料金オプションが有効化されます。
時間料金サマリー
時間料金の概要がこの項目で表示されます。サマリーを表示するには、管理 > サブスクリプションの時間料金サマリーをクリックします。
このサマリーで表示できる情報は次のとおりです。
- 月
- 使用したベーシック監視の合計時間
- 使用したアドバンス監視の合計時間
時間料金オプションの詳細についてはこちらを参照してください。
クレジットカード情報と請求先住所の更新、メール受信者の追加
クレジットカード番号と請求先情報の更新は、次の手順で行います。
- Site24x7にログインします。
- 管理 > サブスクリプションをクリックします。
- 請求詳細をクリックします。Zoho Storeの請求詳細画面に、自動的に移動します。
- 決済方法タブで、変更アイコンをクリックします。新規カード情報を入力し、更新をクリックしてください。現在利用しているプランは、サブスクリプション表示ボタンをクリックして確認できます。
- 請求先住所の変更には、請求先住所とその他の情報タブをクリックし、変更するをクリックしてください。請求先住所を更新したら、更新するをクリックしてください。
- メール受信者を追加する場合、メールの受信者タブをクリック後、受信者を追加するボタンをクリックします。
- 必須項目を入力し、追加するをクリックしてください。
支払い期間の変更
Site24x7では、支払サイクルを月次から年次に変更することができます。一度年次払いに変更すると、月次払いに戻すことはできません。四半期払いや半年払いには対応していません。
年次払いへの変更方法は次のとおりです。
- Site24x7のWebクライアントにログインします。
- 管理 > サブスクリプションをクリックします。
- アップグレードサブスクリプションをクリックします。
- 購入情報の詳細画面で、年間払いに切り替えるを選択してください。
- 注文確認画面が表示されます。決済するをクリックし、サブスクリプションを月次から年次へ変更します。
利用料金は、比例配分で計算されます。
プランサマリーの表示
Site24x7アカウントの料金プランと利用状況の概要は、ダッシュボードで表示できます。
- Site24x7のWebクライアントにログインします。
- 管理 > サブスクリプションをクリックします。
- 画面トップのバナーでは、現在の有料サブスクリプションプラン、次回お支払日、お支払い方法、課金ユーザー(請求先)が表示されます。課金ユーザーの追加方法の詳細は、こちら
- アカウントのプランサマリーを確認できます。
- プラン:契約したプランの名称を表示します。
評価中のユーザーは、評価期間に他の有料プランを試すこともできます。
- 監視の合計:有料サブスクリプションで利用できるベーシック監視とアドバンス監視の総数を表示します。
- アドバンス監視:有料サブスクリプションで利用できるアドバンス監視の総数を表示します。
- アラートクレジット:アカウントで利用できるSMS、音声アラートのクレジット数を表示します。
アラートクレジットの購入方法で詳細を確認ください。
- RUMページビュー:アカウントで利用できるRUMページビューの総数を表示します。
- ネットワークインターフェース:アカウントで利用できるネットワーク監視のインターフェースの総数を表示します。
- Netflow Analyzerインターフェース:アカウントで利用できるNetFlow監視のインターフェース数を表示します。
- NCM機器:アカウントで利用できるNCM機器数を表示します。
- アプリケーションログ:アカウントで利用できるアプリケーションログ管理のログ容量を表示します。
- アドオンサマリー:ベーシック監視、アドバンス監視、RUMページビュー、ネットワークインターフェース、アプリケーションログ、ベーシック追加チェック、アドバンス追加チェックの追加オプション数を表示します。
詳細は、オプション購入の方法を参照ください。
- プラン:契約したプランの名称を表示します。
-
使用状況サマリーで表示できる情報は次のとおりです。
- 監視の合計:総監視数のうち、消費している監視数と追加オプション数を表示します。
- ベーシック監視:アカウント内で監視されている、ベーシック監視数を表示します。
- アドバンス監視:アカウント内で監視されている、アドバンス監視数を表示します。
- RUMページビュー:消費しているRUMページビューの数を表示します。
- ネットワークインターフェース:消費しているネットワーク監視のインターフェース数を表示します。
- Netflow Analyzerインターフェース:消費しているNetflow Analyzerインターフェース数を表示します。
- NCM機器:消費している残りのNCM機器数を表示します。
- アプリケーションログ:アプリケーションログで、消費しているログ容量を表示します。
- ベーシック追加チェック、アドバンス追加チェック:消費しているベーシックおよびアドバンスチェック数を表示します。
- アラートクレジット:消費できる残りのアラートクレジット数を表示します。
支払い請求書のダウンロード
次の手順で、支払い請求書をダウンロードしてください。
- Site24x7のWebクライアントにログインします。
- 管理 > サブスクリプションをクリックします。
- Zoho Store欄から、支払い履歴をクリックします。
- 決済履歴ウィンドウで、これまでの履歴を表示、フィルターすることができます。
- 請求書列に表示されるPDFファイルをクリックすると、請求書をダウンロードできます。
サブスクリプションの更新
Site24x7では、有料サブスクリプションの自動更新が適宜可能です。
サブスクリプションの解約
- こちらの手順1、2、3、4を行います。
- ページ下部にあるリンクをクリックします。
- ダウングレードの確認画面が表示されます。ダウングレードの理由を記載し、ダウングレードをクリックすると、サブスクリプションがFREEプランにダウングレードされます。
確認画面で、現在の請求期間終了時に自動的にダウングレードするを未選択にすると、サブスクリプションが強制的にFREEプランに移行します。
- 現在の請求期間終了時に自動的にダウングレードするを選択した場合、 今すぐダウングレードするか、既存サブスクリプションを継続するかの確認メッセージが表示されます。