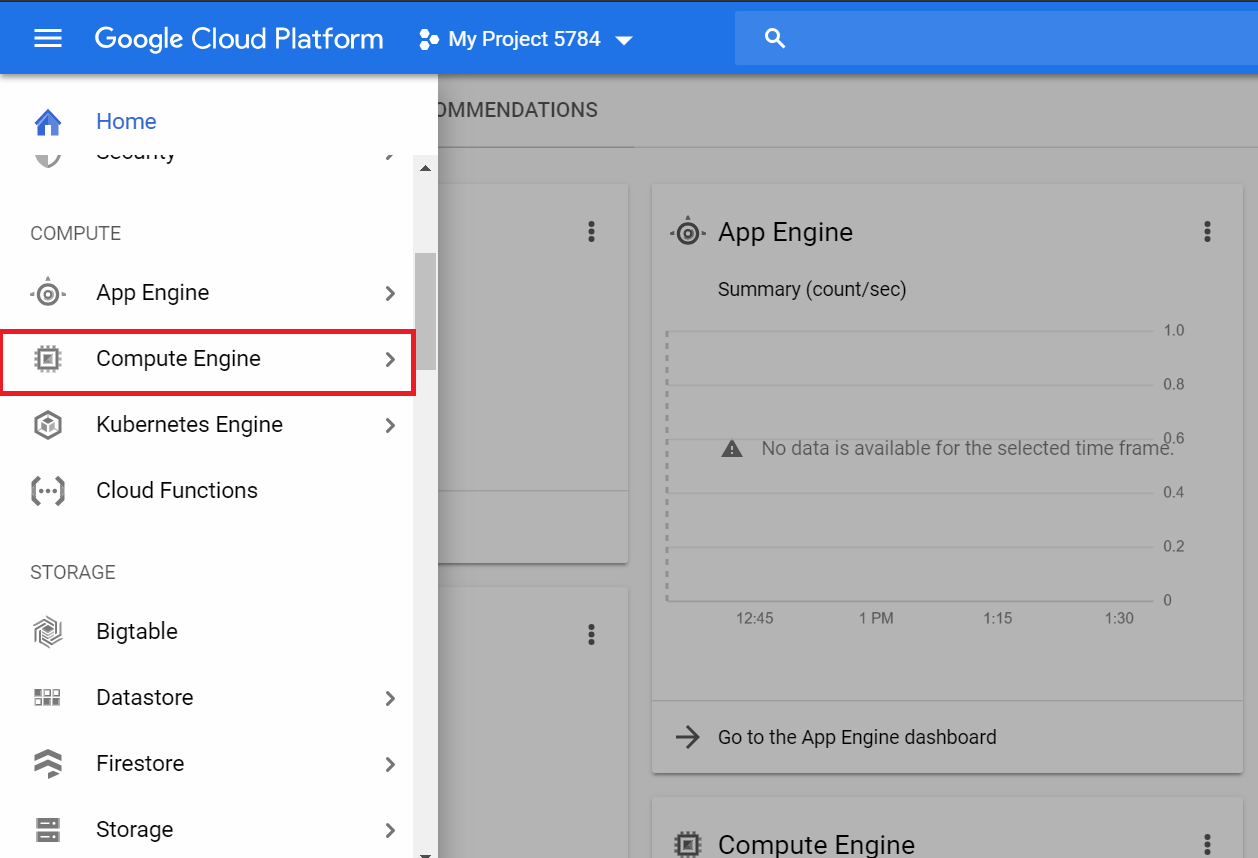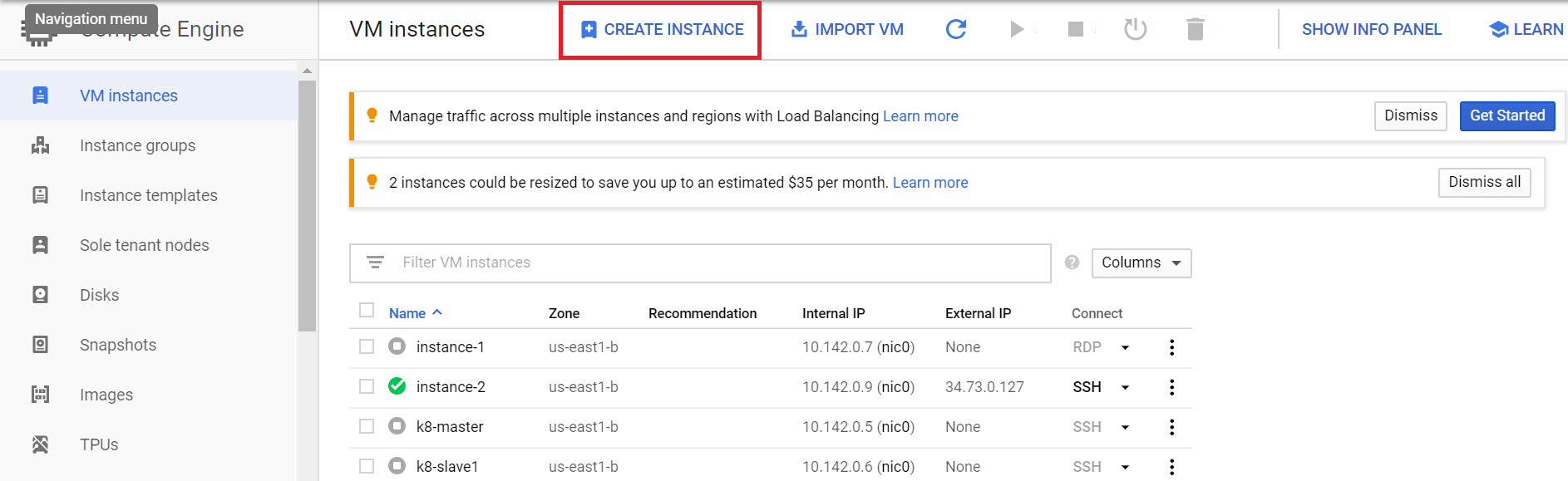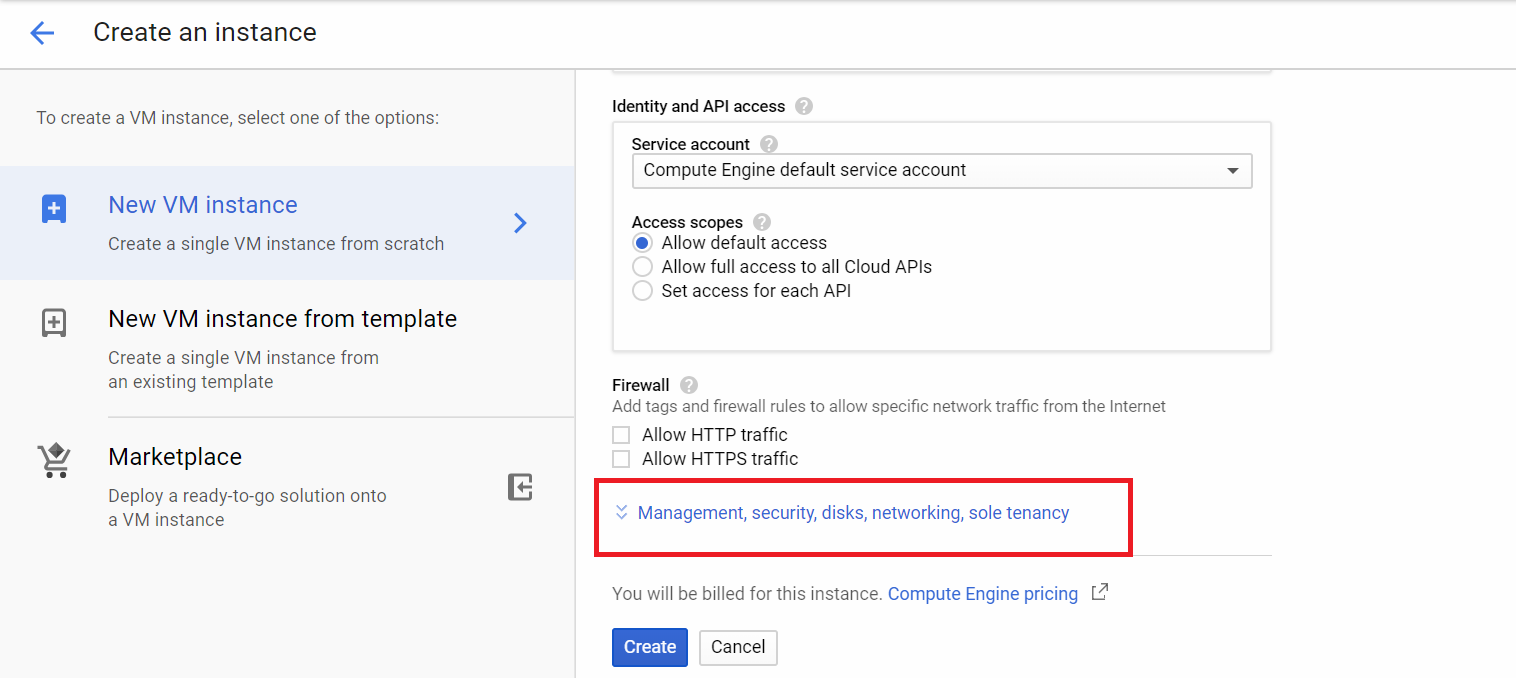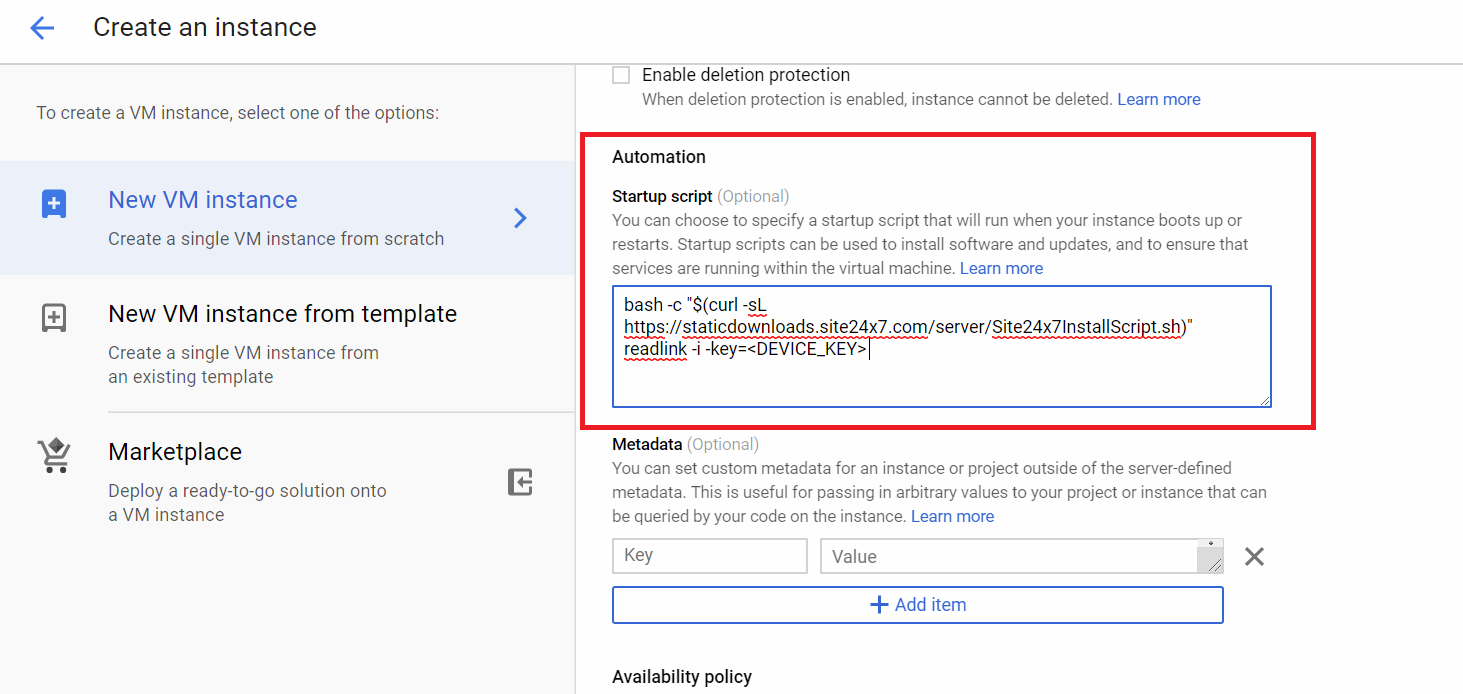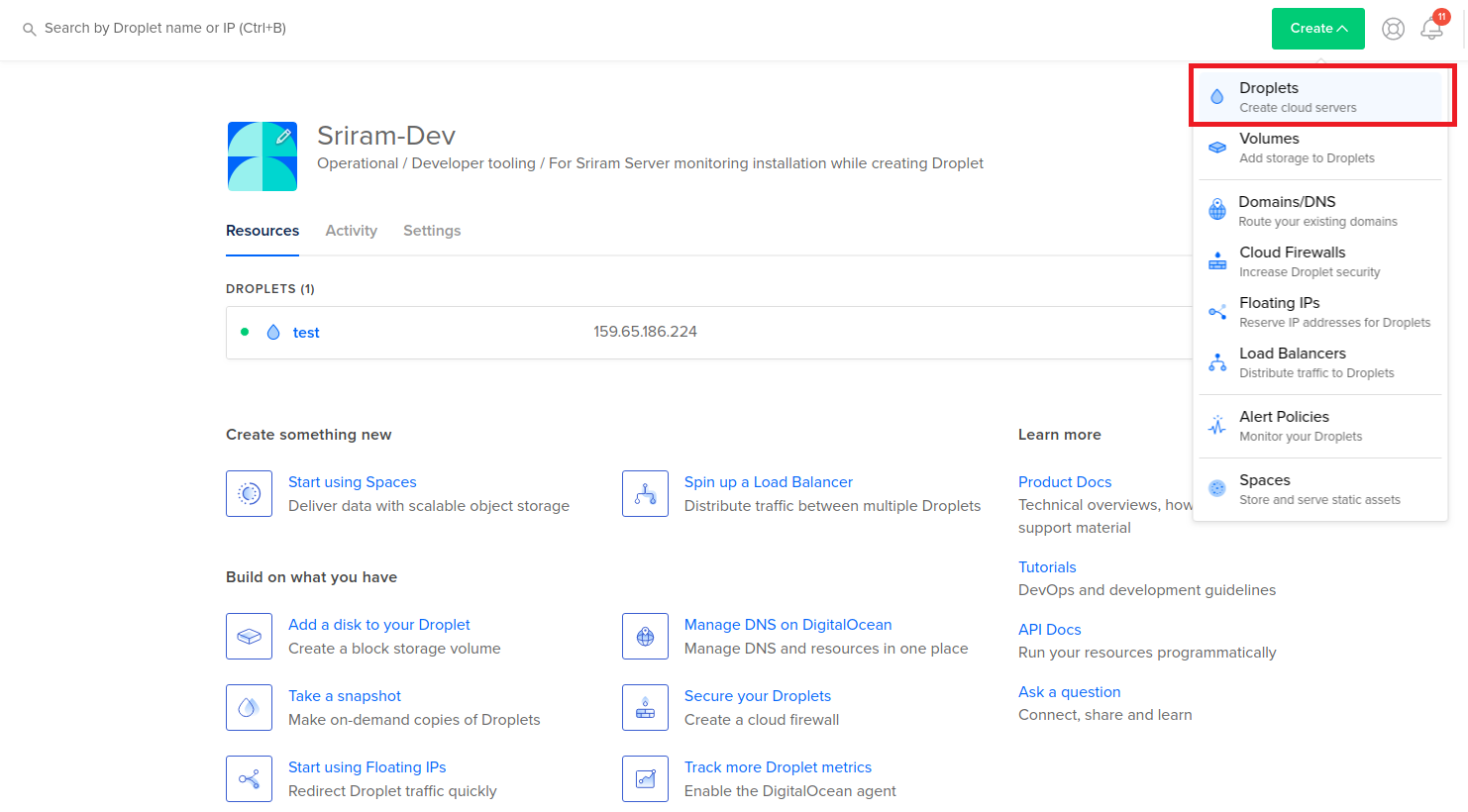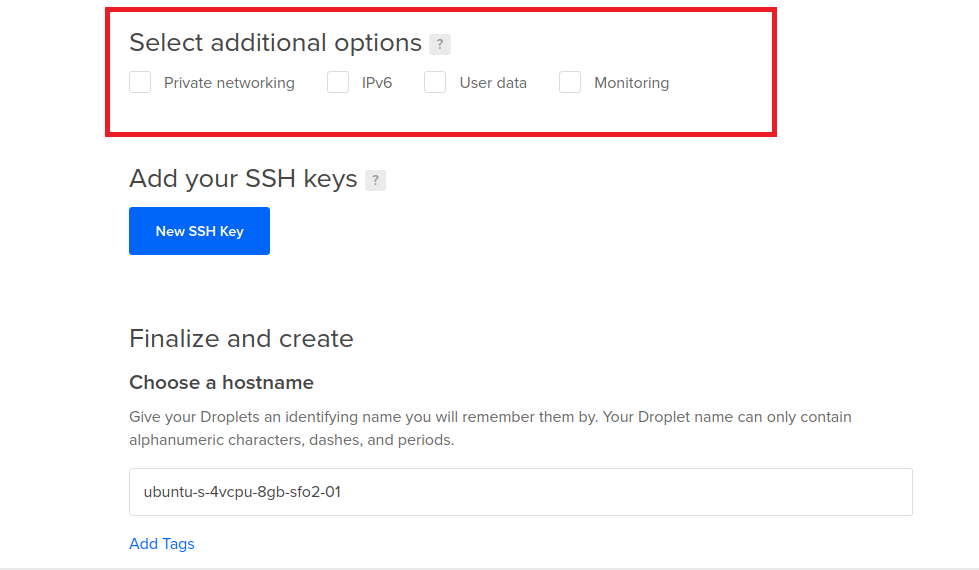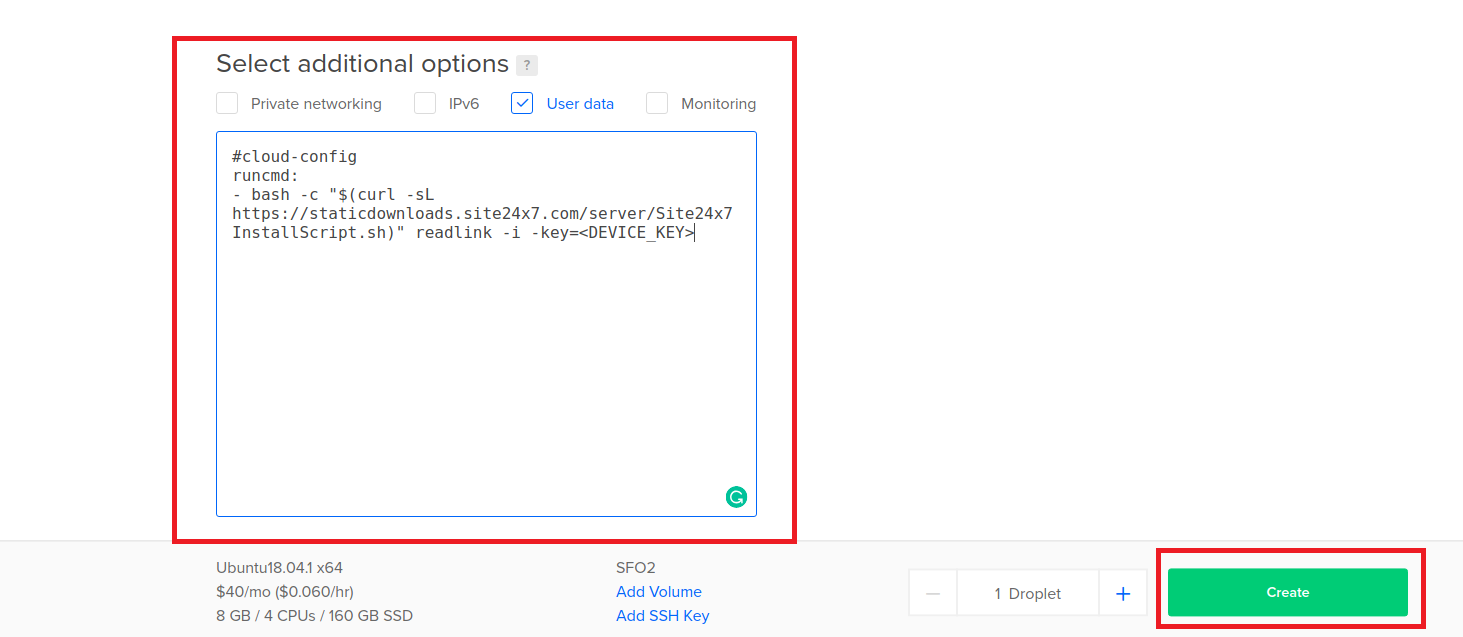Linuxサーバー監視
Linuxサーバー監視では、統一ダッシュボードからCPU、メモリ、ディスク利用状況、プロセス、ネットワーク トラフィックなどLinuxサーバーの重要メトリックを監視・測定します。Site24x7は、 サーバー監視エージェントで、パフォーマンス データを収集し、Site24x7のダッシュボードに表示します。
サポートするLinuxフレーバー:
Debian、Ubuntu、CentOS、RedHat、Madriva、Fedora、Suse、Amazon Linux、Gentoo、CoreOS、RancherOS、Raspberry Pi (Python 2.7以上)、ARM Processor (Python 2.7以上)。Python 2.7以上の場合でも、こちらの手順で追加を行ってください。
ご利用手順
Linux監視のその他の追加方法
Linux監視の追加
- Site24x7にログインし、サーバー > サーバー監視 > サーバー (+) > Linuxに移動します。また、管理 > インベントリー > 監視の追加 > Linuxサーバー監視でも、同画面にアクセスできます。
- トグルボタンを使用して、rootまたは非root権限のいずれかで、エージェントインストールおよびエージェントの実行を行うかを選択します。
例:rootユーザーでエージェントのインストール、非rootでプロキシを有効にしたエージェントの実行を行いたい場合は、次のコマンドを実行してください。wget https://staticdownloads.site24x7.com/server/Site24x7InstallScript.sh
bash Site24x7InstallScript.sh -i -key=<device key> -proxy=user:password@proxyhost:proxyport -s24x7-agentrootと非rootでのインストールの違いについては、こちら - クリップボードにコピーをクリックして、コマンドをコピーペースト後、それを実行してLinuxエージェントのダウンロードとインストールを行ってください。実行するコマンドはOSアーキテクチャ、32ビットと64ビットに依存します。
エージェントをインストールすると、サーバー > サーバー監視 > サーバーで、監視が表示されます。
エージェントのインストールに失敗する場合は、次の代替方法を試してください。
エージェントインストールの代替方法
OSが32ビットまたは64ビットに依存するLinuxターミナルで次のコマンドを実行します。デバイスキーを使用して、Linuxエージェントインストールの認証を行います。
- [64-bit:]
sudo wget https://staticdownloads.site24x7.com/server/Site24x7_Linux_64bit.installsudo chmod 755 Site24x7_Linux_64bit.installsudo ./Site24x7_Linux_64bit.install -i -key=<DEVICE_KEY>組織のプロキシを使用したエージェントインストール:
sudo wget https://staticdownloads.site24x7.com/server/Site24x7_Linux_64bit.installsudo chmod 755 Site24x7_Linux_64bit.installsudo ./Site24x7_Linux_64bit.install -i -key=<DEVICE_KEY> -proxy=user:password@proxyhost:proxyport
or
sudo ./Site24x7_Linux_64bit.install -i -key=<DEVICE_KEY> -proxy=host:port - [32-bit:]
sudo wget https://staticdownloads.site24x7.com/server/Site24x7_Linux_64bit.installsudo chmod 755 Site24x7_Linux_32bit.installsudo ./Site24x7_Linux_32bit.install -i -key=<DEVICE_KEY>組織のプロキスを使用したエージェントインストール:
sudo wget https://staticdownloads.site24x7.com/server/Site24x7_Linux_64bit.installsudo chmod 755 Site24x7_Linux_32bit.installsudo ./Site24x7_Linux_32bit.install -i -key=<DEVICE_KEY> -proxy=user:password@proxyhost:proxyport
or
sudo ./Site24x7_Linux_32bit.install -i -key=<DEVICE_KEY> -proxy=host:port
Linuxエージェントの再起動
ユーザータイプに基づいて次のコマンドを実行します。
rootユーザー:
非rootユーザー
既存Linux監視の編集
- Site24x7にログインし、サーバー > サーバー監視 > サーバーで、編集したいLinuxサーバー監視をクリックします。
- 表示名横のハンバーガーアイコンより、編集をクリックします。
- 表示名、監視グループ、依存監視、しきい値と可用性プロファイル、通知プロファイル、ユーザーグループ、タグ、リソースチェックプロファイルなどをここで編集できます。
ホスト名、IPアドレス、関連付けられている設定テンプレートもまた表示されますが、これらは編集できません。
- チェック間隔を指定して、データ収集を行う頻度を選択します。指定できる範囲は、1分、5分、10分、15分、30分、1時間、3時間、6時間、12時間、1日です。チェック間隔の編集についての詳細はこちら
- Syslog監視のトグルボタンで有効または無効化から選択します。この機能を選択して保存を行うと、エージェントがSyslogサービスの再起動を行います。
- Site24x7のアラートを連携したサードパーティに通知するかを選択できます。
- 保存をクリックします。
Linuxエージェントのアンインストール
ユーザータイプに基づいて次のコマンドを実行します。
rootユーザー:
非rootユーザー:
一括インストール方法
- Chef
- Puppet
- SaltStack
- Ansible
- SSHでのリモートインストール
- AzureのVM拡張として追加
- Google Cloud Platform (GCP)経由でのLinuxエージェントの追加
- DigitalOceanユーザーインターフェース経由でのLinuxエージェントインストール
- Amazon Machine Image起動時のLinuxエージェントインストール
- AWS Elastic BeanstalkでのLinuxエージェントインストール
Google Cloud Platform (GCP)経由でのLinuxエージェントの追加
- Google Cloud Platform (GCP)コンソールにログインします。Compute Engineをクリックします。
- Compute Engineページで、インスタンスの作成をクリックします。
- スクロールダウンし、管理、セキュリティ、ディスク、ネットワーキング、テナンシ―をクリックします。
- 自動化欄で、スタートアップスクリプトテキストボックスに次のコマンドを入力します。パラメータ"DEVICE_KEY"はSite24x7にあるキーを入力してください。詳細は、こちら
bash -c "$(curl -sL https://staticdownloads.site24x7.com/server/Site24x7InstallScript.sh)" readlink -i -key=<DEVICE_KEY>
- 作成をクリックします。その後、GCEインスタンスにエージェントがインストールされます。
DigitalOceanユーザーインターフェース経由でLinux監視エージェントを追加
- DigitalOceanユーザーインターフェースにログインします。
- 作成 > ドロップレットをクリックします。
- 追加オプションの選択で、ユーザーデータオプションを確認します。
- ユーザーデータテキストボックスに次のコマンドをコピーペーストします。パラメータ"DEVICE_KEY"はSite24x7にあるキーを入力してください。詳細は、こちら
#cloud-config
runcmd:
- bash -c "$(curl -sL https://staticdownloads.site24x7.com/server/Site24x7InstallScript.sh)" readlink -i -key=<DEVICE_KEY>
DigitalOceanドロップレットにエージェントがインストールされます。APIを使用してエージェントをインストールすることもできます。詳細はこちら
Amazon Machine Image起動時のLinuxエージェントインストール
次のいずれかの方法を使用して、Amazon Machine Image経由でエージェントをインストールします。
EC2管理コンソールで作成されているAmazon Machine Image (AMI)を起動:
- ローカルマシンに、InstallSite24x7LinuxAgent.shファイルをダウンロードしてインストールします。
- スクリプトファイルを編集して、DEVICE_KEY="""にデバイスキーを入力します。
- EC2管理コンソールにログインし、インスタンスウィザードのリクエスト > インスタンス詳細 > ユーザーデータに移動します。
- 閲覧オプションをクリックして、ローカルディスクに保存しているInstallSite24x7LinuxAgent.shファイルをアップロードします。
- AMI起動インスタンスに進みます。
Amazon Machine Imageの新規作成:
/etc/rc.localはLinuxサーバーのブート自に呼び出されるファイルです。/etc/rc.localファイルに次のスクリプトを追加することで、新規インスタンスがブートする際にSite24x7 Linuxエージェントのインストールが開始されます。
[64-bit:AMI]
wget https://staticdownloads.site24x7.com/server/Site24x7_Linux_64bit.install
chmod 755 Site24x7_Linux_64bit.install
./Site24x7_Linux_64bit.install -i -key=<DEVICE_KEY>
fi
[32-bit:AMI]
wget https://staticdownloads.site24x7.com/server/Site24x7_Linux_64bit.install
chmod 755 Site24x7_Linux_32bit.install
./Site24x7_Linux_32bit.install -i -key=<DEVICE_KEY>
fi
AWSオートスケーリング時のエージェントインストール:
オートスケーリングで、定義した条件に基づいてAmazon EC2の容量をスケーリングできます。追加リソースが割り当てられた際に、追加リソースにSite24x7 Linuxエージェントを選択できます。手順は次のとおりです。
- InstallSite24x7LinuxAgent.shファイルをマシンにダウンロードして保存します。
- 起動設定の作成:
as-create-launch-config <CONFIG_NAME> --image-id <AMI_ID> --instance-type <INSTANCE_TYPE> --user-data-file InstallSite24x7LinuxAgent.sh例
as-create-launch-config TestLaunchConfig --image-id ami-bd4ed56f --instance-type t1.micro --user-data-file InstallSite24x7LinuxAgent.sh - オートスケーリンググループの更新:
as-update-auto-scaling-group <GROUP_NAME> --launch-configuration <CONFIG_NAME>例
as-update-auto-scaling-group TestAutoScalingGroup --launch-configuration TestLaunchConfig - AWSのスケールダウン
オートスケーリンググループにより連携EC2インスタンスが停止または削除された場合、EC2インスタンスとサーバーエージェントの両方で、ダウンとしてアラートされません。
AWSテンプレートでのエージェントインストール:
AWS CloudFormationで、AMIに関連付いているテンプレートを用いて、アプリケーションを起動できます。Site24x7 Linuxエージェントをインストールするには、アプリケーション起動に使用しているテンプレートに、次のユーザーデータの一部を追加します。
"Fn::Base64" : {
"Fn::Join" : [ ",", [
"#!/bin/bash\n",
"sudo wget https://staticdownloads.site24x7.com/server/Site24x7_Linux_64bit.install\n",
"sudo chmod 755 Site24x7_Linux_64bit.install\n",
"sudo ./Site24x7_Linux_64bit.install -i -key=<DEVICE_KEY>\n"]]
}
}
AWSコマンドラインインターフェースでのインストール:
- InstallSite24x7LinuxAgent.shファイルをマシンにダウンロードして、保存します。
- スクリプトファイルを編集して、DEVICE_KEY=""にデバイスキーを入力します。
- CLIで次のコマンドを実行します。
ec2-run-instances --key KEYPAIR --user-data-file InstallSite24x7LinuxAgent.sh ami-bf5eb9d6AWS CLIのインストール方法の詳細は、こちら
AWS Elastic BeanstalkでのLinux監視エージェントの追加
- アプリケーションソースバンドルのrootフォルダーに
.ebextensionsという名前のフォルダーを作成します。 .ebextensionsフォルダー内で、<device key>をSite24x7にあるデバイスキーに置換した後、次のコマンドを実行します。
echo -e 'commands:
# Download site24x7-server-agent install script
"01-agent-script-download":
command: sudo curl -o /etc/Site24x7InstallScript.sh https://staticdownloads.site24x7.com/server/Site24x7InstallScript.sh
# Install site24x7-server-agent in ebs instance
"02-install-site24x7-server-agent":
command: bash /etc/Site24x7InstallScript.sh -i -key=<device key> -automation=true -installer=aws_ebs' >> site24x7-linux-agent.config- Elastic Beanstalk Console、EB CLI, or AWS CLIのいずれかを使用して、アプリケーションをデプロイします。
リソースチェックプロファイル
リソースチェックプロファイルは、ファイル、ディクショナリー、Syslogといった内部リソースを監視するのに使用されます。監視するリソースをリソースチェックプロファイルに追加して、このプロファイルをサーバー監視に関連付ける必要があります。また、リソースチェックプロファイルの修正と削除も行えます。
IT自動化
自動ワークフロー手動での作業を削減し、アラート発生時に自動アクションを行います。自動化の追加方法はこちら
設定ルール
設定テンプレート機能が無効化され、設定ルール機能に変更されました。事前にルールを作成し、監視リソースの構成設定を自動化します。
プラグイン連携
デフォルトで対応しているプラグイン連携や、PythonやShellスクリプトで自身のプラグインを適用することができ、これを使用してITスタック全体を監視します。しきい値違反が発生した際に通知を受け取ることもできます。
エージェントインストール時の設定プロファイル関連付け
しきい値、リソース、通知、グループおよび表示名といった設定プロファイルの関連付けをLinuxエージェントインストール時に行えます。この仕組みやユースケースについての詳細はこちら
セキュリティ
Linuxサーバー監視エージェントはPythonで記述され、Site24x7AgentとSite24x7AgentWatchdogの2つのコンポーネントをもちます。この2つは異なるプロセスとして実行されます。
rootユーザーまたは非rootユーザーがLinuxエージェントをインストールできます。エージェントがインストールされると、site24x7-agentをrootまたは非root権限で実行するように設定できます。次のロケーションにエージェントは保存されます。
- /opt/site24x7/monagent for root
- <home_dir_of_user_who_installed_the_agent>/site24x7/monagent for non root
パフォーマンスデータの収集:
top、free、df、psなどのShellコマンドでパフォーマンスデータは収集されています。エージェントデバイスキーに含まれる設定データとプロキシ情報はエージェント設定ファイルに暗号化されて保存されます。これが保存されているロケーションは次のとおりです。
- root:/opt/site24x7/monagent/conf/monagent.cfg
- 非root:<home_dir_of_user_who_installed_the_agent>site24x7/monagent/conf/monagent.cfg
アプリケーション監視:
Linuxエージェントがインストールされると、Dockerコンテナが自動でディスカバリーされ、監視に追加されます。サーバーのみ監視を行いたい場合は、この設定を無効にしてください。設定の詳細はこちら
トラブルシュートのヒント
- Linuxサーバーログのロケーション
- Linuxサーバー監視のしくみ
- Linuxエージェントのプロキシ設定
- Linuxエージェント実行に必要なマシン権限
- 同じホスト名のLinuxサーバーを監視する方法
- サーバー監視エージェントインストール時にメモリ使用量のスパイクが発生する理由
その他の情報はこちら
ライセンス
1 Linuxサーバー監視は、1 ホスト監視ライセンスに該当します。1 Linux監視で、監視できるパフォーマンスメトリックの詳細はこちら
関連ガイド
- サーバー監視アーキテクチャ
- その他サポートしているOSプラットフォーム:Windows | FreeBSD | OS X
- サーバーパフォーマンスメトリック